Maison >interface Web >Tutoriel PS >Quelles sont les utilisations quotidiennes du logiciel ps ?
Quelles sont les utilisations quotidiennes du logiciel ps ?
- little bottleoriginal
- 2019-04-16 16:14:1790551parcourir
Les méthodes d'utilisation quotidienne de Photoshop incluent « sélectionner », « recadrer l'image », « retoucher », « choisir la couleur », « insérer du texte », etc. en plus de ces fonctions courantes, vous devez également : maîtriser la création de nouvelles images, la découpe et d'autres techniques.
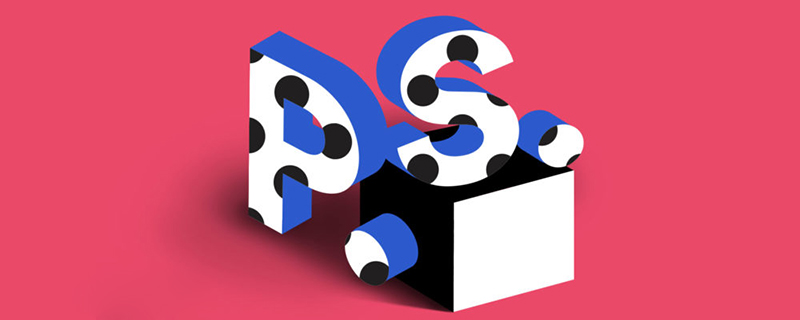
Les fonctions courantes de Photoshop incluent : la sélection, le recadrage des images, la retouche, la sélection des couleurs, l'insertion de texte, etc. En plus de ces fonctions communes, le front-end doit également maîtriser des compétences telles que la création de nouvelles images et le découpage d'images. Comme nous le savons tous, Photoshop est un excellent logiciel de traitement d'image. Cependant, en tant qu'excellent ingénieur de développement front-end, maîtriser certaines de ses fonctions courantes est la base d'opérations futures efficaces.

Conversion et compression du format d'image
1 Sélectionnez le type d'image et le taux de compression pour Fichier/Stockage (non recommandé) ;
2. Fichier/enregistrer au format Web (recommandé) Sélectionnez le type d'image et le taux de compression ;
Zoom de l'image, panoramique
1. image, Cliquez sur l'image pour zoomer, maintenez la touche alt enfoncée et cliquez pour effectuer un zoom arrière, utilisez la touche de raccourci Ctrl + "+" pour zoomer et Ctrl + "-" pour effectuer un zoom arrière Double-cliquez sur cet outil pour l'afficher. l'image à sa taille d'origine.
2. Outil de panoramique Déplacez l'image. Lorsque vous utilisez d'autres outils, appuyez et maintenez la barre d'espace sur le clavier d'espace pour passer à cet outil. Après le déplacement, relâchez la barre d'espace pour revenir à l'outil d'origine. Un double-clic sur cet outil entraîne l'affichage complet de l'image dans la zone d'affichage.
Nouvelle image
Exécutez la commande de menu Fichier/Nouveau pour créer une nouvelle image, définissez la taille et sélectionnez RVB pour le mode couleur. Généralement, 72 pixels/pouce est sélectionné. pour les images Web Si l’image doit être imprimée, peut être définie sur 300/pouce. L'arrière-plan peut être sélectionné comme transparent ou blanc selon le cas.
Déplacer la sélection et le panneau des calques
1. Maintenez la touche Ctrl enfoncée et cliquez sur l'image pour sélectionner le calque
2 Sélectionnez cet outil et vérifiez la barre de propriétés de l'outil "Automatiquement". sélectionner les calques", vous pouvez cliquer sur l'image pour sélectionner le calque
3. Déplacez l'élément tout en maintenant la touche Alt enfoncée pour copier un calque
4. Opérations sur le panneau des calques, y compris afficher et masquer les calques, calque ordre, nouveau calque, suppression de calque
Opérations pour le calque sélectionné dans l'image
1 Déplacer
2. > 3. Faites glisser vers une autre image pour terminer la copie du calque
Panneau Historique Enregistrez 20 opérations, vous pouvez cliquer sur les étapes de l'opération enregistrée pour revenir Avant l'arrivée
Outils de sélection
1. Outil de sélection rectangulaire
2. Outil de sélection elliptique Maintenez les touches alt+shift enfoncées pour extraire un cercle parfait du centre
3. Outil lasso Dessinez une sélection arbitrairement à la main, ce qui n'est pas précis et n'est pas couramment utilisé
4. Le lasso polygonal peut sélectionner des objets polygonaux pour les objets avec des structures complexes, vous pouvez cliquer sur plusieurs petits segments pour les sélectionner.
5. Le lasso magnétique peut générer automatiquement des lignes de sélection sur les bords des objets, mais comme il est trop automatique, il n'est pas assez précis et n'est pas couramment utilisé.
6. L'outil de sélection de la baguette magique sélectionne en fonction de la plage de couleurs du point cliqué. Vous pouvez définir la tolérance de la plage. Plus la tolérance est grande, plus la zone de sélection est grande. un fond monochrome. Cliquez sur le fond puis inversez la sélection pour sélectionner l'élément.
7. Outil de sélection rapide Dessinez directement sur l'élément que vous souhaitez sélectionner et sélectionnez en fonction de la gamme de couleurs du dessin.
8. Créez une sélection sur le calque : Maintenez la touche Ctrl enfoncée et cliquez sur le calque correspondant avec la souris pour créer une sélection en dehors du calque.
Compétences d'édition de sélection
1. Déplacez la sélection dans le nouveau mode de sélection
2 Ajoutez, soustrayez et multipliez la sélection, définie dans la barre de propriétés de l'outil3. Ajustez la barre de propriétés de l'outil Bord ou exécutez la commande de menu pour sélectionner/ajuster le bord
4 Pour transformer la sélection, exécutez la commande de menu pour sélectionner/transformer la sélection. Vous pouvez redimensionner et déplacer la sélection, etc. .
5. Inversez la sélection et exécutez la commande de menu pour sélectionner/inverser
6 Désélectionnez et exécutez la commande de menu pour sélectionner/désélectionner, touche de raccourci ctrl+d
Attention particulière. pour la sélection : la sélection (ligne de fourmi) ne fonctionne que sur le calque actuel, l'opération de sélection échoue généralement car le calque actuel est erroné
Recadrer l'image 1. Outil de recadrage
2. Exécutez la commande de menu Image/Recadrer sur la sélection
3. Définissez la taille du cadre rectangulaire et créez un cadre rectangulaire avec une largeur et une hauteur fixes, qui peut être recadré à une taille fixe.
Compétences opérationnelles pour déterminer la sélection 1. Copiez et exécutez la commande de menu Édition/Copier la touche de raccourci ctrl+c
2. touche ctrl+v
2. Coller dans la commande du menu d'exécution édition/Coller spécial/Coller dans
3. Remplir la commande du menu d'exécution édition/fill
4. . Supprimer la commande du menu d'exécution modifier/effacer la touche de raccourci supprimer
6. Commande du menu d'exécution de transformation gratuite modifier/touche de raccourci de transformation gratuite ctrl+t
1. . Outil d'effacement2. Outil de réparation ponctuelle
1. Afficher la règle, maintenez la souris enfoncée sur la règle et faites glisser pour tirer. la ligne de guidage2. Afficher/Aligner sur/La ligne de référence permet à la ligne de guidage de s'aligner automatiquement sur le bord de la zone de sélection ou de l'image lors du déplacement
3. Afficher/Nouveau guide peut créer avec précision des lignes de référence
Saisie de texte
1. Exécutez la commande de menu Édition/Préférences/Unités et règle pour définir l'unité de texte2. Cliquez sur l'édition de texte. sur la barre d'outils des propriétés d'édition de texte
Sélection des couleurs
2. Cliquez sur le bouton de couleur de premier plan et l'outil actuel passera automatiquement à l'outil de sélection de couleurs
Taille de l'image et taille du canevas
2. Vue de la taille de l'image/du canevas et définissez la taille du plan de travail de l'image. Mesure dimensionnelle Adresse de téléchargement de Photoshop CS6 : http://www.php.cn/xiazai/gongju/683 Il existe d'autres façons d'utiliser PS sur le site Web PHP chinois , la rédaction recommande à tous d'aller voir le Tutoriel vidéo PSOh !
1. Double-cliquez sur l'outil de tranche pour faire apparaître la boîte de dialogue de tranche
2. Outil de sélection de tranche
2.
Ce qui précède est le contenu détaillé de. pour plus d'informations, suivez d'autres articles connexes sur le site Web de PHP en chinois!

