Maison >Opération et maintenance >exploitation et maintenance Linux >Comment utiliser Screen pour gérer les sessions à distance ?
Comment utiliser Screen pour gérer les sessions à distance ?
- 青灯夜游avant
- 2019-03-28 14:20:082455parcourir
Le contenu de cet article est de présenter la méthode d'utilisation de Screen pour gérer les sessions à distance. Il a une certaine valeur de référence. Les amis dans le besoin peuvent s'y référer. J'espère qu'il vous sera utile.
Lors du développement local, j'ai souvent besoin d'utiliser des connexions distantes pour me connecter aux serveurs Linux. Au début, j'ouvrais plusieurs fenêtres SSH lorsque j'avais plusieurs télécommandes. Cette méthode est très primitive et directe, mais elle souffre toujours. La saisie du mot de passe est suffisante. Même si vous utilisez SSH pour vous connecter sans mot de passe, vous aurez l'impression que la saisie des commandes SSH à chaque fois n'est pas rapide du tout. De plus, si vous ouvrez trop de fenêtres, cela sera déroutant et difficile à gérer. Dans ce cas, les outils sur Linux Il y en a beaucoup, découvrons les screen outils aujourd'hui.
Lors de la présentation de l'outil screen, voyons d'abord pourquoi après la connexion au serveur, lors de l'exécution d'une tâche à long terme, nous fermons la fenêtre de connexion à distance et la tâche est tuée ?
Le coupable : le signal SIGUP
Sous Linux/Unix, on retrouve les concepts suivants :
Groupe de processus : une collection d'un ou plusieurs processus, chaque groupe de processus a un identifiant de groupe de processus unique
session : un ou une collection de plusieurs groupes de processus a un chef de session unique ; , et l'ID de session est l'ID du processus leader ;
La session peut avoir un terminal de session séparé, et le terminal de contrôle Le premier processus de la session connectée est appelé le processus de contrôle, le Le processus qui interagit actuellement avec le terminal est appelé groupe de processus de premier plan, et les groupes de processus restants sont appelés groupe de processus d'arrière-plan.
Définition de l'outil POSIX.1 :
L'action par défaut du signal de raccrochage (SIGHUP) est de terminer le programme
- Lorsque l'interface du terminal détecte que la connexion réseau est déconnectée, elle enverra le signal SIGHUP au processus de contrôle (le premier processus de la session ) ;
- Si le premier processus de la session se termine, ce signal sera envoyé au groupe de processus de premier plan de la session
- Lorsqu'un processus se termine et qu'un groupe de processus orphelins est généré. , si un processus d'un groupe de processus orphelin est à l'état STOP, les signaux SIGHUP et SIGCONT sont envoyés au groupe de processus Tous les processus du groupe de processus.
Un exemple simple
Ouvrez deux fenêtres de terminal SSH et exécutez la commande dans la première : ping
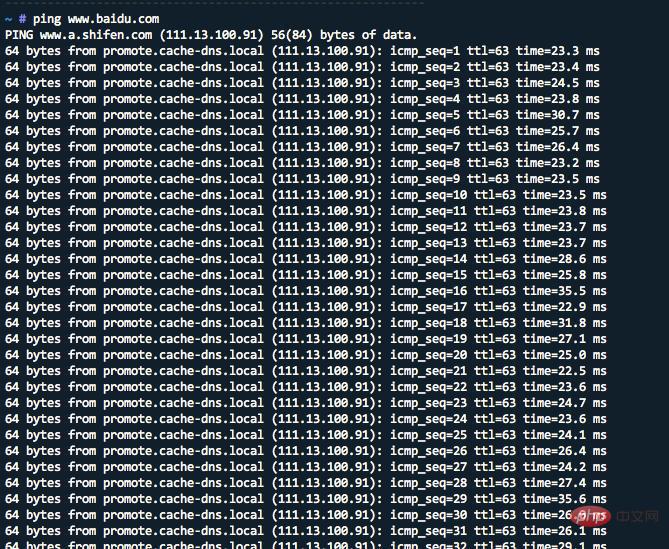
comme 22132 et son ID de processus parent est 21803, c'est-à-dire connectez-vous à zsh : ping

, vous pouvez voir que la connexion à zsh (PID 21803) et ping se font dans la même session, zsh est le premier processus de la session, donc le groupe de processus PGID est 21803, et le Le PGID du groupe de processus du ping est 22132, qui est le groupe de processus de premier plan. ps -xj


Utiliser l'écran
Maintenant, il n'est pas nécessaire d'en dire plus sur ce que fait, parlons simplement de la façon de l'utiliser . screen
screen

créera une fenêtre plein écran pour exécuter le shell. le titre de la fenêtre a été invité à être dans screenDans le programme, vous pouvez exécuter des commandes à volonté dans cette fenêtre. Si vous souhaitez quitter, entrez la commande screen. exit
// 方法1 按键盘Ctrl+a +c, 会心打开一个screen窗口 // 方法2 screen 需要执行的任务的命令,比如: screen ping www.baidu.com3. > Pour plus de commandes, voir l'Comment utiliser Screen pour gérer les sessions à distance ? ci-dessous :
screen
方法1 键盘Ctrl+a +[0..9] 方法2 键盘Ctrl+a +n, 下一个screen窗口 键盘Ctrl+a +p, 上一个screen窗口
Screen est un gestionnaire de fenêtres qui peut multiplexer un terminal physique entre plusieurs processus. Screen a également le concept de session. Les utilisateurs peuvent créer plusieurs fenêtres d'écran dans une session d'écran, et dans chacune d'elles, la fenêtre d'écran revient à exploiter une véritable connexion SSH. fenêtre.
Tutoriels vidéo associés recommandés : "Tutoriel Linux"
Ce qui précède est l'intégralité du contenu de cet article, j'espère qu'il sera utile à l'apprentissage de chacun. Pour un contenu plus passionnant, vous pouvez prêter attention aux colonnes de didacticiels pertinentes du site Web PHP chinois ! ! !
Ce qui précède est le contenu détaillé de. pour plus d'informations, suivez d'autres articles connexes sur le site Web de PHP en chinois!

