Maison >outils de développement >bloc-notes >Résumé des techniques couramment utilisées dans Notepad++
Résumé des techniques couramment utilisées dans Notepad++
- 不言original
- 2018-09-26 17:38:0610194parcourir
Cet article vous présente un résumé des techniques couramment utilisées dans Notepad++. Il a une certaine valeur de référence. Les amis dans le besoin peuvent s'y référer. J'espère qu'il vous sera utile.
Notepad++ est un éditeur de texte open source doté de fonctions puissantes. Très approprié pour éditer et commenter du code. Il prend en charge la plupart des langages de programmation courants.
Cet article répertorie principalement quelques techniques que j'ai rencontrées en utilisation réelle.
Touches de raccourci
Touches de raccourci personnalisées
Tout d'abord, ce que vous devez savoir est : Notepad++ Les touches de raccourci peuvent être modifiées.
Cliquez sur Paramètres-> Gérer les touches de raccourci, et vous pourrez modifier les touches de raccourci que vous souhaitez modifier dans la fenêtre contextuelle. Bien sûr, vous pouvez également vérifier facilement les touches de raccourci.
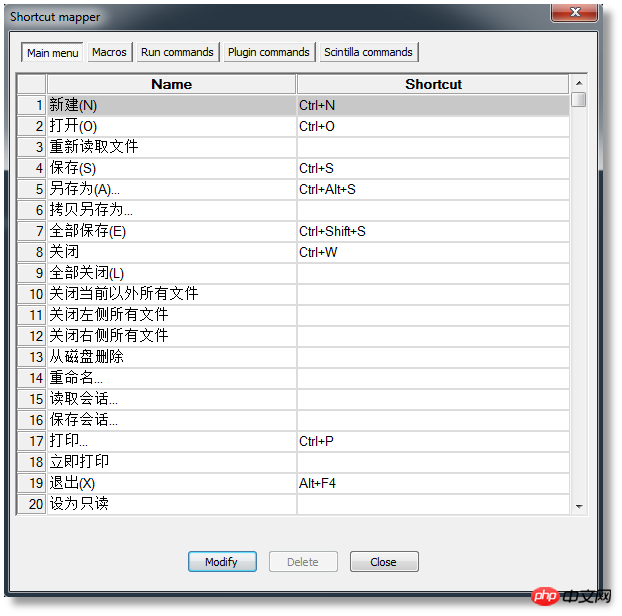
Touches de raccourci communes
Type |
Touche de raccourci |
fonction |
Opérations sur les fichiers |
Ctrl-O |
Ouvrir le fichier |
Ctrl-N |
Nouveau fichier |
|
Ctrl-S |
Enregistrer le fichier |
|
Ctrl-Alt-S |
Enregistrer le fichier sous |
|
Ctrl-Shift-S |
Enregistrer tous les fichiers ouverts |
|
Ctrl-P |
Imprimer |
|
Ctrl-Tab |
Saut de l'onglet Fichier, passer au fichier ouvert suivant |
|
Ctrl-Maj-Tab |
Saut de balise de fichier, saut au fichier ouvert précédent |
|
Ctrl-W |
Fermer le fichier actuel |
|
Modifier |
Ctrl-Z |
Annuler la dernière opération |
Alt-Shift-Touches fléchées ou Alt + bouton gauche de la souris |
Mode de sélection de colonne |
|
ALT-C |
Éditeur de colonnes |
|
Ctrl-D |
Copiez la ligne actuelle vers le bas ou copiez la zone sélectionnée vers l'arrière |
|
Ctrl-T |
Copiez la ligne actuelle dans le presse-papiers (remarque : l'aide indique de copier le ligne actuelle avec la ligne précédente Échanger les positions d'une ligne) |
|
Ctrl-Alt-T |
Echanger avec la ligne précédente |
|
Ctrl-Shift -Up |
Déplacer la ligne actuelle d'une ligne vers le haut |
|
Ctrl-Maj-Bas |
Déplacer la ligne actuelle d'une ligne |
|
Ctrl-L |
Supprimer la ligne actuelle |
|
Ctrl-I |
- (Remarque : l'aide indique de diviser plusieurs lignes, mais cela ne fonctionne pas dans le dernière version) |
|
Ctrl-J |
Fusionner plusieurs lignes (remarque : lors de l'utilisation de Pour sélectionner les lignes qui doivent être fusionnées) |
|
Ctrl-G |
Sauter à une certaine ligne de la boîte de dialogue |
|
Ctrl-Q |
Ajouter/Supprimer des notes |
|
Ctrl-Maj-Q Onglet (sélection d'un ou plusieurs lignes) |
Insérer une tabulation |
|
Shift-Tab ( sélection d'un ou plusieurs lignes) |
Tab avant de supprimer la position |
|
Ctrl - BackSpace |
Supprimer le contenu de la position actuelle jusqu'au début du mot |
|
Ctrl-Supprimer |
Supprimer le contenu de la position actuelle jusqu'à la fin du mot |
|
Ctrl- Shift-BackSpace |
Supprimer le contenu de la position actuelle jusqu'au début de la ligne |
|
Ctrl -Maj-Supprimer |
Supprimer le contenu de la position actuelle jusqu'à la fin de la ligne |
|
Ctrl-U |
Convertir en minuscules |
|
Ctrl-Maj-U |
Convertir en majuscule |
|
Ctrl-B |
Passer aux parenthèses correspondantes |
|
Ctrl-Espace |
Liste de saisie semi-automatique des fonctions de déclenchement |
|
Ctrl-Shift-Espace |
Invite de paramètre de fonction de déclenchement |
|
|
Ctrl-Entrée |
Déclencher la liste de saisie semi-automatique des mots clés |
|
Ctrl-Alt-R |
La direction entière du texte de la page est de droite à gauche |
|
Ctrl- Alt -L |
Le sens du texte de toute la page est de gauche à droite (remarque : après l'installation de zencoding, cette touche de raccourci peut être écrasée) |
|
Rechercher |
Ctrl-F |
Ouvrir la boîte de dialogue de recherche |
Ctrl-H |
Ouvrez la boîte de dialogue de recherche de remplacement |
|
Ctrl-F2 |
Définir un signet | |
F2 |
Passer au signet suivant |
|
Maj-F2 |
Sauter au signet précédent |
|
Afficher |
Ctrl-(Clavier-/Clavier+) ou Ctrl+molette de la souris |
Zoom avant/arrière sur la page |
Alt-0 |
Réduire tous les plis |
|
Alt-(1~8) |
Développez le pli du calque correspondant |
|
Alt-Shift-0 |
Développer tous les plis |
|
Alt-Shift-(1~ 8) |
Développer tous les niveauxRéduire |
|
Alt-Shift -0 |
Développer tous les plis |
|
Alt-Shift -(1~8) |
Développez tous les niveaux et réduisez |
Modification du format de langue
Changer le thème
Si vous en avez marre par défaut Le style monotone, je souhaite changer le style de surbrillance du code pour stimuler vos yeux.
Vous pouvez cliquer sur Paramètres-> Format de langue, puis sélectionner un thème satisfaisant, cliquer sur Enregistrer et fermer
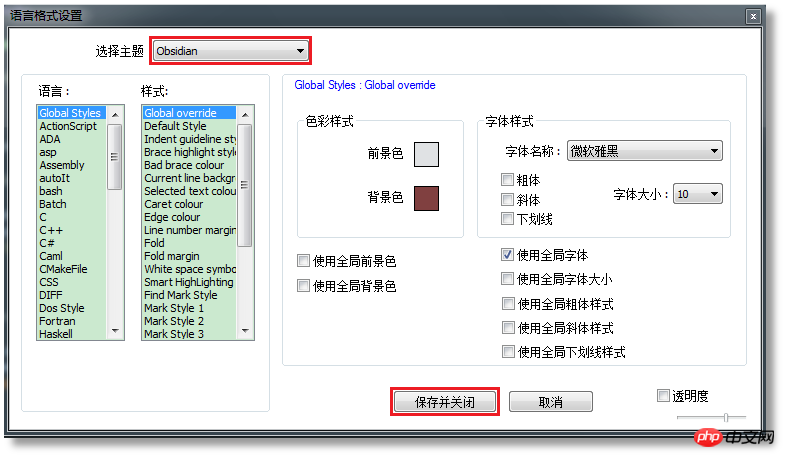
Voici un autre aperçu de votre code, est-il complètement nouveau ?
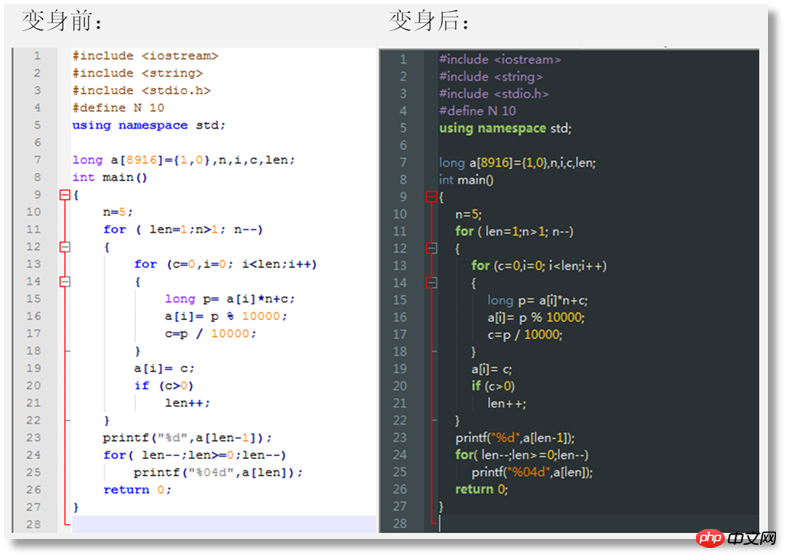
Changer la couleur de fond
Si vous souhaitez simplement changer la couleur d'arrière-plan de l'éditeur. Veuillez suivre les étapes ci-dessous :
Cliquez sur Paramètres -> Format de langue, modifiez la couleur d'arrière-plan et cochez Utiliser la couleur d'arrière-plan globale, puis enregistrez. D'ACCORD.
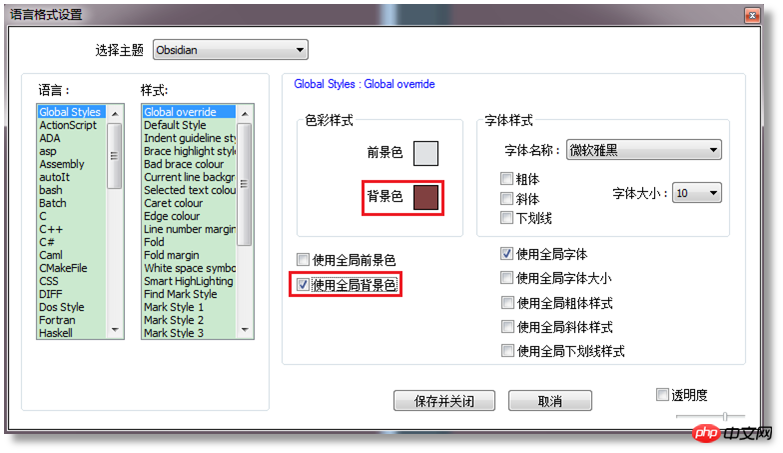
Comment conserver le style de surbrillance du code Notepad++ sur la page Web ou le mot
Barre d'outils : Plug-in-> NppExport -> Exporter vers RTF / Exporter vers HTML / Copier RTF dans le Presse-papiers / Copier le HTML dans le Presse-papiers / Copier tous les formats dans le Presse-papiers
L'exportation vers RTF consiste à créer du code en surbrillance dans un document Word.
L'exportation vers HTML consiste à créer du code en surbrillance dans des pages Web HTML.
Ces trois derniers copient le code en surbrillance dans le presse-papiers sous différentes formes sans créer le fichier correspondant.
J'ai essayé Copier RTF dans le Presse-papiers et cela a réussi.
Copier HTML dans le Presse-papiers ne fonctionne pas.
Autres conseils pratiques
Comment éditer deux fichiers en même temps
Ouvrez deux fichiers que vous souhaitez pour éditer en même temps le document. Cliquez avec le bouton droit sur l'onglet de l'un des fichiers, sélectionnez pour passer à une autre vue , et l'écran entier sera divisé en deux parties.
Vous pouvez diviser la vue verticalement ou horizontalement. Veuillez cliquer avec le bouton droit sur la barre de séparation au milieu de la vue divisée et sélectionner « Rotation à droite » ou « Rotation à gauche » pour basculer entre le paysage. ou en mode portrait.
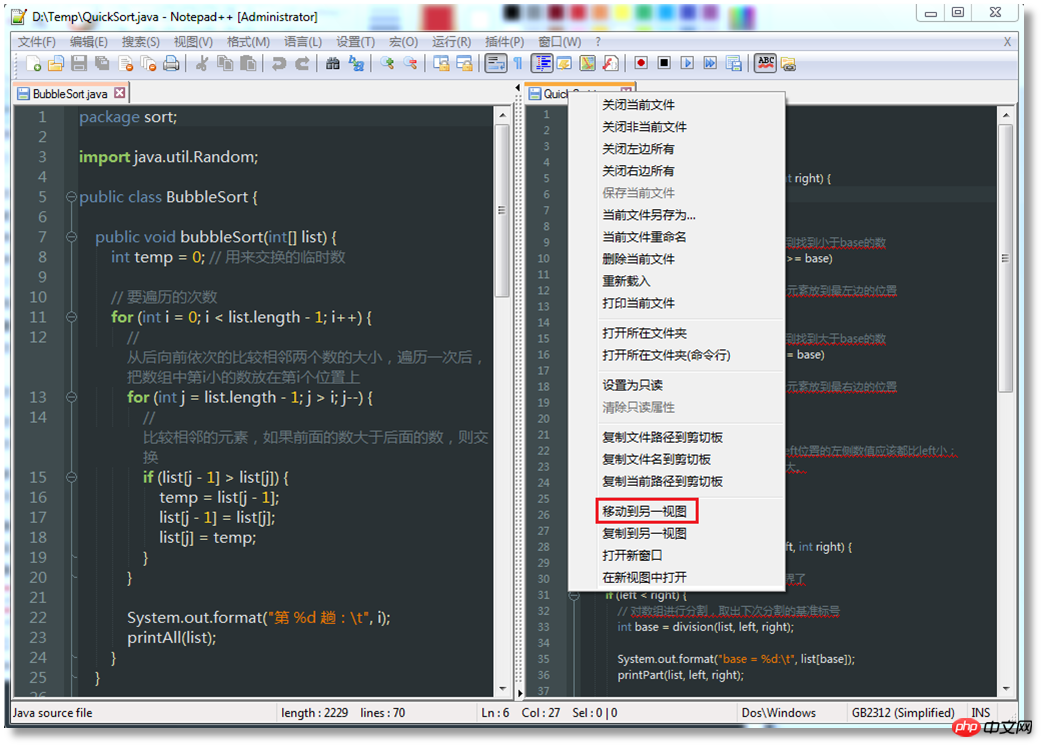
Complétion automatique
Notepad++ a une fonction de saisie semi-automatique. Par exemple, lorsque vous saisissez des parenthèses et saisissez la parenthèse avant, la parenthèse arrière peut être automatiquement complétée.
Méthode de paramétrage : cliquez sur Paramètres-> Préférences-> Saisie automatique
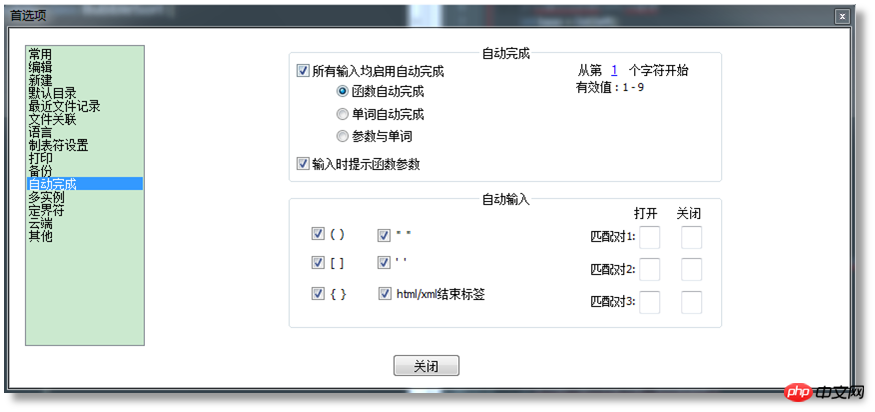
Sélectionnez un langage de programmation
Si le code du fichier que vous ouvrez ou le fichier que vous modifiez n'est pas un véritable langage de programmation, vous pouvez également le choisir vous-même. La méthode
est la suivante : cliquez sur le bouton Langue de la barre d'outils et sélectionnez la langue correcte dans le menu déroulant.
Ce qui précède est le contenu détaillé de. pour plus d'informations, suivez d'autres articles connexes sur le site Web de PHP en chinois!

