Maison >développement back-end >Tutoriel Python >Étapes complètes pour créer un environnement d'automatisation Python + Selenium
Étapes complètes pour créer un environnement d'automatisation Python + Selenium
- 不言original
- 2018-06-04 17:48:354308parcourir
Cet article vous présente principalement les informations pertinentes sur la construction de l'environnement d'automatisation Python + sélénium. Les étapes de mise en œuvre sont présentées en détail étape par étape à travers des images et des textes. Il a une certaine valeur d'apprentissage de référence pour l'étude ou le travail de chacun. Amis qui en ont besoin, jetons un coup d'œil ci-dessous
Avant-propos
Cet article présente principalement le contenu pertinent sur la construction de l'automatisation Python+selenium Environnement. Partagez-le pour référence et étude par tout le monde. Je ne dirai pas grand-chose ci-dessous. Jetons un coup d'œil à l'introduction détaillée.
Python +selenium+googledriver
Installateur Blood and Tears de Xiaobai, résumé non-stop L'expérience d'écriture est le moyen ultime pour une compréhension approfondie
1. Installation de python :
Allez d'abord sur le site officiel de Python pour télécharger le package d'installation
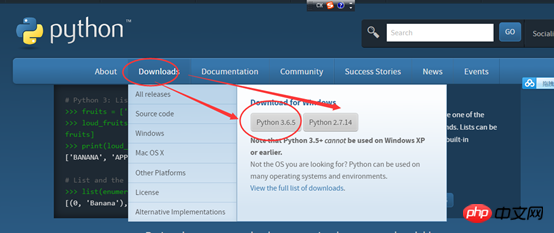
2. Une fois le téléchargement terminé, comme indiqué dans la figure ci-dessous
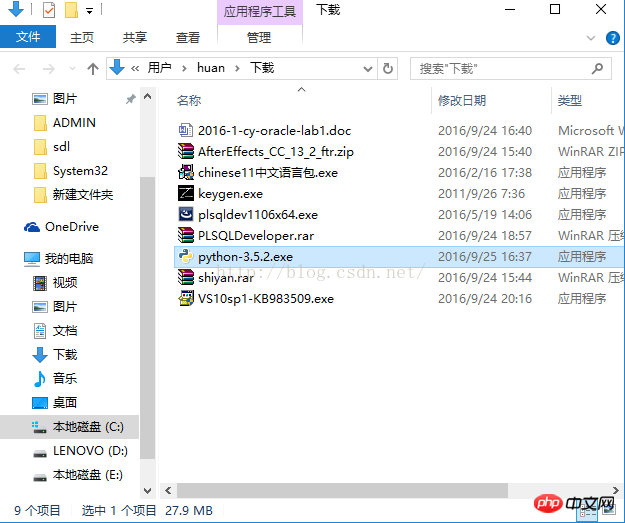
3. . Double-cliquez sur le fichier exe à installer, comme indiqué ci-dessous, et suivez les cercles Effectuer les paramètres dans la zone, n'oubliez pas de cocher la case, puis cliquez sur Personnaliser l'installation pour passer à l'étape suivante :
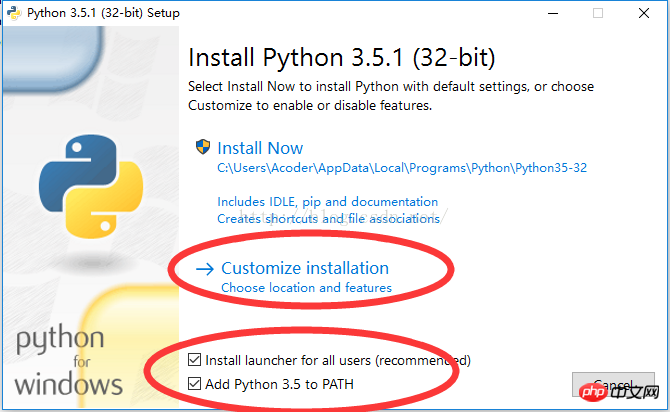
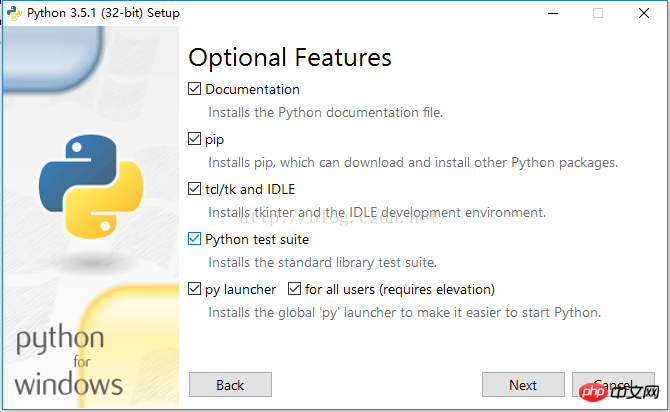
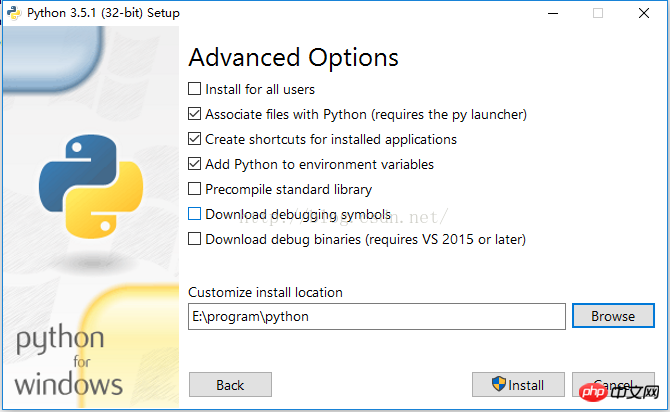
Remarque : Comme tant que le chemin d'installation de ce programme est requis, ne renseignez pas également le nom de ce fichier, séparez-le par un point-virgule.
Si vous souhaitez utiliser pip plus tard, vous devez également ajouter le chemin d'installation de pip.exe au chemin. Cela signifie que vous devez le configurer au moins deux fois. Il est plus pratique d'utiliser pip6. Afin de vérifier si notre python est installé avec succès, vous pouvez entrer python dans la fenêtre de commande pour interroger. Si les informations de la première image ci-dessous sont affichées, cela signifie un succès. s'affiche, cela signifie qu'une erreur s'est produite.
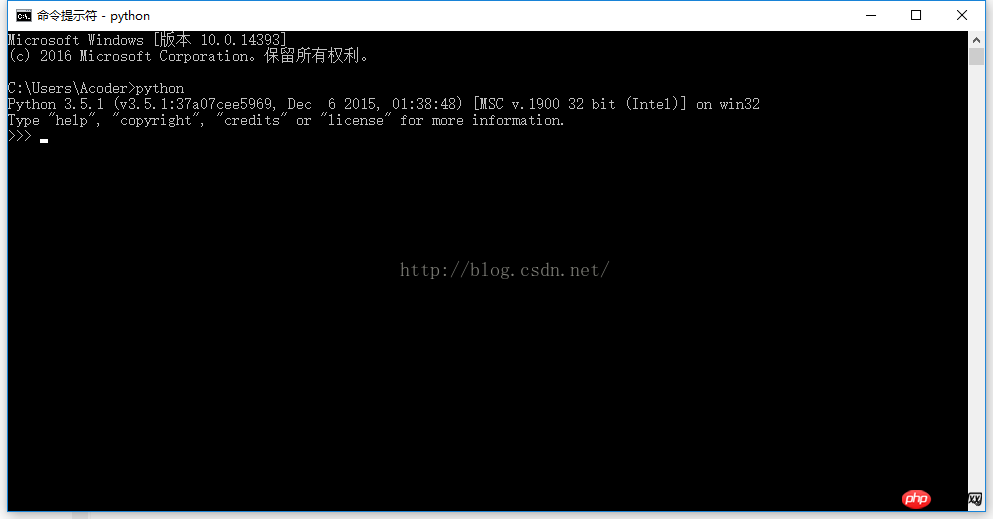
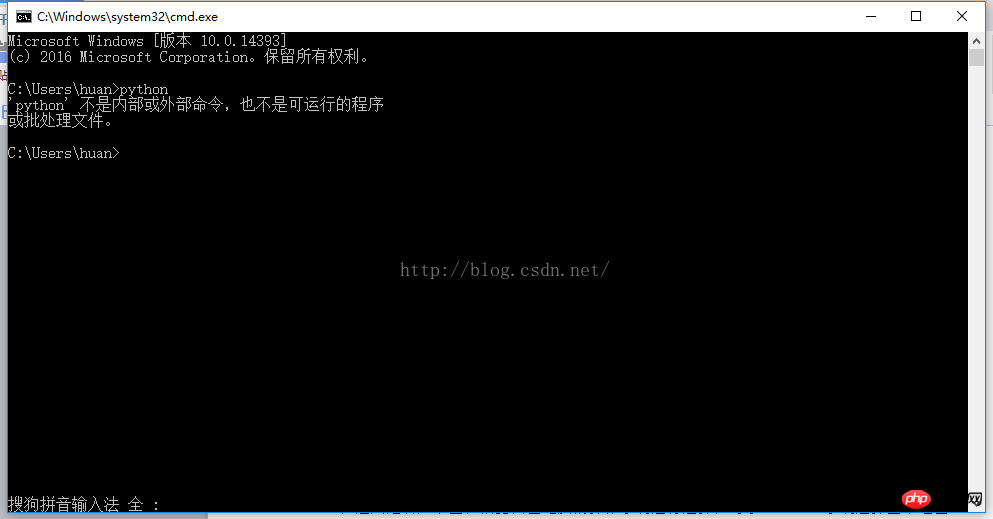
Deuxièmement, installez ensuite pycharm1. téléchargez pycharm depuis le site Web : cliquez pour ouvrir le lien (le lien est : http://www.jetbrains.com/pycharm/download/). Ici, je recommande une version crackée professionnelle chinoise de PyCharm 2017.3 (avec package chinois + méthode de cracking) , cliquez sur Télécharger ici. Après avoir entré, comme indiqué ci-dessous, sélectionnez en fonction du système d'exploitation de votre ordinateur. Pour les systèmes Windows, sélectionnez la zone entourée en rouge dans l'image.
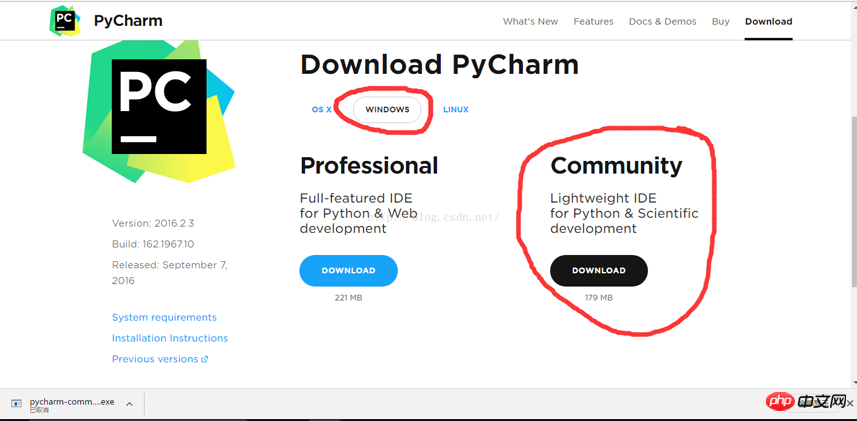 2. Une fois le téléchargement terminé, l'image suivante s'affiche :
2. Une fois le téléchargement terminé, l'image suivante s'affiche :
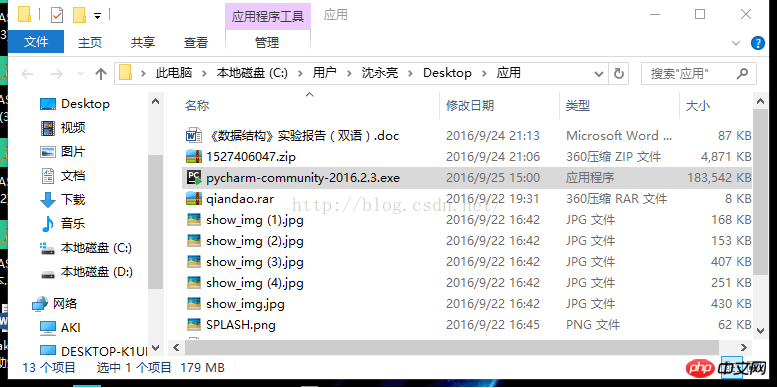 3. téléchargé le fichier exe pour l'installer. La capture d'écran d'installation est la suivante :
3. téléchargé le fichier exe pour l'installer. La capture d'écran d'installation est la suivante :
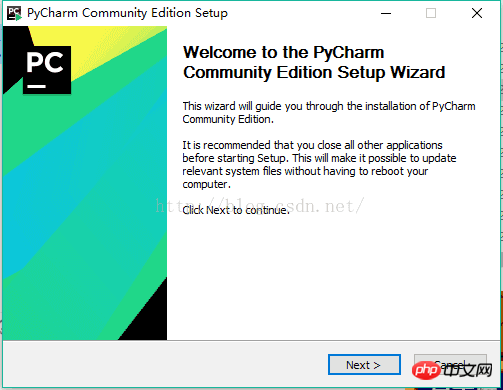 Cliquez sur Suivant pour passer à l'étape suivante :
Cliquez sur Suivant pour passer à l'étape suivante :
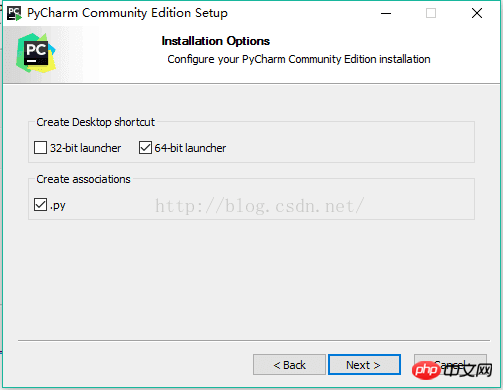 Cliquez sur Suivant pour passer à l'étape suivante :
Cliquez sur Suivant pour passer à l'étape suivante :
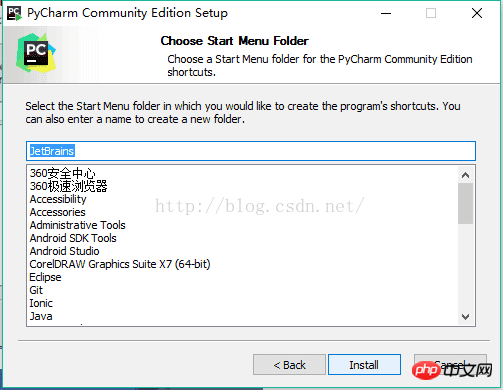 Cliquez sur Installer pour installer :
Cliquez sur Installer pour installer :
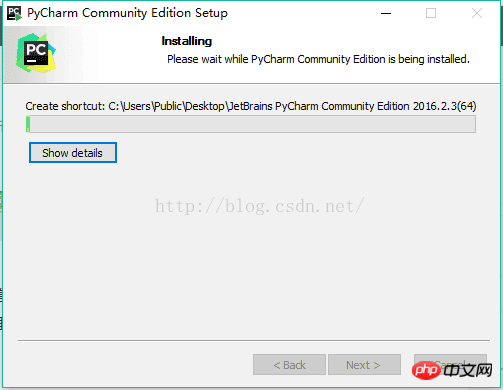 Après l'installation est terminé, l'interface suivante apparaîtra. Cliquez sur Terminer pour terminer l'installation :
Après l'installation est terminé, l'interface suivante apparaîtra. Cliquez sur Terminer pour terminer l'installation :
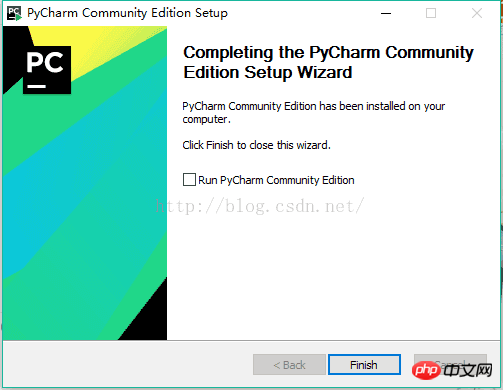
1. . Cliquez sur l'icône pycharm sur le bureau pour entrer dans pycharm, comme indiqué ci-dessous :
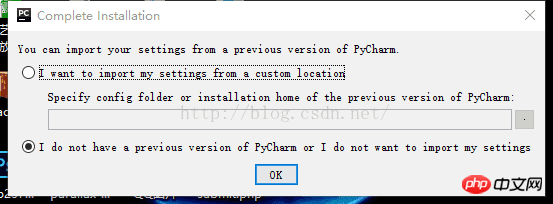 2. Nous sélectionnons le deuxième et cliquons sur Ok :
2. Nous sélectionnons le deuxième et cliquons sur Ok :
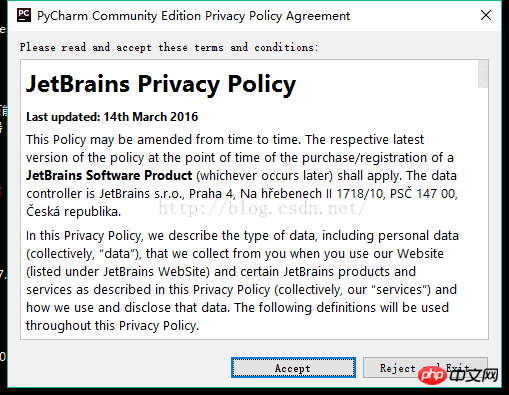 3. Cliquez sur l'image ci-dessus Accepter pour passer à l'étape suivante :
3. Cliquez sur l'image ci-dessus Accepter pour passer à l'étape suivante :
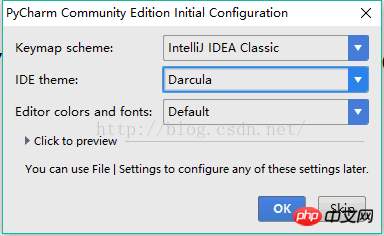
4. Cliquez sur ok dans l'image ci-dessus pour passer à l'étape suivante :
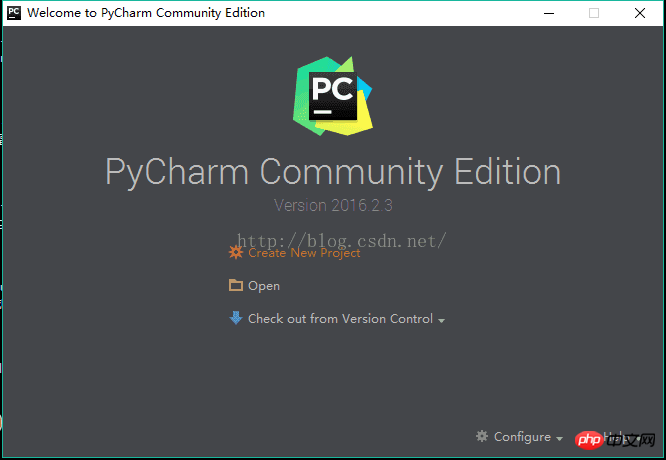
5. Cliquez sur Créer un nouveau projet et entrez comme. indiqué ci-dessous l'interface, l'emplacement dans l'image consiste à sélectionner l'emplacement du python que vous avez installé. Après la sélection, cliquez sur créer.
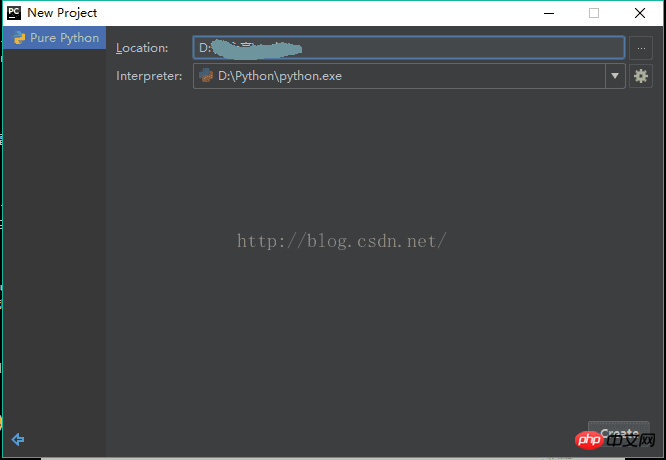
6. Dans l'interface ci-dessous, cliquez avec le bouton droit à l'endroit où pointe la flèche dans l'image, puis sélectionnez le fichier python et remplissez le nom du fichier dans la boîte de dialogue contextuelle. (n'importe quel remplissage).
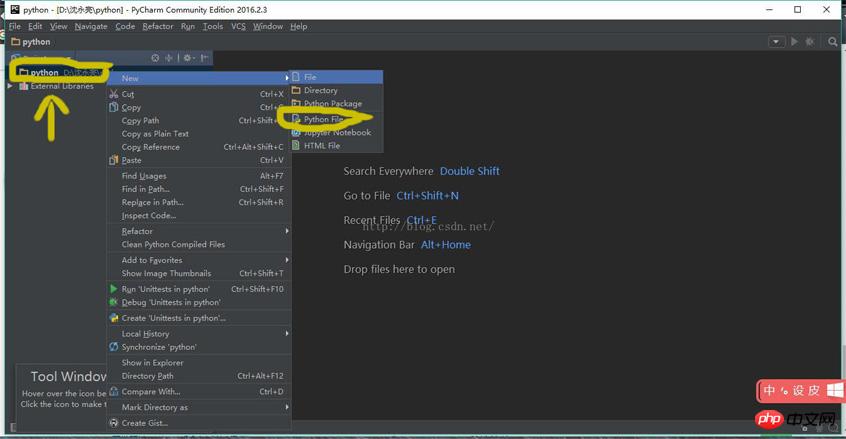
7. Une fois le fichier créé avec succès, vous entrerez dans l'interface suivante et vous pourrez écrire votre propre programme. Bien sûr, si vous n'êtes pas satisfait de cette interface, vous pouvez définir l'arrière-plan vous-même. Je ne l'expliquerai pas en détail ici (utilisez simplement Baidu vous-même).
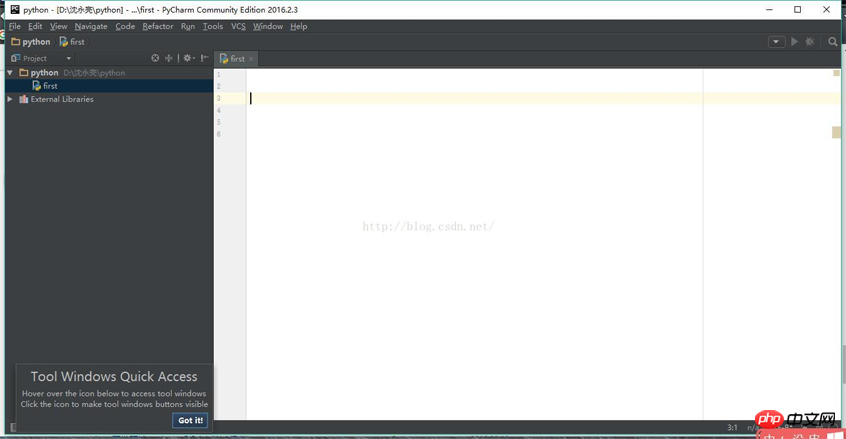
Remarque : Une version crackée est requise :
Depuis que le dernier jetbrains a publié IntelliJ IDEA 15. PyCharm5.PhpStorm10.WebStorm 11 et autres versions, mais la méthode d'enregistrement a été modifiée. Le code d'enregistrement d'origine, y compris la machine d'enregistrement, ne peut plus être utilisé.
Il existe désormais une méthode d'enregistrement relativement simple. Lors de l'inscription, sélectionnez « Serveur de licences » et entrez « http://15.idea.lanyus.com/ » et cliquez sur « OK » pour activer rapidement les produits de la série JetBrains.
Utilisez le dernier chemin de mise à jour :
http://idea.lanyus.com
Deuxièmement, installez le module de requête et le pilote Web
Vérifiez le chemin d'installation de Python sous F:PythonScripts pour voir s'il existe pip.exe
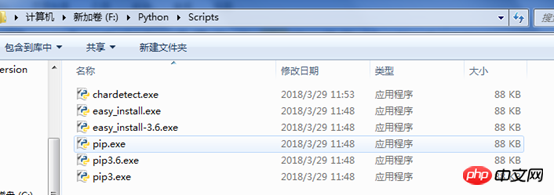
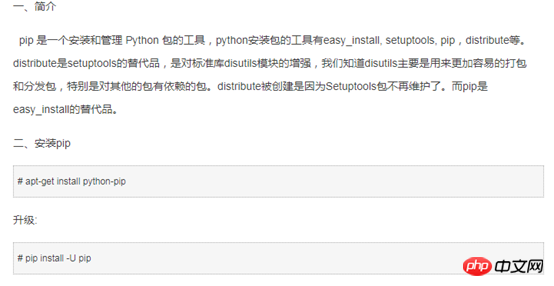
Remarque : pip est un outil de gestion d'installation. Si la version de pip est trop basse, vous pouvez utiliser la commande ci-dessus pour mettre à niveau pip. S'il n'y a pas de pip, vous devez l'installer. pip, ou installez-le directement avec un package de téléchargement externe.
Vous pouvez utiliser : F:PythonScripts>easy_install.exe pip (update pip)
Installer Selenium :
(1) Utilisez la commande cmd fenêtre, passez à votre chemin d'installation Python, sous le chemin du programme pip de F:PythonScripts.
(2) Entrez : pipinstall-Uselenium
(3) Vérifiez si le sélénium est installé et importez le sélénium dans l'EDI. Si aucune erreur n'est signalée, cela signifie qu'il est importé
<.>Troisièmement, installez le pilote Google :
Téléchargez le pilote Google qui correspond à votre version actuelle : il doit correspondre à la version actuelle Si il ne correspond pas, c'est possible Cette erreur se produit :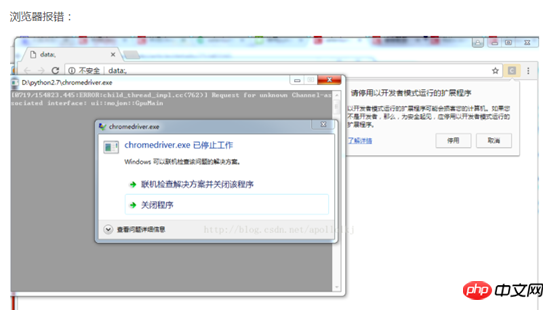
Quatre : Cette invite apparaîtra : Supprimez cette invite
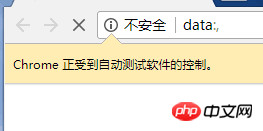

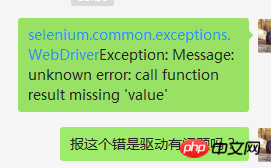
Ce qui précède est le contenu détaillé de. pour plus d'informations, suivez d'autres articles connexes sur le site Web de PHP en chinois!

