Maison >interface Web >js tutoriel >vue-video-player crée un lecteur personnalisé
vue-video-player crée un lecteur personnalisé
- php中世界最好的语言original
- 2018-05-09 10:24:197782parcourir
Cette fois, je vais vous proposer vue-video-player pour créer un lecteur personnalisé. Quelles sont les précautions pour créer un lecteur personnalisé avec vue-video-player. jetez un oeil.
Figure 1--Afficher la barre latérale
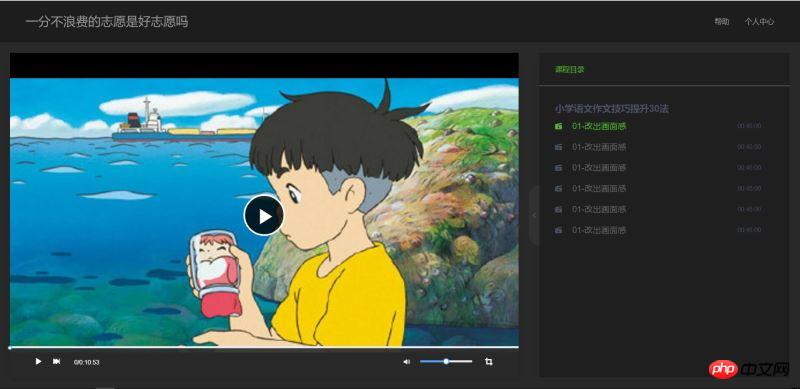
Figure 2-Réduire la barre latérale

Image 3 : Plein écran.

Écrivez devant
Vous devez utiliser vue, vue-video-player dans ce projet , J'utilise le framework UI d'iview, mais le framework UI n'a pas d'importance ici, c'est l'utilisation de vue-video-player développé sur la base de video.js et comment faire fonctionner l'API dans video.js.
Adresse du projet vue-video-player : https://github.com/surmon-china/vue-video-player.
Adresse du document video.js : http://docs.videojs.com/docs/api/player.html.
Répertoire du projet :
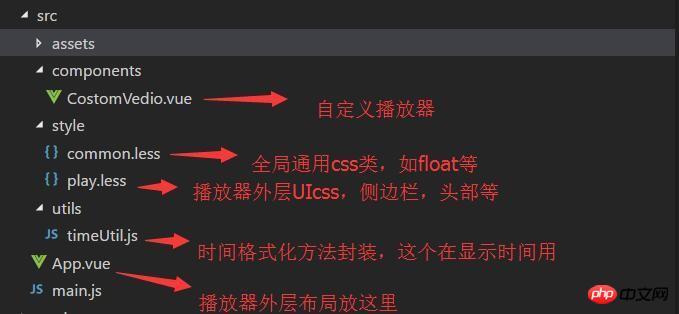
1. Disposition de l'interface utilisateur externe
Figure 1 Comme vous pouvez le voir, ce projet utilise une disposition adaptative à deux colonnes. Le côté droit est la liste de lecture avec une largeur fixe de 500 pixels. Le côté gauche est la zone du lecteur. La zone de liste de lecture peut être développée ou réduite en fonction du clic de la poignée. , et le lecteur La boite adapte également sa largeur en fonction de l'expansion/contraction de la playlist.
(Parce que l'animation enregistrée est trop volumineuse pour être téléchargée, vous pouvez cloner mon programme et l'exécuter pour le voir).
La structure du code HTML est la suivante :

Ajouter une animation excessive lors du rétrécissement et de l'agrandissement. Ici, nous choisissons d'utiliser une animation d'écriture manuscrite CSS :
[css] view plain copy
.transition{
transition: all 1s ease;
-moz-transition: all 1s ease;
-webkit-transition: all 1s ease;
-o-transition: all 1s ease;
}
[css] view plain copy
.toLeft{
.transition;
margin-right: 540px !important;
}
.toRight{
.transition;
margin-right: 40px !important;
}
.toHide{
.transition;
right: -500px !important;
}
.toShow{
.transition;
right: 0px !important;
}
[css] view plain copy
// 播放区
.player-box{
margin-right: 540px;
height: 100%;
position: relative;
}
[css] view plain copy
//侧边信息区
.info-box{
width: 520px;
height: 100%;
background: transparent;
position: relative;
overflow: hidden;
}
[css] view plain copy
// 内容区
.content{
background: #292929;
position: relative;
padding: 20px 0 20px 20px;
}2. Interface utilisateur du lecteur
L'intégralité de l'interface utilisateur du lecteur personnalisé est encapsulée dans un composant - CostomVedio.vue, et la zone de lecture utilise vue- Lecteur vidéo, mais la barre de contrôle inférieure est personnalisée et n'utilise pas la barre de contrôle fournie avec le lecteur. Habituellement, ces barres courantes ne répondent pas aux exigences du concepteur, nous devons donc personnaliser l'interface utilisateur du lecteur.
Le code de structure html est le suivant :
[html] view plain copy
<template>
<p class="custom-video-outer-box" @mouseover="videoMouseOver">
<video-player class="video-player-box"
ref="videoPlayer"
:options="playerOptions"
:playsinline="true"
customEventName="customstatechangedeventname"
@play="onPlayerPlay($event)"
@pause="onPlayerPause($event)"
@ended="onPlayerEnded($event)"
@waiting="onPlayerWaiting($event)"
@playing="onPlayerPlaying($event)"
@loadeddata="onPlayerLoadeddata($event)"
@timeupdate="onPlayerTimeupdate($event)"
@statechanged="playerStateChanged($event)"
@ready="playerReadied"
>
<!-- @canplay="onPlayerCanplay($event)" -->
<!-- @canplaythrough="onPlayerCanplaythrough($event)" -->
</video-player>
<!-- 底部进度条 start -->
<transition name="fade">
<p class="bottomCtrl" v-show="isBottomCtrlShow" id="bottomCtrl">
<!-- -->
<!-- <p class="bottomCtrl" v-show="false"> -->
<!-- <p class="bottomCtrl" > -->
<Slider v-model="playerCtrl.currentTimeInt" class="progress-slider" :max="playerCtrl.durationInt" :tip-format="progressTipFormat" @on-change="progressChange"></Slider>
<p class="clearfix" >
<p class="left">
<!-- 暂停 -->
<span v-on:click="play" v-if="!playerCtrl.isPlay" class="icon">
<Icon type="play"></Icon>
</span>
<!-- 播放 -->
<span v-else v-on:click="pause" class="icon">
<Icon type="stop"></Icon>
</span>
<!-- 下一曲 -->
<span class="icon" v-on:click="nextClick">
<Icon type="skip-forward"></Icon>
</span>
<span class="time">
{{playerCtrl.currentTime}}/{{playerCtrl.duration}}
</span>
</p>
<p class="right clearfix">
<p class="voice-box clearfix left">
<!-- 音量 -->
<Icon type="volume-medium" class="left icon"></Icon>
<Slider v-model="playerCtrl.voiceSlider" class="voice-slider left " max=100 @on-change="volumeChange"></Slider>
</p>
<!-- 全屏 -->
<span class="icon left" @click="fullScreenHandle">
<Icon type="crop" class="full-screen" ></Icon>
</span>
</p>
</p>
</p>
</transition>
</p>
</template>L'idée spécifique est d'utiliser le lecteur pour remplir la zone de lecture, et d'utiliser le positionnement pour fixer la barre de contrôle personnalisée en bas de la zone de lecture. Faites attention à la barre de contrôle ici. Le z-index doit être suffisamment grand, sinon il ne sera pas visible en haut lorsqu'il est en plein écran.
style CSS :
[css] view plain copy
<style lang="less">
.video-player-box{
height: 100% !important;
width: 100% !important;
}
//底部进度条
.bottomCtrl{
line-height: 60px;
height: 60px;
overflow: visible;
position: absolute;
bottom: 0;
left: 0;
background-color: rgba(45, 45, 45, .92);
width: 100%;
padding: 0 50px;
color: #fff;
z-index: 999999999999999;
.icon{
font-size: 16px;
line-height: 60px;
cursor: pointer;
}
.icon+.icon{
margin-left: 20px;
}
}
.custom-video-outer-box{
position: relative;
height: 100%;
width: 100%;
}
.progress-slider{
position: absolute;
width: 100%;
top: 0;
left: 0;
height: 18px;
line-height: 18px;
.ivu-slider-wrap{
margin: 0 !important;
border-radius: 0 !important;
}
.ivu-slider-button-wrap{
line-height: normal !important;
}
.ivu-slider-button{
height: 8px !important;
width: 8px !important;
}
}
.voice-box{
.voice-slider{
width: 100px;
margin-left: 20px;
}
.ivu-slider-wrap{
margin: 27px 0 !important;
}
}
.time{
margin-left: 25px;
}
.full-screen{
margin-left: 25px;
line-height: 60px;
}
.ivu-progress-outer{
padding: 0 10px !important;
}
.vjs-big-play-button{
height: 80px !important;
width: 80px !important;
line-height: 80px !important;
text-align: center;
background:rgba(0, 0, 0, 0.8) !important;
border-radius: 50% !important;
top: 50% !important;
left: 50% !important;
margin-left: -40px !important;
margin-top: -40px !important;
}
#vjs_video_3{
max-height: 100% !important;
width: 100% !important;
height: 100% !important;
}
.video-player-box>p{
height: 100% !important;
width: 100% !important;
}
.video-js .vjs-big-play-button{
font-size: 5em !important;
}
video{
max-height: 100% !important;
}
</style>3. Implémentez la fonction controlBar personnalisée
L'étape suivante consiste à implémenter la fonction controlBar personnalisée. Tels que la lecture, la pause, la chanson suivante, la progression de la lecture, le temps restant, le plein écran, le réglage du volume, etc.
Ici, il faut d'abord regarder l'API correspondante de video.js Bien qu'elle soit en anglais, elle est écrite très clairement et est facile à comprendre.
Adresse du document api video.js : http://docs.videojs.com/docs/api/player.html
1. Lecture, pause, chanson suivante, plein écran principalement pour la surveillance. Nous ajoutons un événement de clic de bouton personnalisé, puis appelons l'API du lecteur pour effectuer l'opération correspondante et modifier l'état.
[javascript] view plain copy
// 播放
play(){
this.player.play();
},
// 暂停
pause(){
this.player.pause();
},
//下一曲
nextClick(){
console.log("自定义","下一曲点击");
},
//全屏
fullScreenHandle(){
console.log("全屏");
if(!this.player.isFullscreen()){
this.player.requestFullscreen();
this.player.isFullscreen(true);
}else{
this.player.exitFullscreen();
this.player.isFullscreen(false);
}
},Bien sûr, le joueur dans vue-video-player écoutera les changements d'état dans la méthode de rappel :
[html] view plain copy
<video-player class="video-player-box"
ref="videoPlayer"
:options="playerOptions"
:playsinline="true"
customEventName="customstatechangedeventname"
@play="onPlayerPlay($event)"
@pause="onPlayerPause($event)"
@ended="onPlayerEnded($event)"
@waiting="onPlayerWaiting($event)"
@playing="onPlayerPlaying($event)"
@loadeddata="onPlayerLoadeddata($event)"
@timeupdate="onPlayerTimeupdate($event)"
@statechanged="playerStateChanged($event)"
@ready="playerReadied">
<!-- @canplay="onPlayerCanplay($event)" -->
<!-- @canplaythrough="onPlayerCanplaythrough($event)" --></video-player>
Nous pouvons modifier notre interface utilisateur en conséquence en fonction de ces changements de statut, comme l'affichage du bouton "pause" lors de la lecture, l'affichage de "play" lors de la pause et d'autres fonctions.
2. Progression de la lecture, temps restant, réglage du volume
La progression de la lecture est basée sur la méthode currentTime dans la méthode de rappel player onPlayerTimeupdate() Time, unité S, car je. J'utilise le curseur ici, et la progression est calculée par des nombres entiers, j'ai donc besoin de deux variables à stocker ici, l'une est sous forme entière et l'autre est la forme de chaîne après le formatage des heures, des minutes et des secondes pour l'affichage.
[javascript] view plain copy
//时间更新
onPlayerTimeupdate(player){
this.playerCtrl.currentTime=timeUtil.secondToDate(player.currentTime());
this.playerCtrl.currentTimeInt=Math.floor(player.currentTime());
console.log("当前音量",player.volume());
},定点播放,即用户点击进度条某个地方,即可在这个点进度播放,使用的是slider的
[html] view plain copy
@on-change="progressChange"
这个方法监听slider定点,
[javascript] view plain copy
//进度条被拉动
progressChange(val){
this.player.currentTime(val);
this.playerCtrl.currentTimeInt=val;
this.playerCtrl.currentTime=timeUtil.secondToDate(val);
},拿到定点的值,然后通过player的currentTime设置跳到定点播放。
音量调节的做法跟播放进度相似:
一开始初始化的时候记得配置
[javascript] view plain copy muted:false,//开始声音
来开启声音,否则静音状态下调节声音无效。
使用player.volume(val)这个api设置音量,其中val=0,表示声音off,val=1表示声音最大,0.5表示声音设置在half。
四:总结
最后在app.vue/需要用到这个播放器的地方 引入自定义播放器组件即可。vue-video-player是大神基于video.js开发的适用于vue.js框架的组件,具有良好兼容性,所以我们在vue中使用这个播放器组件本质还是使用video.js,我们要更多的去了解video.js中的api并使用他。
相信看了本文案例你已经掌握了方法,更多精彩请关注php中文网其它相关文章!
推荐阅读:
Ce qui précède est le contenu détaillé de. pour plus d'informations, suivez d'autres articles connexes sur le site Web de PHP en chinois!
Articles Liés
Voir plus- Une analyse approfondie du composant de groupe de liste Bootstrap
- Explication détaillée du currying de la fonction JavaScript
- Exemple complet de génération de mot de passe JS et de détection de force (avec téléchargement du code source de démonstration)
- Angularjs intègre l'interface utilisateur WeChat (weui)
- Comment basculer rapidement entre le chinois traditionnel et le chinois simplifié avec JavaScript et l'astuce permettant aux sites Web de prendre en charge le basculement entre les compétences en chinois simplifié et traditionnel_javascript

