Maison >développement back-end >tutoriel php >WampServer et Eclipse créent un environnement PHP - CSDN Blog
WampServer et Eclipse créent un environnement PHP - CSDN Blog
- 小云云original
- 2018-03-09 15:44:572852parcourir
J'ai récemment appris PHP et j'ai passé beaucoup de temps à construire un environnement de développement PHP. Ce qui est mentionné sur Internet, ce sont des produits semi-finis, et la plupart d'entre eux sont des articles republiés les uns des autres. Ici, j'enregistre le processus de ma propre exploration et mise en œuvre. Le voici pour votre étude et référence.
Comme je suis engagé dans le développement JAVA, il y a des environnements JDK sur mon ordinateur, donc je ne l'écrirai pas à partir de zéro. Mon environnement informatique est : système XP, JDK1.6. Si vous utilisez Eclipse, vous devez d'abord installer l'environnement JDK sur votre ordinateur. Je n'entrerai pas trop dans les détails sur l'installation du logiciel, je présenterai principalement la configuration une fois le logiciel installé ici.
Environnement logiciel :
JDK1.6
WampServer
Eclipse-php-helios
Après l'installation du logiciel Les étapes de configuration spécifiques sont les suivantes :
1. Démarrez le logiciel wampServer et il y aura une petite icône dans le coin inférieur droit de l'ordinateur

Comme indiqué dans sur la photo ci-dessus, la petite icône rouge encadrée en rouge. Cliquez avec le bouton gauche sur la petite icône et cliquez sur "Démarrer TOUS les services" dans le menu contextuel. Normalement, la petite icône rouge deviendra verte. Indique que tous les serveurs démarrent avec succès. Sélectionnez PHP---PHP Setting--short open tag et cliquez, cela sera utile plus tard.
2. Une fois wampServer démarré avec succès, nous devons tester Apache. Ouvrez le navigateur et entrez http://localhost/ dans la barre d'adresse. Après avoir appuyé sur Entrée, l'interface du navigateur est la suivante :

3. Configuration de Xdebug : Puisque wampserver est déjà livré avec Xdebug, nous n'avons pas besoin de l'installer ici, nous n'avons besoin que d'une configuration simple. La seule chose qui doit être configurée est d'ouvrir php.ini sous D:ProgramFiles2wampwampbinapacheApache2.4.4bin (ce chemin est basé sur votre propre chemin d'installation), de rechercher xdebug.remote_enable = off dans les dernières lignes et de le remplacer par xdebug. .remote_enable = activé. Ceci est fait pour que des points d'arrêt puissent être saisis lors du débogage dans Eclipse.
Cliquez sur le lien phpinfo() dans http://localhost/. S'il y a les informations suivantes, xdebug a été installé correctement :
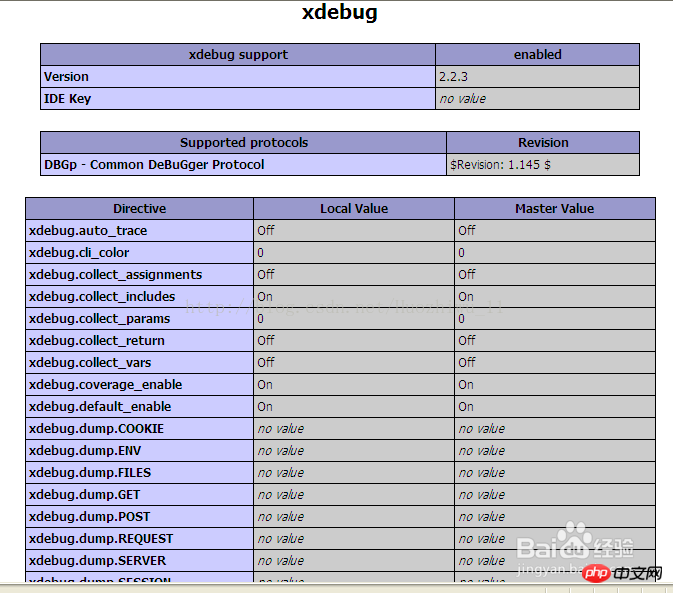
4. Configurer Eclipse : Tout d'abord, vous devez configurer l'espace de travail d'Eclipse. Celui-ci doit être défini sur le répertoire www de wamp, sinon le débogage ne sera pas possible plus tard. Mon répertoire www est D:ProgramFiles2wampwampwww.
5. Installez le plug-in php. Exécutez Eclipse et recherchez « Installer un nouveau logiciel » sous Aide dans l'interface principale. Sélectionnez ensuite « Tous les sites disponibles » dans Travailler avec. Puisque vous devez chercher, vous devez attendre patiemment. Enfin :
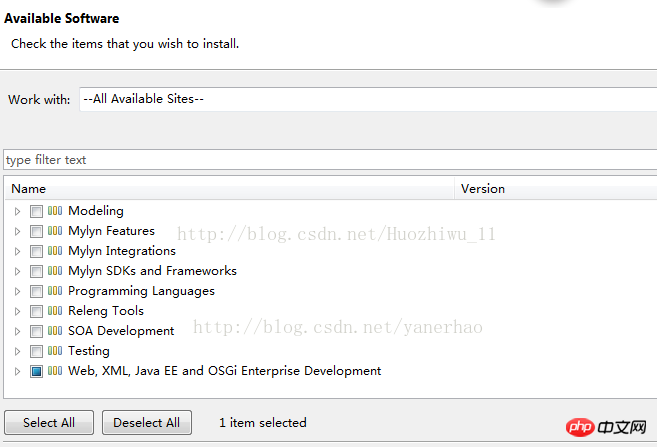
6. Sélectionnez les logiciels liés au développement Web et recherchez les outils de développement PHP (PDT). ) logiciel. Vérifiez et cliquez sur Suivant.

Trouvez des outils de développement PHP (PDT) à partir des options Web.XML, JAVA EE et OSGI.

7. Cliquez sur Terminer pour terminer l'installation de PHP.
8. Cliquez sur Oui pour redémarrer Eclipse.
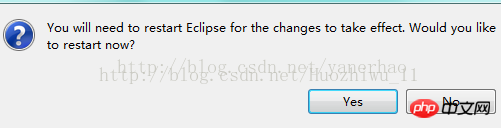
9. Entrez les préférences pour voir PHP. (En cas d'échec, vous pouvez télécharger la version standard depuis le site officiel d'Eclipse et installer le plug-in PHP.)

10. Après avoir configuré l'espace de travail, vous pouvez démarrer Eclipse et entrez Eclipse —> Window —> Préférences —> PHP définit PHP Executable L'interface de configuration est la suivante :
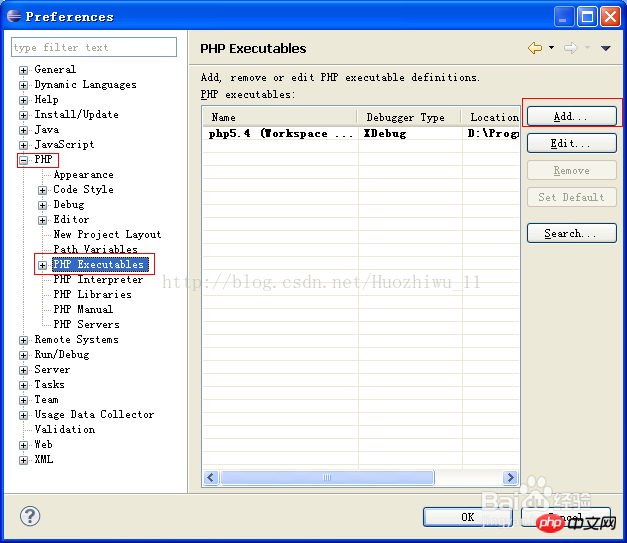
Après avoir cliqué sur le bouton Ajouter, dans la boîte contextuelle Les informations renseignées sont les suivantes :

Remplissez simplement votre version PHP actuelle dans Nom. Le chemin de l'exécutable est le chemin d'accès au fichier php.exe. dans votre environnement PHP. Le fichier PHP ini consiste à renseigner le chemin du fichier php.ini dans votre environnement PHP, à sélectionner CLT pour le type SAPI, à sélectionner XDebug pour le débogueur PHP, puis à cliquer sur OK.
11. Configurer le serveur PHP : L'interface de configuration est la suivante :
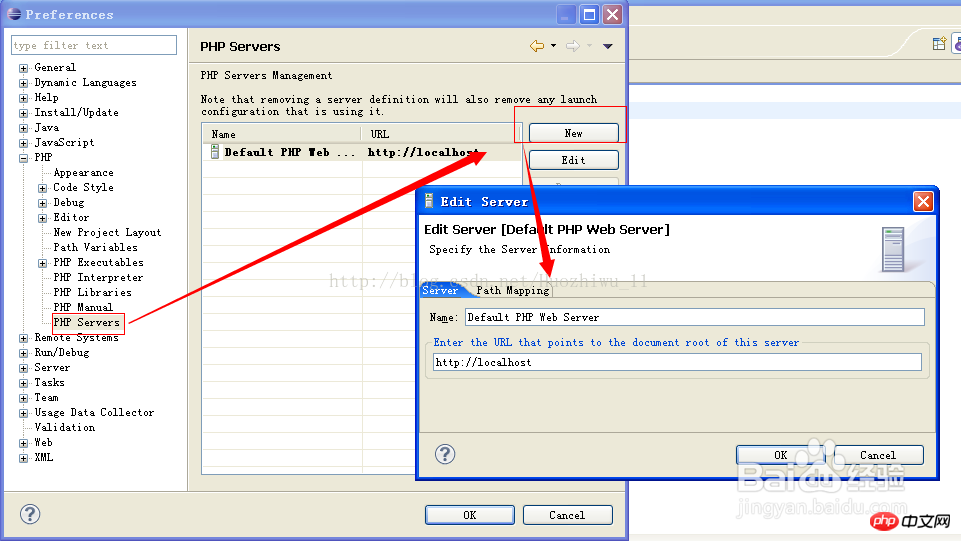
12. Configurer le débogage.
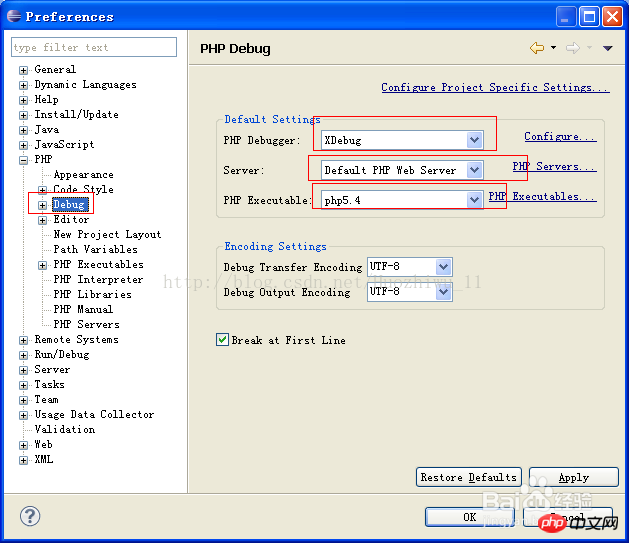
13. Une fois la configuration réussie, redémarrez wampserver et démarrez tous les services "Démarrer tous les services", créez un nouveau projet PHP dans Eclipse et créez une nouvelle page php, comme indiqué. ci-dessous :
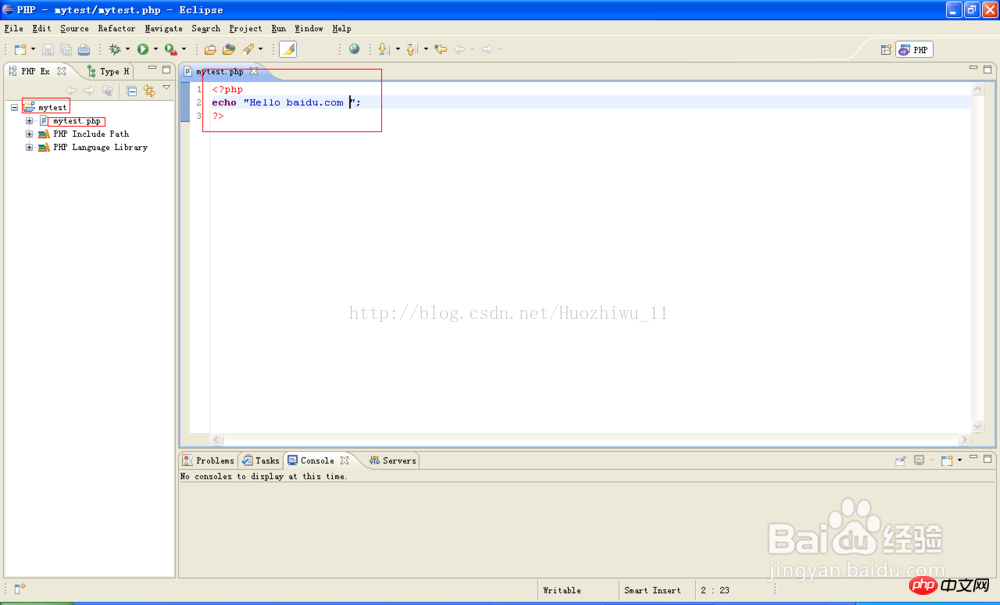
14. Après avoir enregistré le code dans le projet, cliquez avec le bouton droit sur le nom du projet et sélectionnez Exécuter en tant que --- exécuter les configurations dans le menu contextuel de la liste des opérations. Cliquez sur le bouton EXÉCUTER. dans le panneau des configurations d’exécution. Comme indiqué ci-dessous :
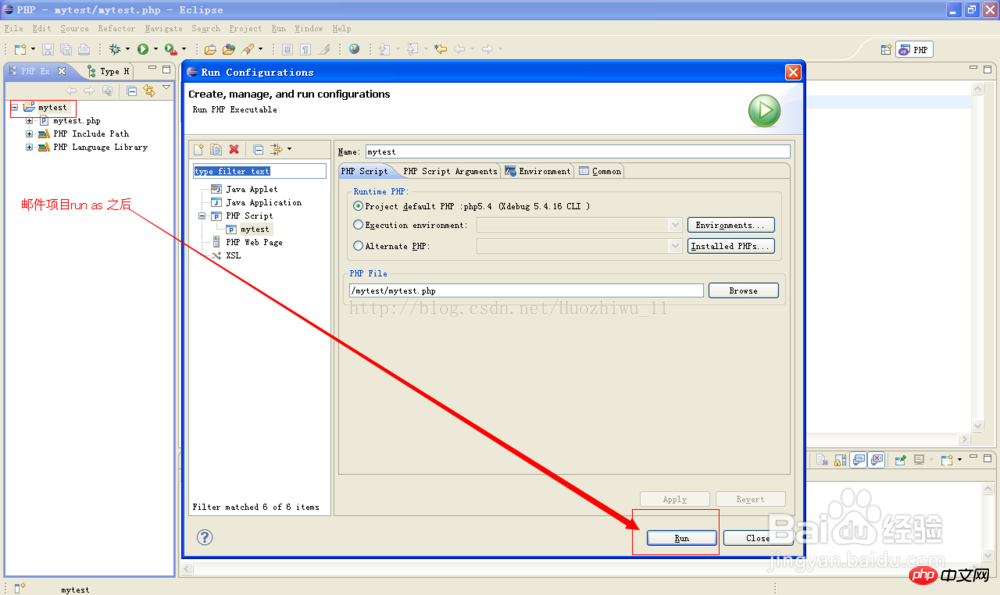
15. Une fois le projet démarré avec succès, ouvrez le navigateur et entrez http://localhost/mytest/mytest.php dans la barre d'adresse. si l'interface est la suivante ? Configuration de l'environnement réussie :

Recommandations associées :
Tutoriel sur la façon d'installer le plug-in php dans Eclipse
Méthode de configuration spécifique à Eclipse PHPEclipse
Explication détaillée de la configuration de PHPEclipse dans Eclipse
Ce qui précède est le contenu détaillé de. pour plus d'informations, suivez d'autres articles connexes sur le site Web de PHP en chinois!
Articles Liés
Voir plus- Comment utiliser cURL pour implémenter les requêtes Get et Post en PHP
- Comment utiliser cURL pour implémenter les requêtes Get et Post en PHP
- Comment utiliser cURL pour implémenter les requêtes Get et Post en PHP
- Comment utiliser cURL pour implémenter les requêtes Get et Post en PHP
- Tous les symboles d'expression dans les expressions régulières (résumé)

