 développement back-end
développement back-end tutoriel php
tutoriel php Partage d'images et de textes de l'environnement WAMP sous Windows
Partage d'images et de textes de l'environnement WAMP sous WindowsPartage d'images et de textes de l'environnement WAMP sous Windows
Cet article vous apporte principalement un tutoriel graphique sur la mise en place d'un environnement WAMP sous Windows (recommandé). L'éditeur le trouve plutôt bon, je vais donc le partager avec vous maintenant et le donner comme référence pour tout le monde. Suivons l'éditeur pour y jeter un œil, j'espère que cela pourra aider tout le monde.
PHPEnvironnement d'exécution :
Trois méthodes d'installation sous Linux : installation du package source, installation du package rpm, environnement intégré installation (lnmp)
Deux méthodes d'installation de Windows : installation par téléchargement unique, installation de l'environnement intégré (AppServ, phpstudy, wamp)
Sous Windows, installez PHP environnement de développement sur le système :
Installez les logiciels requis séparément :
Préparation avant l'installation
Installez Apache
Installez MySQL
Installer PHP
Installer phpMyA
|
Adresse de téléchargement | ||||||||||
| Téléchargement Apache | http://httpd.apache.org/download.cgi | ||||||||||
| Téléchargement PHP | http://www.php.net/downloads.php | ||||||||||
| MySQL | http ://dev.mysql.com/downloads/mysql/, la version sans installation sélectionnée ici | ||||||||||
| phpMyAdmin td>http://www.phpmyadmin.net |
apacheInstallation de l'environnement :
Double-cliquez sur httpd-2.2.21-win32-x86-no_ssl.msi pour démarrer l'installation. L'écran de bienvenue de l'installation apparaît.

Cliquez sur "Suivant" pour continuer et l'accord d'autorisation apparaîtra.

Sélectionnez « J'accepte les termes du contrat de licence » pour accepter le contrat de licence, puis cliquez sur « Suivant » pour continuer. Les instructions d'installation apparaîtront.

Cliquez directement sur "Suivant" et l'interface de remplissage des informations apparaîtra.

"Domaine réseau" remplissez le nom de domaine de votre réseau, tel que admin10000.com S'il n'y a pas de nom de domaine réseau, vous pouvez le remplir avec désinvolture.
"Nom du serveur" indiquez le nom de votre serveur, tel que www.admin10000.com, qui est le nom d'hôte. Si ce n'est pas le cas, n'hésitez pas à le remplir.
« Adresse e-mail de l'administrateur » remplissez l'adresse e-mail de contact de l'administrateur système, telle que webmaster@admin10000.com. Une adresse e-mail de contact sera fournie aux visiteurs en cas de panne du système.
Astuce : Parce que nous installons Apache principalement pour le développement sur cette machine, il suffit donc de remplir localhost dans les deux premiers éléments. Les trois informations ci-dessus peuvent être renseignées arbitrairement, et ces informations peuvent être modifiées ultérieurement dans le fichier httpd.conf.
Il existe deux options ci-dessous. La première consiste à l'installer pour tous les utilisateurs du système, en utilisant le port par défaut 80, et à le démarrer automatiquement en tant que service système. L'autre consiste à l'installer uniquement pour l'utilisateur actuel ; utilisateur, en utilisant le port 8080, et démarrez manuellement. Nous choisissons le premier « pour tous les utilisateurs, sur le port 80, en tant que service – recommandé ». Cliquez ensuite sur "Suivant" pour continuer.

L'interface de sélection du type d'installation apparaît, Typique est une installation typique et Personnalisée est une installation personnalisée par l'utilisateur. Nous sélectionnons ici Typique et appuyons sur "Suivant" pour continuer.

Cliquez sur "Modifier..." pour spécifier manuellement le répertoire d'installation. Ici, nous avons installé Apache sur "D:Apache", vous décidez où l'installer. Il est recommandé de ne pas l'installer sur le disque où se trouve le système d'exploitation (généralement le lecteur C), au cas où le système d'exploitation serait endommagé et le fichier de configuration Apache serait effacé lors de l'opération de restauration. Après avoir spécifié le répertoire d'installation, cliquez sur "Suivant" pour continuer.

Confirmez que les options d'installation sont correctes et cliquez sur "Installer" pour démarrer l'installation. Si vous souhaitez le vérifier à nouveau, vous pouvez cliquer sur "Retour" pour revenir étape par étape à la vérification.

La progression de l'installation apparaîtra, attendez un moment, puis l'interface suivante apparaîtra.

Après avoir cliqué sur "Terminer", une icône avec un logo vert apparaîtra dans la barre d'état dans le coin inférieur droit.

indique qu'Apache a démarré normalement.
À ce stade, entrez http://localhost/ ou http://127.0.0.1/ dans le navigateur pour voir l'interface suivante.

Installation MYSQL :
Ouvrez le fichier d'installation mysql téléchargé mysql-5.0.27-win32.zip, double-cliquez sur décompressez-le, exécutez "setup.exe", l'interface suivante apparaîtra

Cliquez simplement sur "Suivant" pour continuer, et l'accord d'autorisation apparaîtra.

Sélectionnez "J'accepte les termes du contrat de licence" pour accepter le contrat de licence, puis cliquez sur "Suivant" pour continuer dans la fenêtre de sélection du type d'installation, il y a "typique" (Il y a trois options : "Par défaut", "Complet" et "Personnalisé". Nous choisissons "Personnalisé" car la personnalisation peut nous familiariser davantage avec son processus d'installation, ce qui est très utile pour apprendre la base de données MySQL. Si ça aide, cliquez sur "suivant" pour continuer l'installation, comme indiqué sur l'image :

Dans l'interface d'installation personnalisée qui apparaît, sélectionnez le chemin d'installation de la base de données mysql. Ici, j'ai défini "d:Program FileMySQL", cliquez sur "suivant" pour continuer l'installation, comme indiqué sur la figure :

Ensuite, entrez dans l'interface prête pour l'installation. Tout d'abord, confirmez les paramètres précédents. S'il y a une erreur, appuyez sur "retour" pour revenir. S'il n'y a pas d'erreur, cliquez sur le bouton "Installer" pour continuer l'installation. montré dans l'image :

Après avoir cliqué sur le bouton "Installer", l'interface d'installation suivante apparaîtra. Après un court instant, l'installation de la base de données MySQL est terminée et MySQL. L'interface de fin d'installation apparaîtra, comme le montre la figure :

Cliquez simplement sur « suivant » sur cette interface.


Assurez-vous de sélectionner l'option "Lancer l'assistant de configuration de l'instance MySQL" ci-dessus. Il s'agit de la configuration pour démarrer MySQL, et elle. est également le plus critique (peut également être défini plus tard), cliquez sur le bouton "Terminer" pour accéder à l'interface de configuration.
L'installation de la base de données MySQL est très simple. La clé est la configuration une fois l'installation terminée. Après avoir cliqué sur Terminer, l'assistant d'interface de configuration suivant apparaîtra. Cliquez sur "Suivant" pour configurer, comme indiqué dans la figure. :

Sélectionnez la méthode de configuration dans la fenêtre de type de configuration ouverte, "Configuration détaillée (configuration manuelle précise)", "Configuration standard (configuration standard)". nous-mêmes avec le processus, nous sélectionnons "Configuration détaillée (Configuration manuelle précise)", cliquez sur "suivant" pour continuer, comme le montre la figure :

Dans la fenêtre qui apparaît , sélectionnez le type de serveur, "Classe de test de machine de développeur)", "Machine serveur (type de serveur)", "Machine serveur MySQL dédiée (serveur de base de données spécialisé)", nous ne sommes utilisés que pour l'apprentissage et les tests, la valeur par défaut est très bien, cliquez sur "suivant" pour continuer, comme indiqué sur la figure :

Sélectionnez l'objectif de la base de données mysql dans l'interface de configuration qui apparaît, "Base de données multifonctionnelle (universelle multifonctionnelle )", "Base de données transactionnelle uniquement (type de serveur)", " Base de données non transactionnelle uniquement (type de traitement non transactionnel)", ici je choisis le premier élément, installation universelle, cliquez sur "suivant" pour continuer la configuration, comme indiqué dans la figure :

Dans l'interface qui apparaît, configurez le Tablespace InnoDB, qui consiste à sélectionner un espace de stockage pour le fichier de la base de données InnoDB. S'il est modifié, retenez l'emplacement. . Sélectionnez le même endroit lors de la réinstallation, sinon la base de données risque d'être endommagée, bien sûr, il n'y a aucun problème si vous faites une sauvegarde de la base de données, comme le montre la figure :



Dans la page de codage de caractères qui s'ouvre, définissez le codage de caractères à utiliser par MySQL. Le premier est le codage occidental, le second est le codage utf8 universel multi-octets et le troisième est manuel. l'encodage UTF-8 n'est pas sélectionné ici, des caractères tronqués apparaîtront lors de l'utilisation de JDBC pour se connecter à la base de données. À ce moment-là, vous devez ajouter le code suivant "useUnicode=true&characterEncoding=UTF-8" pour résoudre le problème. Le problème de code est défini sur le codage UTF-8 pour plus de commodité, mais il y a un problème, c'est-à-dire que lors de l'utilisation de la console pour insérer des caractères chinois, une erreur sera signalée lors de l'interrogation d'une table avec des caractères chinois, les caractères chinois ne peuvent pas être signalés. affiché. Le problème doit être dans chaque console. Après avoir entré MySQL pour la première fois, définissez un paramètre système "set names gbk" pour résoudre ce problème. Cliquez ensuite sur "suivant" pour continuer la configuration, comme indiqué dans la figure :




 Démarrez la base de données MySQL dans. le service et entrez "mysql -h localhost -u root -p" ou "mysql -h localhost -uroot -p password" dans la fenêtre de commande, puis entrez le mot de passe de l'utilisateur dans l'invite qui apparaît, comme indiqué dans l'image :
Démarrez la base de données MySQL dans. le service et entrez "mysql -h localhost -u root -p" ou "mysql -h localhost -uroot -p password" dans la fenêtre de commande, puis entrez le mot de passe de l'utilisateur dans l'invite qui apparaît, comme indiqué dans l'image :

Installation de l'environnement PHP :
A. Installer ApacheB. Installez PHP (décompressez simplement le package compressé à l'emplacement correspondant)
C. Configuration PHP
Renommer php.ini -dist en php.ini Modifiez 486 et
extension_dir = "D:/php-5.2.6/ext"
D Configurez le fichier de configuration Apache httpd.confd) Modifiez la ligne 240 pour définir le document par défaut du site Web (si le document html défini n'existe pas, alors tous les fichiers du répertoire racine du site Web seront répertoriés)
#加载PHP模块 LoadModule php5_module "D:/php-5.2.6/php5apache2_2.dll" #PHP配置文件所在位置 PHPIniDir "D:/php-5.2.6" #哪些类型的文件将交由PHP引擎处理 AddType application/x-httpd-php .php E、重启Apache 修改httpd.conf配置文件 a)修改第177行重新设置文档根目录 DocumentRoot "D:/ftp/Public/www" b)修改第244行将网站目录与文档根目录设为一致 <Directory "D:/ftp/Public/www"> c)修改第187行设置网站根目录访问权限 <Directory /> Options FollowSymLinks AllowOverride None Order allow,deny Allow from all </Directory>
DirectoryIndex abc.html
e) Redémarrez le service Apache
Configuration PHP LoadModule php5_module "D:Program Files (x86)Apache Software Foundationphp5.2.6php5apache2_2.dll"
PHPIniDir "D:Program Files (x86)Apache Software Foundationphp5.2.6"
AddType application/x-httpd-php .php
Ça y est, c'est installé, c'est assez simple, mais il y a beaucoup d'étapes et je suis épuisé. Si vous pensez qu'il y a quelque chose qui ne va pas, donnez-moi quelques conseils.
Recommandations associées :
Ce qui précède est le contenu détaillé de. pour plus d'informations, suivez d'autres articles connexes sur le site Web de PHP en chinois!
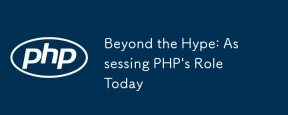 Au-delà du battage médiatique: évaluer le rôle de PHP aujourd'huiApr 12, 2025 am 12:17 AM
Au-delà du battage médiatique: évaluer le rôle de PHP aujourd'huiApr 12, 2025 am 12:17 AMPHP reste un outil puissant et largement utilisé dans la programmation moderne, en particulier dans le domaine du développement Web. 1) PHP est facile à utiliser et intégré de manière transparente aux bases de données, et est le premier choix pour de nombreux développeurs. 2) Il prend en charge la génération de contenu dynamique et la programmation orientée objet, adaptée à la création et à la maintenance des sites Web rapidement. 3) Les performances de PHP peuvent être améliorées en mettant en cache et en optimisant les requêtes de base de données, et sa vaste communauté et son écosystème riche le rendent toujours important dans la pile technologique d'aujourd'hui.
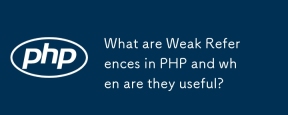 Quelles sont les références faibles en PHP et quand sont-elles utiles?Apr 12, 2025 am 12:13 AM
Quelles sont les références faibles en PHP et quand sont-elles utiles?Apr 12, 2025 am 12:13 AMEn PHP, les références faibles sont mises en œuvre via la classe FaibleRreference et n'empêcheront pas le collecteur des ordures de récupérer des objets. Les références faibles conviennent aux scénarios tels que les systèmes de mise en cache et les auditeurs d'événements. Il convient de noter qu'il ne peut garantir la survie des objets et que la collecte des ordures peut être retardée.
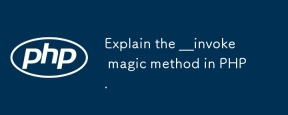 Expliquez la méthode magique __invoke en PHP.Apr 12, 2025 am 12:07 AM
Expliquez la méthode magique __invoke en PHP.Apr 12, 2025 am 12:07 AMLa méthode \ _ \ _ Invoke permet aux objets d'être appelés comme des fonctions. 1. Définissez la méthode \ _ \ _ Invoquer afin que l'objet puisse être appelé. 2. Lorsque vous utilisez la syntaxe $ obj (...), PHP exécutera la méthode \ _ \ _ Invoke. 3. Convient pour des scénarios tels que la journalisation et la calculatrice, l'amélioration de la flexibilité et de la lisibilité du code.
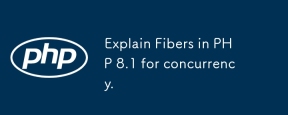 Expliquez les fibres dans PHP 8.1 pour la concurrence.Apr 12, 2025 am 12:05 AM
Expliquez les fibres dans PHP 8.1 pour la concurrence.Apr 12, 2025 am 12:05 AMLes fibres ont été introduites dans PHP8.1, améliorant les capacités de traitement simultanées. 1) Les fibres sont un modèle de concurrence léger similaire aux coroutines. 2) Ils permettent aux développeurs de contrôler manuellement le flux d'exécution des tâches et conviennent à la gestion des tâches à forte intensité d'E / O. 3) L'utilisation des fibres peut écrire du code plus efficace et réactif.
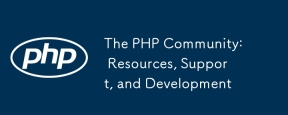 La communauté PHP: ressources, soutien et développementApr 12, 2025 am 12:04 AM
La communauté PHP: ressources, soutien et développementApr 12, 2025 am 12:04 AMLa communauté PHP fournit des ressources et un soutien riches pour aider les développeurs à se développer. 1) Les ressources incluent la documentation officielle, les tutoriels, les blogs et les projets open source tels que Laravel et Symfony. 2) Le support peut être obtenu via les canaux Stackoverflow, Reddit et Slack. 3) Les tendances de développement peuvent être apprises en suivant la RFC. 4) L'intégration dans la communauté peut être réalisée grâce à la participation active, à la contribution au code et au partage d'apprentissage.
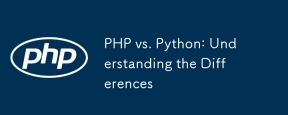 PHP vs Python: comprendre les différencesApr 11, 2025 am 12:15 AM
PHP vs Python: comprendre les différencesApr 11, 2025 am 12:15 AMPHP et Python ont chacun leurs propres avantages, et le choix doit être basé sur les exigences du projet. 1.Php convient au développement Web, avec une syntaxe simple et une efficacité d'exécution élevée. 2. Python convient à la science des données et à l'apprentissage automatique, avec une syntaxe concise et des bibliothèques riches.
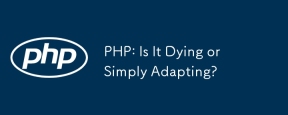 PHP: Est-il en train de mourir ou est-ce simplement de s'adapter?Apr 11, 2025 am 12:13 AM
PHP: Est-il en train de mourir ou est-ce simplement de s'adapter?Apr 11, 2025 am 12:13 AMLe PHP n'est pas en train de mourir, mais d'adapter et d'évoluer constamment. 1) PHP a subi plusieurs itérations de version depuis 1994 pour s'adapter aux nouvelles tendances technologiques. 2) Il est actuellement largement utilisé dans le commerce électronique, les systèmes de gestion de contenu et d'autres domaines. 3) PHP8 introduit le compilateur JIT et d'autres fonctions pour améliorer les performances et la modernisation. 4) Utilisez OPCACHE et suivez les normes PSR-12 pour optimiser les performances et la qualité du code.
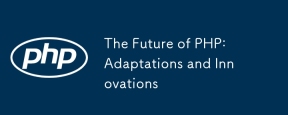 L'avenir de PHP: adaptations et innovationsApr 11, 2025 am 12:01 AM
L'avenir de PHP: adaptations et innovationsApr 11, 2025 am 12:01 AML'avenir de PHP sera réalisé en s'adaptant aux nouvelles tendances technologiques et en introduisant des fonctionnalités innovantes: 1) s'adapter aux architectures de cloud computing, de conteneurisation et de microservice, en prenant en charge Docker et Kubernetes; 2) introduire des compilateurs JIT et des types d'énumération pour améliorer l'efficacité des performances et du traitement des données; 3) Optimiser en continu les performances et promouvoir les meilleures pratiques.


Outils d'IA chauds

Undresser.AI Undress
Application basée sur l'IA pour créer des photos de nu réalistes

AI Clothes Remover
Outil d'IA en ligne pour supprimer les vêtements des photos.

Undress AI Tool
Images de déshabillage gratuites

Clothoff.io
Dissolvant de vêtements AI

AI Hentai Generator
Générez AI Hentai gratuitement.

Article chaud

Outils chauds

Envoyer Studio 13.0.1
Puissant environnement de développement intégré PHP

Version Mac de WebStorm
Outils de développement JavaScript utiles

MantisBT
Mantis est un outil Web de suivi des défauts facile à déployer, conçu pour faciliter le suivi des défauts des produits. Cela nécessite PHP, MySQL et un serveur Web. Découvrez nos services de démonstration et d'hébergement.

SublimeText3 Linux nouvelle version
Dernière version de SublimeText3 Linux

Bloc-notes++7.3.1
Éditeur de code facile à utiliser et gratuit




