Maison >base de données >tutoriel mysql >Schéma d'installation et de configuration MySQL sous Mac
Schéma d'installation et de configuration MySQL sous Mac
- 小云云original
- 2018-01-13 14:20:201975parcourir
Cet article présente principalement en détail le didacticiel d'installation et de configuration de MySQL sous Mac. Les amis intéressés peuvent s'y référer. J'espère qu'il pourra aider tout le monde.
Vous devez d'abord télécharger
Adresse de téléchargement de MySQL Community Server : https://dev.mysql.com/downloads/mysql/
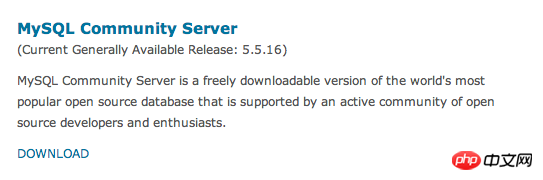
Entrez dans l'interface de téléchargement MySQL (https://dev.mysql.com/downloads/mysql/) Si vous utilisez Mac OS pour y accéder, la plate-forme Mac OS X sera sélectionnée pour vous par défaut, et les éléments suivants sont les suivants. répertoriés ci-dessous Ce sont toutes des versions de MySQL qui peuvent être utilisées sur Mac OS. Si vous utilisez d'autres plates-formes, sélectionnez-la simplement dans la liste déroulante de l'option "Sélectionner la plate-forme".
Il existe de nombreuses versions de MySQL sur Mac OS, dont certaines sont basées sur la plate-forme, comme 10.5/10.6 et d'autres plates-formes, puis il existe 32 bits et 64 bits. Vous pouvez choisir celle-ci. selon votre propre système, puis les extensions de fichier incluent .tar.gz et .dmg. Ici, je choisis .dmg. Cliquez sur télécharger à droite pour télécharger.

Ensuite, il passera à une autre interface. Cette interface vous demandera si vous devez vous inscrire. Sélectionnez simplement le bas "Non merci, amenez-moi simplement aux téléchargements !" puis il passe à l'interface de téléchargement. Cette interface répertorie de nombreux serveurs à télécharger.
Double-cliquez sur le fichier pkg pour l'installer jusqu'en bas. N'oubliez pas d'enregistrer le mot de passe dans la dernière fenêtre pop-up (c'est le mot de passe de votre compte root mysql)
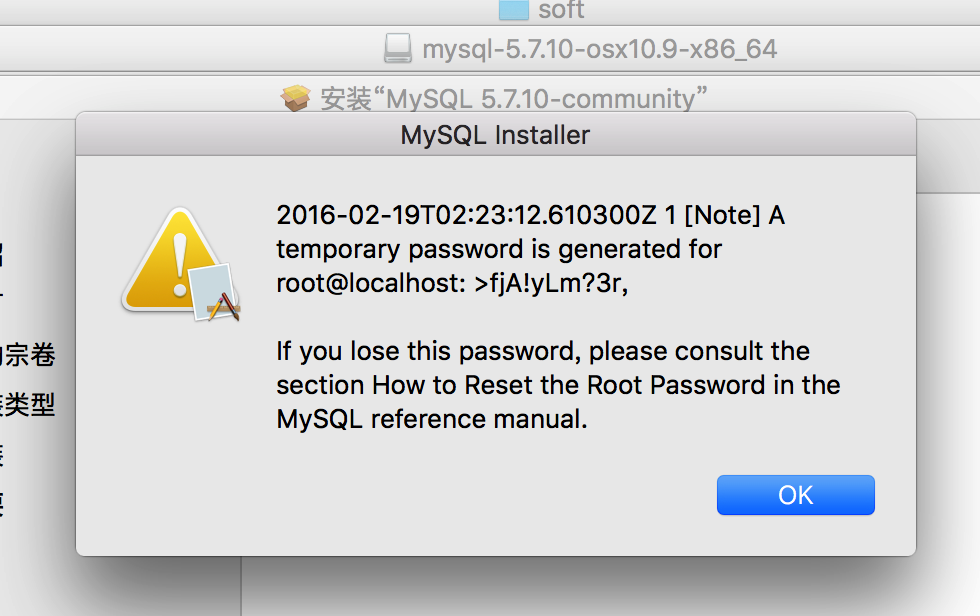
MYSQL2.png Dans des circonstances normales, l'installation est réussie.
À ce stade, l'installation est réussie, mais une configuration supplémentaire est requise :
(1) Entrez les préférences système
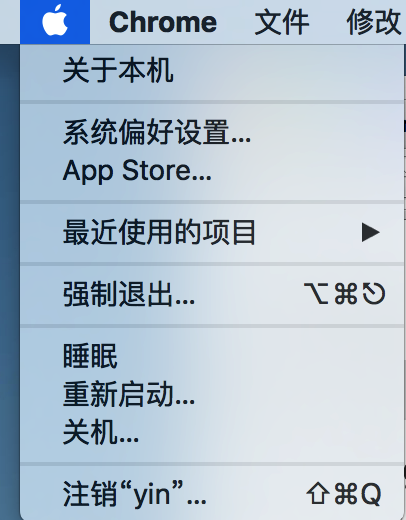
(2) Cliquez sur mysql
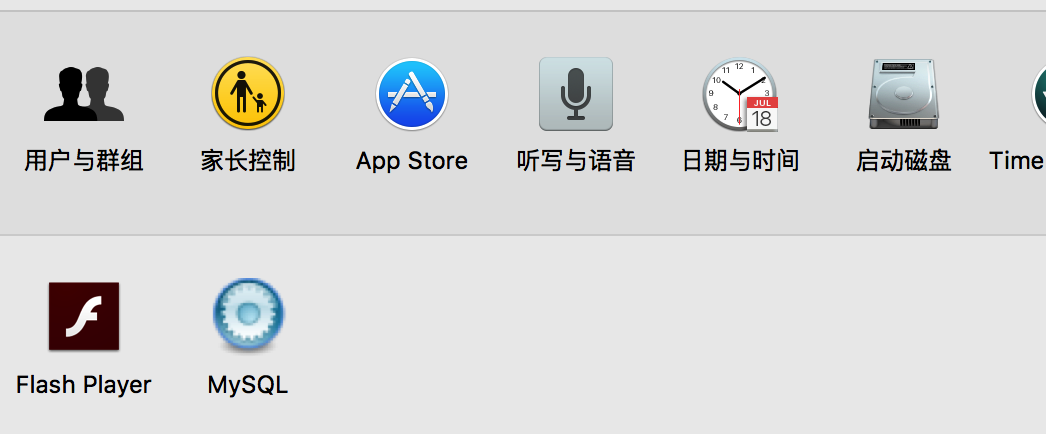
(3) Démarrez le service mysql
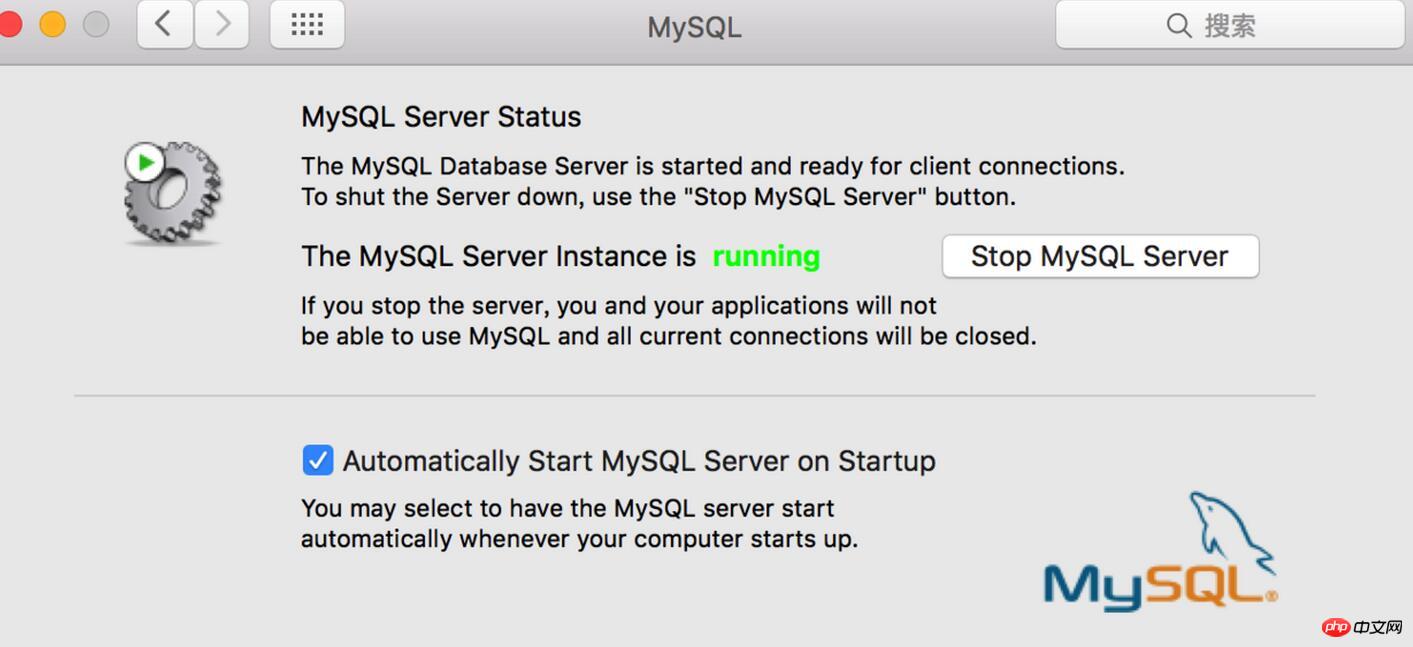
À cette fois, en entrant la commande mysql -u root -p sur la ligne de commande, nous indiquerons que commod not found n'est pas trouvé. Nous devons également ajouter mysql à la variable d'environnement système.
(1). Entrez /usr/local/mysql/bin, pour vérifier s'il y a mysql dans ce répertoire, voir pic6.
(2). Exécutez vim ~/.bash_profile
Ajoutez le répertoire mysql/bin au fichier, voir pic7 :
PATH=$PATH:/usr/ local /mysql/bin
Après l'avoir ajouté, appuyez sur Esc et entrez wq pour enregistrer.
Enfin, entrez la source ~/.bash_profile
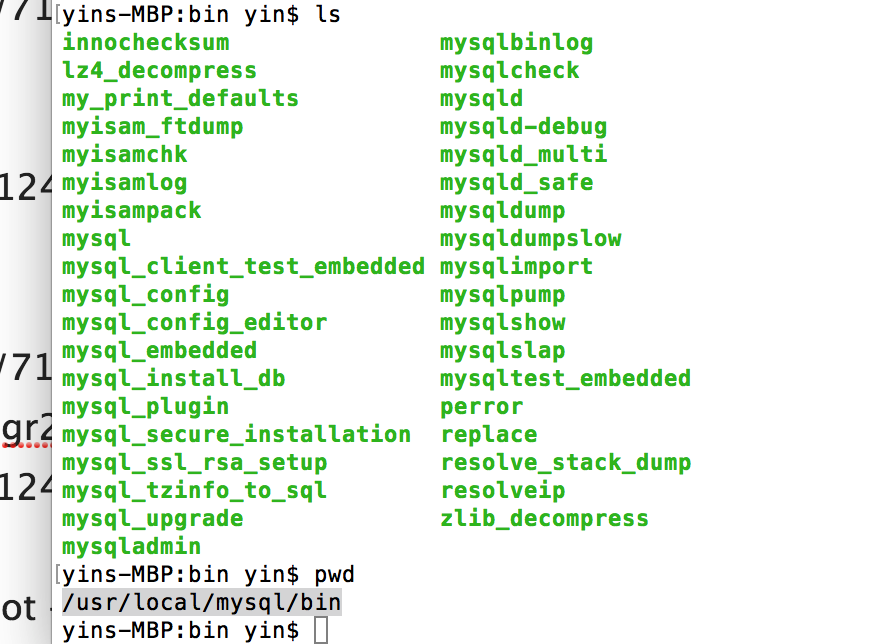
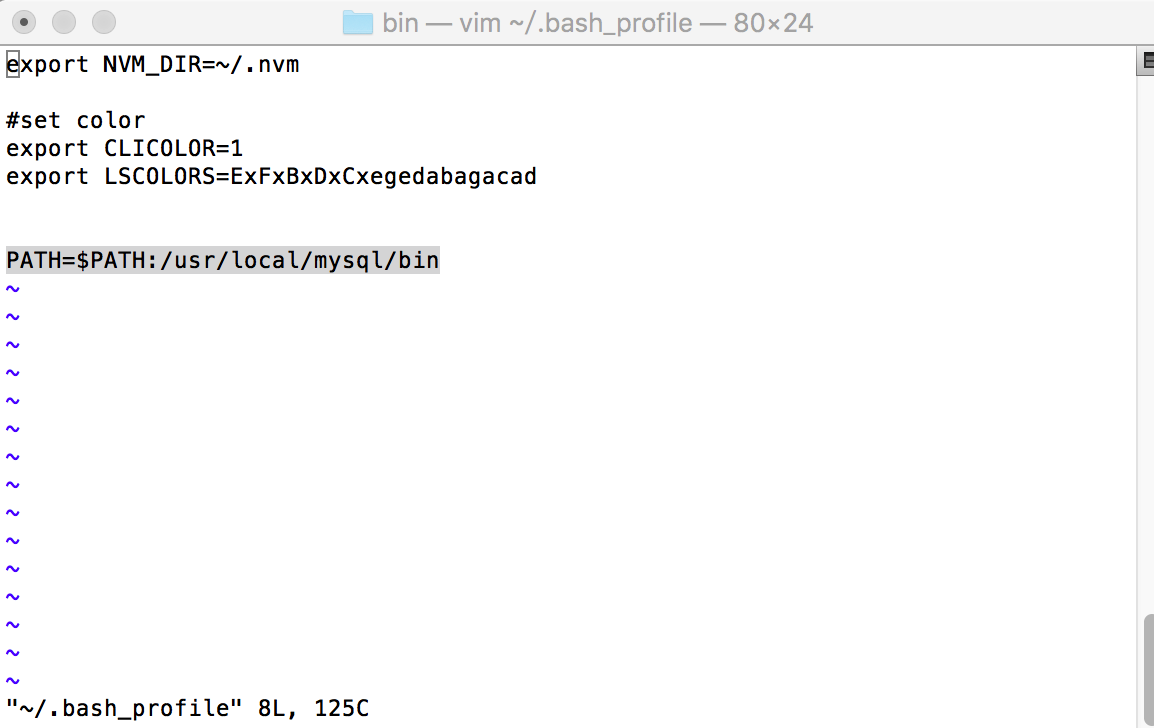
Vous pouvez maintenant passer mysql - u root -p se connecte à MySQL, il vous demandera de saisir le mot de passe, qui est >fj sur la photo3...
Après une connexion réussie, vous pouvez modifier le mot de passe via la commande suivante
SET MOT DE PASSE POUR 'root'@'localhost' = PASSWORD('mysql123456');
Recommandations associées :
Résumé de la méthode d'installation et de configuration de mysql5 apache+php+mysql
Explication détaillée du tutoriel d'installation et de configuration de MySQL (1)_MySQL
Ce qui précède est le contenu détaillé de. pour plus d'informations, suivez d'autres articles connexes sur le site Web de PHP en chinois!

