Maison >Java >javaDidacticiel >Tutoriel graphique sur la configuration de l'environnement Java
Tutoriel graphique sur la configuration de l'environnement Java
- 黄舟original
- 2017-09-15 09:49:042957parcourir
L'éditeur suivant vous apportera un tutoriel graphique sur la configuration de l'environnement Java (recommandé). L'éditeur le trouve plutôt bon, je vais donc le partager avec vous maintenant et le donner comme référence pour tout le monde. Suivons l'éditeur pour y jeter un œil
La première étape pour démarrer un nouveau cours Java cette année est... la configuration de l'environnement
Commençons par la configuration de l'environnement Java
Voici les étapes formelles
Tout d'abord, téléchargez le package d'installation jdk depuis le site officiel d'Oracle
Cliquez ici pour télécharger le développement Java SE kit

Cliquez d'abord pour accepter le contrat de licence, puis sélectionnez la version du système correspondante à télécharger. Le mien est un win10 64 bits, j'ai donc directement choisi le dernier. S'il s'agit d'un Windows 32 bits, j'ai besoin de l'avant-dernier.

Une fois le téléchargement terminé, double-cliquez simplement pour installer. Lorsque la demande d'autorisation pac apparaît, sélectionnez oui (si vous sélectionnez non, il n'est pas nécessaire de continuer. :)

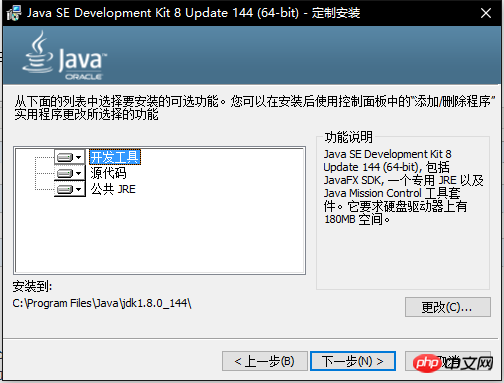
Choisissez ici un répertoire autre que le lecteur C pour le chemin d'installation afin d'éviter des problèmes avec l'environnement Java en cas de problème avec le système

Ensuite, attendez simplement que la barre de progression se termine. Lorsque la fenêtre d'installation de Java apparaît, vous pouvez également choisir un dossier à installer. Notez qu'il doit s'agir d'un dossier vide <.>

 Une fois l'installation terminée, l'étape suivante est l'environnement configuré
Une fois l'installation terminée, l'étape suivante est l'environnement configuré
Recherchez d'abord le dossier d'installation Java, entrez dans le répertoire du dossier bin, sélectionnez et copiez le chemin complet
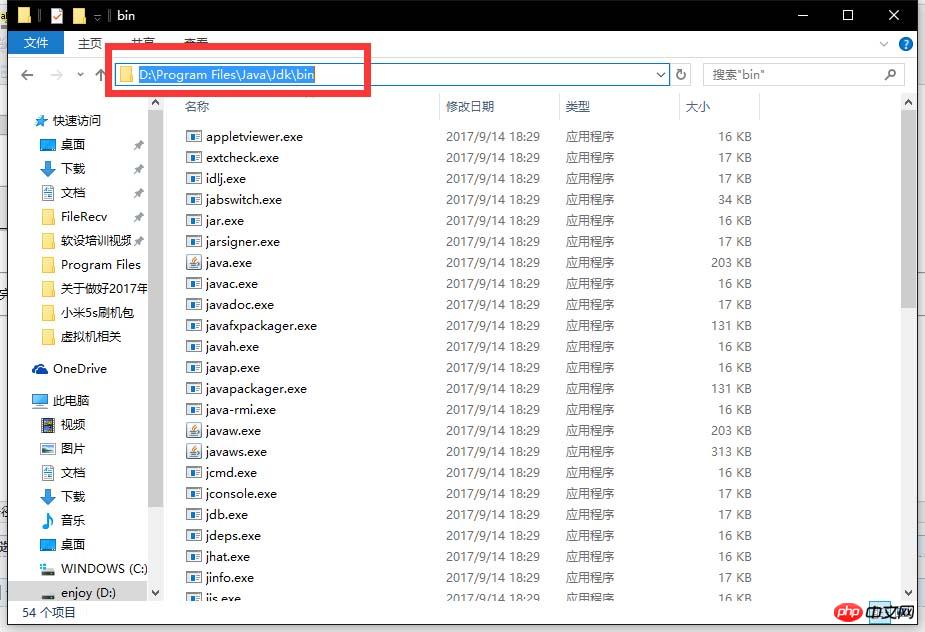 Entrez mon ordinateur, option propriétés Carte
Entrez mon ordinateur, option propriétés Carte
 puis commencez à configurer les variables d'environnement
puis commencez à configurer les variables d'environnement
 Sélectionnez le chemin dans la variable utilisateur, cliquez sur Modifier, puis copiez Coller le chemin complet dans sa valeur de variable et confirmez-le jusqu'au bout
Sélectionnez le chemin dans la variable utilisateur, cliquez sur Modifier, puis copiez Coller le chemin complet dans sa valeur de variable et confirmez-le jusqu'au bout
 Vous pouvez maintenant passer en mode ligne de commande et saisir le code suivant pour afficher la version Java
Vous pouvez maintenant passer en mode ligne de commande et saisir le code suivant pour afficher la version Java
1 java -version
 Si ce résultat est affiché , cela signifie que l'installation a réussi
Si ce résultat est affiché , cela signifie que l'installation a réussi
Sinon... c'est une erreur de fonctionnement et il faut recommencer Bar
.Ce qui précède est le contenu détaillé de. pour plus d'informations, suivez d'autres articles connexes sur le site Web de PHP en chinois!

