Maison >interface Web >js tutoriel >Comment configurer un environnement de développement JSP
Comment configurer un environnement de développement JSP
- 一个新手original
- 2017-09-12 09:24:343168parcourir
ConstruireEnvironnement de développement JSP
1. Installer et configurer l'Environnement Java
1. Téléchargez et installez jdkjdk est un outil de développement Java et une API fournis par SUN (maintenant acquis par Oracle). Téléchargez d'abord Java SE depuis le site officiel d'Oracle(http://www.oracle.com/technetwork/java/index.html). Il convient de noter qu’il existe de nombreuses versions du JDK et qu’il existe des problèmes d’incompatibilité et de compatibilité du système d’exploitation entre les versions. Les utilisateurs peuvent télécharger différentes versions en fonction de leur système d'exploitation.
Une fois le téléchargement terminé, double-cliquez pour exécuter le fichier .exe et suivez les invites de l'assistant d'installation pour terminer l'installation.
2. Configurer les variables d'environnementAprès avoir installé le JDK, l'étape suivante consiste à configurer les variables d'environnement Java. Les fonctions de configuration sont les suivantes :
(1) Laissez le système trouver automatiquement le chemin du compilateur Java
(2) Vous devez connaître le chemin Java lors de l'installation du serveur
(3 ) Spécifiez le chemin Java lors de la compilation et de l'exécution de
En prenant windows7 comme exemple, faites un clic droit sur "Ordinateur" dans le menu Démarrer, sélectionnez le Commande "Propriétés" dans le menu contextuel contextuel et ouvrez. Dans la fenêtre "Système", cliquez sur l'option "Conception de système avancée" à gauche pour ouvrir la boîte de dialogue "Propriétés système", sélectionnez l'onglet "Avancé", cliquez sur le bouton "Variables d'environnement", puis cliquez sur Cliquez sur le bouton "Nouveau" et définissez JAVA_HOME (chemin du fichier Java lors de l'installation), PATH (répertoire bin sous Java), CLASSPATH (répertoire lib sous Java)
Remarque : Il doit y avoir un symbole "." devant CLASSPATH.
3. Testez le résultat de la configuration JavaDans la ligne de commande cmd, utilisez respectivement java, javac, java -version et d'autres commandes
2. Installer et configurer le Serveur Tomcat
1. Téléchargez et installez le serveur Tomcat Tomcat est un serveur d'applications Web léger, qui peut être téléchargé depuis le site officiel http://tomcat.apache.org télécharge la dernière version du serveur Tomcat Ici, j'ai téléchargé la version Tomcat9.0. Après le téléchargement, extrayez-le directement dans le répertoire spécifié par le fichier Tomcat. La structure du répertoire Tomcat est comme indiqué dans la figure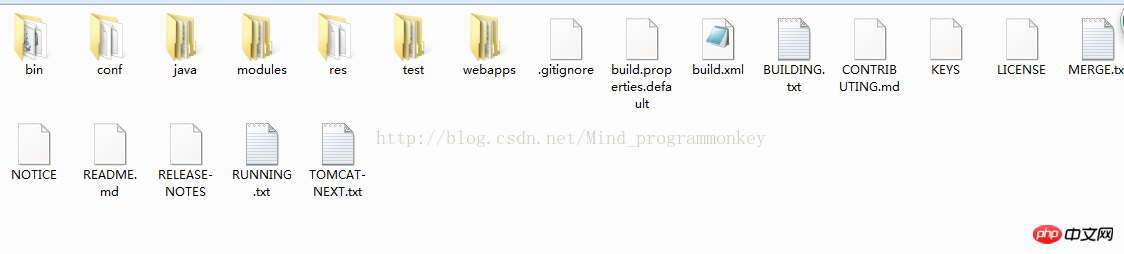
Modifiez le numéro de port comme suit :
<Connector port="8080" protocol="HTTP/1.1"
connectionTimeout="20000"
redirectPort="8443" />Modifiez le
port en 8088. Après modification, enregistrez server.xml, puis redémarrez le serveur Tomcat, afin que le port du serveur devienne 8088.Modifiez le répertoire d'accès par défaut de
web comme suit :Modifiez l'adresse du dossier dans
<Host
name="localhost"
appBase="F:\apache-tomcat-9.0.0.M26-src\workplace"
unpackWARs="true" autoDeploy="true">appBase. Par exemple, modifiez la valeur de l'attribut webapps de appBase en F:apache-tomcat-9.0.0.M26-srcworkplace.
Créez votre propre
annuaire Web. Les développeurs peuvent déployer des applications dans le répertoire webapps par défaut du serveur Tomcat ou dans un répertoire créé par eux-mêmes. La méthode est la suivante.Créez d'abord votre propre répertoire,
F:apache-tomcat-9.0.0.M26-srcworkplace, puis configurez le répertoire web, à la fin du fichier server.xml d2fed40967b7a3372f7c819de9be03e7 Ajoutez les phrases suivantes :
<Context path=”workplace” docBase=”F:\apache-tomcat-9.0.0.M26-src\workplace” debug=”0” reloadable=”true”></Context>3. Utilisez
Les outils de développement MyEclipse 1. Téléchargez et installez MyEclipse
MyEclipse C'est un outil de développement Java IDE populaire et privilégié par les développeurs. D'une part, MyEclipse dispose de plug-ins riches, qui répondent essentiellement aux besoins environnementaux du développement Web, d'autre part, il est facile à installer et à installer. l'interface est intelligente et belle.2. Configurez l'environnement J2EE dans MyEclipse
Une fois MyEclipse installé avec succès, vous pouvez utiliser directement l'environnement d'exploitation J2EE par défaut ou configurer votre propre environnement d'exploitation J2EE.
Si vous souhaitez configurer votre propre JDK, sélectionnez windows|preferences|java|installed JRES pour ajouter JDK. Cliquez sur le bouton de recherche et recherchez le chemin d'installation de jdk.
3. Configurer Tomcat dans MyEclipse
Pour configurer un programme Web dans MyEclipse, vous devez également configurer votre propre Tomcat. Sélectionnez le répertoire d'installation de Tomcat dans windows|preferences|myeclipse|servers|tomcat7.x. Sélectionnez d'abord le bouton radio activé, puis cliquez sur le premier bouton Parcourir pour trouver votre répertoire d'installation Tomcat. Après avoir cliqué sur le bouton "OK", la deuxième et les trois zones de texte seront automatiquement ajoutées, puis cliquez sur OK.
Après avoir configuré Tomcat, vous devez également définir le JDK de Tomcat sur votre propre JDK. Sélectionnez le jdk que vous venez de configurer dans windows|preferences|myeclipse|servers|tomcat7.x|JDK (le nom par défaut lors de la configuration est jre), puis cliquez sur OK.
4. Conseils d'utilisation de MyEclipse
1. Ajouter une association automatique
Cliquez sur Windows|Préférences|java|éditeur|assistance au contenu, à droite. Sur l'interface inférieure, vous pouvez voir le délai d'activation automatique (ms). Remplacez-le par 10. Il s'agit du délai de l'invite. Plus la valeur est petite, plus l'invite est rapide. Il existe également des déclencheurs d'activation automatique pour la zone de texte Java. Le "." anglais signifie ici que la saisie de "." déclenchera une fonction d'invite automatique.
Si vous avez du mal à saisir « » et que l'invite apparaîtra, vous pouvez la configurer pour qu'elle soit invitée lors de la saisie de lettres et remplacer le « » par « abc ». Les lettres abc peuvent être les 26 lettres de a, b, c...z.
Ce qui précède est le contenu détaillé de. pour plus d'informations, suivez d'autres articles connexes sur le site Web de PHP en chinois!
Articles Liés
Voir plus- Une analyse approfondie du composant de groupe de liste Bootstrap
- Explication détaillée du currying de la fonction JavaScript
- Exemple complet de génération de mot de passe JS et de détection de force (avec téléchargement du code source de démonstration)
- Angularjs intègre l'interface utilisateur WeChat (weui)
- Comment basculer rapidement entre le chinois traditionnel et le chinois simplifié avec JavaScript et l'astuce permettant aux sites Web de prendre en charge le basculement entre les compétences en chinois simplifié et traditionnel_javascript

