Maison >développement back-end >tutoriel php >Comment installer et configurer l'environnement de développement PHP à l'aide de MAMP sous Mac OSX ?
Comment installer et configurer l'environnement de développement PHP à l'aide de MAMP sous Mac OSX ?
- 黄舟original
- 2017-09-07 09:06:022447parcourir
Cette section décrit comment installer MAMP sur votre Mac. Le serveur Web Apache, MySQL et phpMyAdmin seront installés en une seule opération. Les amis qui en ont besoin peuvent se référer à
1 Brève introduction :
Les pages PHP doivent être traitées. via le serveur Web. Par conséquent, pour développer en PHP, vous devez accéder à un serveur Web compatible PHP et à une base de données MySQL. phpMyAdmin, une interface graphique pour MySQL, est également utile. Ces trois composants sont des logiciels open source qui peuvent être utilisés pour développer, tester et déployer des applications Web. Et tout est gratuit. Le serveur Web Apache et PHP sont tous deux préinstallés sous Mac OS X. Mais ils ne sont pas activés par défaut. De plus, la version préinstallée de PHP manque de nombreuses fonctionnalités utiles et vous devez installer et configurer MySQL séparément. À moins que vous ne soyez à l'aise avec la ligne de commande dans Terminal, l'installation de la solution tout-en-un MAMP est beaucoup plus simple. Cette section décrit comment installer MAMP sur votre Mac. Le serveur Web Apache, MySQL et phpMyAdmin seront installés en une seule opération.
2. Outils/Matériaux
(1) L'adresse de téléchargement MAMP (Macintosh, Apache, MySQL, PHP) est une application qui vous permet de configurer un serveur localement , La taille du fichier MAMP est d'environ 245 Mo, initialisez MAMP comme les autres logiciels, chargez et exécutez MAMP, ignorez la version MAMP PRO, continuez à utiliser la version gratuite de MAMP.
Cliquez sur Préférences, sélectionnez Ports et cliquez sur Définir les ports Apache et MySQL sur 80 et 3306 pour remplacer la valeur par défaut par le port recommandé.
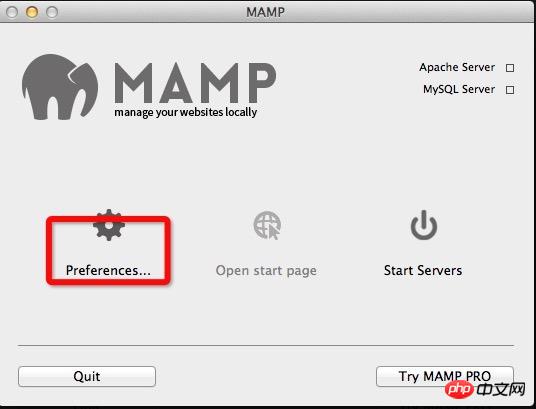
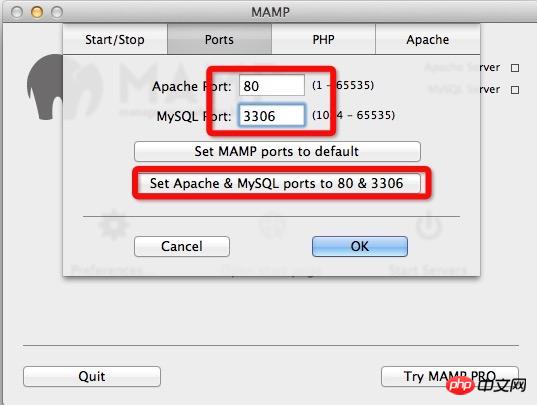
Cliquez ensuite sur Web Server/Apache et sélectionnez l'emplacement à installer. L'emplacement par défaut est Macintosh HD/Applications/MAMP/htdocs. . Similaire à Public_html dans le dossier du serveur d'hébergement Web (le chemin par défaut peut être modifié par vous-même).

(2)Mac OS
1. Ouvrez [Préférences Système], sélectionnez [Partage] Assurez-vous que [Partage Internet] est désactivé. .Tant que MySQL n'a jamais été installé sur votre système, vous pouvez continuer.
2. Téléchargez la dernière version de MAMP 3. Après le téléchargement, cliquez pour continuer l'installation 4. Faites glisser le fichier MAMP dans Applications 5. . Dans Rechercher MAMP dans l'application, recherchez le fichier htdocs et créez un nouveau fichier dans ce répertoire :6. Créez une base de données MySQ : Créez une nouvelle base de données via phpMyAdmin <.>
(1) Ouvrez MAMP et cliquez sur Démarrer les serveurs (vous devrez peut-être entrer votre nom d'utilisateur et votre mot de passe Mac), utilisez un navigateur pour accéder à http://localhost/phpmyadmin, l'interface suivante apparaîtra pour créer une nouvelle base de données
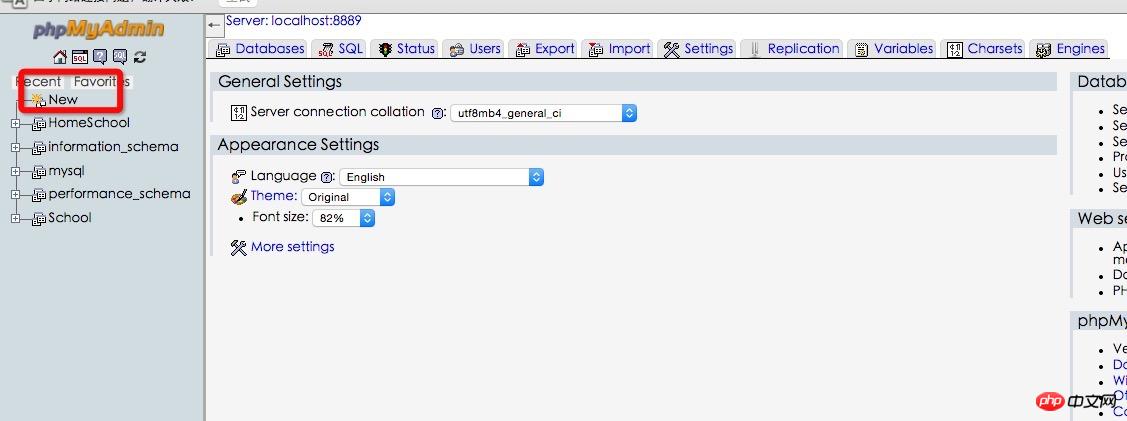 Saisissez ensuite http://localhost:8888/School sur le navigateur et les informations suivantes s'afficheront :
Saisissez ensuite http://localhost:8888/School sur le navigateur et les informations suivantes s'afficheront :
Si vous voyez la description du smiley La connexion est réussie, et les fichiers suivants seront automatiquement générés dans le fichier Ecole (les fichiers dans l'encadré rouge sont créés par moi-même et ne seront pas générés automatiquement :
<?php
define("APP_DEBUG","ture");
require "./ThinkPHP/ThinkPHP.php"
?>
Fin ici Après cela, vous pouvez commencer le développement PHP 
 MAMP : configurez l'environnement Apache, MySQL, PHP dans OSX et installez et déboguez WordPress localement
MAMP : configurez l'environnement Apache, MySQL, PHP dans OSX et installez et déboguez WordPress localement
Bien qu'OSX ait préinstallé Apache 1.3.x et PHP 4.3.2. Les environnements, l'activation, la configuration et l'installation de MySQL intégré sont toujours nécessaires. La caractéristique de MAMP est qu'elle est simple (comme vous pouvez le voir dans les étapes d'installation suivantes) et qu'elle ne détruit pas les fichiers du système. lui-même. La portée de la modification et de la création de fichiers est limitée au programme lui-même. >Exigences du système : Mac OS Téléchargez la dernière version sur le site officiel
Ouvrez le fichier dmg et faites glisser MAMP vers le dossier Applications (remarque. : MAMP doit être dans le dossier Applications pour fonctionner correctement). Configurer MAMP
打开 MAMP(而不是 MAMP Pro),选择 Preferences 标签,会看到端口(Ports)的设定。默认 Apache 端口是 8888,如果不修改,就意味着需要通过 http://localhost:8888/ 访问。你也可以改成其他(例如改成 80,就不用输入 : 后面的部分了),但是缺点是,你每次都需要输入密码。
在 PHP 标签选择 PHP 5.2.4 以上版本即可(WordPress 3.2 的最低需求)。
在 Apache 标签,选择文件的存放地点,这个可以任意修改。比如我的设定是:
/Users/renfei/Documents/localhost
点 OK 完成设定。
打开 MAMP 服务并创建数据库
点击 Start Servers,稍等片刻,发现红灯变成绿灯,说明服务开启成功。
开启后,应该自动出现 MAMP 的起始页(如果没有出现,点击 Open Start Page 按钮。
在开启的网页中选择 phpMyAdmin,然后选择“数据库”标签。在“新建数据库”中给你的数据库起一个名字(例如我用 wordpress),填好后直接点“新建”。
安装 WordPress
下载 WordPress。
下载后,解压缩,把 wordpress 文件夹放到之前设定的文件存放地点。按照我的设定,文件全部在 /Users/renfei/Documents/localhost/wordpress
访问 localhost(按照我的设定,地址为localhost:8888/wordpress),并开始熟悉的 WordPress 安装过程。
相关内容按照这样填写:
database name: wordpress database host/server: localhost database user: root database password: root
至此,全部安装过程完成,你可以在本机使用 WordPress 了。
Ce qui précède est le contenu détaillé de. pour plus d'informations, suivez d'autres articles connexes sur le site Web de PHP en chinois!
Articles Liés
Voir plus- Comment utiliser cURL pour implémenter les requêtes Get et Post en PHP
- Comment utiliser cURL pour implémenter les requêtes Get et Post en PHP
- Comment utiliser cURL pour implémenter les requêtes Get et Post en PHP
- Comment utiliser cURL pour implémenter les requêtes Get et Post en PHP
- Tous les symboles d'expression dans les expressions régulières (résumé)

