Maison >Opération et maintenance >étude php >tutoriel d'instructions d'utilisation de phpstudy
tutoriel d'instructions d'utilisation de phpstudy
- 黄舟original
- 2017-09-06 13:43:16305804parcourir
Aujourd'hui, notre site Web php chinois vous présentera l'introduction de l'interface principale et la description de la fonction des boutons du tutoriel phpStudy ! (Sujet recommandé : Tutoriel d'utilisation de phpstudy)
Recommandations associées :
1. Tutoriel vidéo d'utilisation de phpstudy V8 (nouveau)
2 Tutoriel vidéo d'utilisation de phpstudy
3. Utilisation du petit panneau en cuir (pour Linux). ) Tutoriel vidéo
1. Tout d'abord, le programme phpStudy a été installé et assuré de fonctionner normalement. Ouvrez l'interface principale de phpstudy. Dans le coin supérieur gauche, l'état du programme actuel est affiché en vert. représente un fonctionnement normal, le rouge signifie un état anormal ou arrêté.
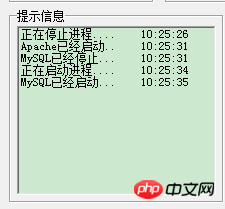
2. Des informations rapides sont affichées sous l'état de l'écran, ce qui vous montrera les opérations que vous avez effectuées sur le programme, ou si des problèmes anormaux surviennent, elles vous expliqueront également
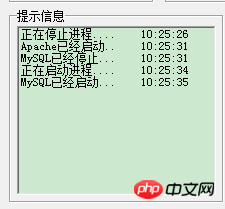
3. Dans le coin supérieur droit, il y a trois boutons pour démarrer, arrêter et redémarrer le programme. De plus, faites un clic droit sur le bouton pour démarrer Apache. et MySQL séparément. Ou arrêtez et redémarrez, très pratique à utiliser !
4. Il y a un mode d'exécution dans le coin inférieur droit : il y a le mode système et le mode non-système. Sélectionnez l'option "Mode système", ce qui signifie qu'après la mise sous tension de l'ordinateur, le programme s'exécutera automatiquement en arrière-plan, ce qui signifie que le mode système a été sélectionné auparavant. Ensuite, lors de la prochaine mise sous tension de l'ordinateur, vous ne le ferez pas. Vous devez ouvrir le programme phpStudy pour accéder à la page Web ; l'inverse est vrai pour le mode non système. En cliquant sur "version php", le panneau de sélection de la version php et du serveur Web apparaîtra, vous pourrez donc choisir la combinaison que vous souhaitez.
6. À l'extrême droite du panneau principal Il y a un bouton "MySQL Manager" dans le coin inférieur, et il y a aussi un "Autres options dans le coin inférieur". menu". Présentons-nous d'abord une fonction dans le bouton "MySQL Manager"~
Lorsque l'on clique sur "mysql management" Lorsque l'on appuie sur le bouton "Outils", la figure suivante apparaîtra :
1. Tout d'abord, jetons un coup d'œil à l'option MySQL-Front
MySQL-Front : Oui Un outil de gestion de base de données ! Cliquez sur l'option MySQL-Front pour entrer :
2. La suivante est l'option PHPmyadmin
PHPmyadmin est similaire à MySQL-Front, est également un outil de gestion de base de données, mais PHPmyadmin peut réaliser ; gestion à distance ; cliquez sur le bouton PHPmyadmin pour accéder à la page de connexion PHPmyadmin :
Entrez le mot de passe du compte, le mot de passe du compte par défaut est "root"", connectez-vous à la page de gestion. ,
3. Ensuite vient l'importation et l'exportation de la base de données MySQL, cliquez sur le bouton « import et export mysql » pour accéder à la page d'opération :
Comme le montre l'image ci-dessus, il vous suffit de suivre les instructions ci-dessus pour importer et exporter la base de données MySQL
4. : Gérer le site Web du site, ajouter un nouveau site Web ou modifier le répertoire du site Web, le port, etc., comme le montre la figure ci-dessous :
Jusqu'à ce stade, les options dans "MySQL Manager" ont été introduits.
7. Dans le coin inférieur droit de l'interface principale, il y a un bouton "Autres options de menu" sous "MySQL Manager". >

Afficher phpinfo pour afficher les informations de configuration du serveur php
3.phpMyAdmin : C'est aussi un gestionnaire de base de données, le même que phpMyAdmin dans le bouton du gestionnaire MySql, je ne le présenterai donc pas ici !
4.phpSélection des paramètres d'étude, il existe d'autres options :
4.1 Tout d'abord, jetons un coup d'œil aux « Paramètres généraux du port » :
Comme le montre l'image ci-dessus, définissez le port par défaut, le répertoire du site Web, le document par défaut et certains paramètres pour PHP et MySql. De plus, vous pouvez également modifier le mot de passe MySql ici et. suivez les instructions pour terminer. N'est-ce pas très simple et pratique ?
4.2 Spécifiez le navigateur par défaut
Comme le montre l'image ci-dessus, vous pouvez choisir un navigateur auquel vous êtes habitué !
4.3 Sélection de la langue
Choisissez simplement la langue dont vous avez besoin !
Extension et paramètres 8.phpStudy :
Extension PHP, réglage du commutateur de paramètre, réglage de la valeur du paramètre, réglage du module Apache, etc. ; 🎜> 9. Gestion du nom de domaine du site :
Gérer le site Web du site, ajouter un nouveau site Web ou modifier le répertoire du site Web, le port, etc. C'est la même chose que phpMyAdmin dans le bouton du gestionnaire MySql, donc je ne le ferai pas. Je ne le présente pas ici !
11. Changement de version PHP :
C'est la même chose que le changement de version PHP de l'interface principale ; je ne le présenterai pas ici !
12. Emplacement du fichier ouvert :
Vous pouvez accéder rapidement au répertoire d'installation de phpStudy, apache, php, MySql ;
13. >Peut ouvrir rapidement la ligne de commande CMD ;
14. Autres applications avancées : Composer est un outil de gestion des dépendances pour PHP5 et supérieur ;
15. Détection de port d'environnement :

Ouvrir les hôtes :
Vous pouvez ouvrir rapidement la configuration des hôtes ; file ;
19. Outils MySQLLes outils MySQL ici sont fondamentalement les mêmes que les options de "MySQL". Management" presque !

C'est la fin de l'introduction au menu de l'interface phpStudy. J'espère que cela pourra aider mes amis !
Ce qui précède est le contenu détaillé de. pour plus d'informations, suivez d'autres articles connexes sur le site Web de PHP en chinois!






















