Maison >développement back-end >tutoriel php >Bases de PHP Installer Apache Mysql PHP dans un environnement Windows (image)
Bases de PHP Installer Apache Mysql PHP dans un environnement Windows (image)
- 炎欲天舞original
- 2017-08-04 11:27:112091parcourir
PHPEnvironnement d'exécution :
Trois méthodes d'installation sous Linux : installation du package de code source, installation du package rpm, installation de l'environnement intégré ( lnmp)
Deux méthodes d'installation de Windows : installation par téléchargement unique, installation de l'environnement intégré (AppServ, phpstudy, wamp)
Installer Environnement de développement PHP sur système Windows :
Installez séparément les logiciels requis :
Préparation avant l'installation
Installez Apache
Installation MySQL
Installer PHP
Installer phpMyA
Double-cliquez sur httpd-2.2.21-win32-x86-no_ssl.msi pour démarrer l'installation. L'écran de bienvenue de l'installation apparaît.
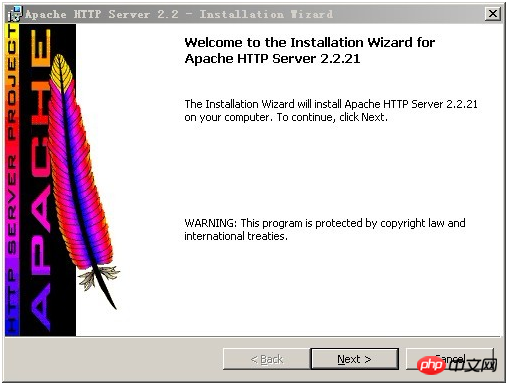
Cliquez directement sur "Suivant" pour continuer, et l'accord d'autorisation apparaîtra.
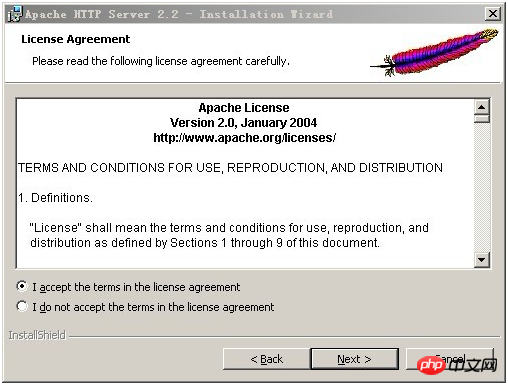
Sélectionnez « J'accepte les termes du contrat de licence » pour accepter le contrat de licence, puis cliquez sur « Suivant » pour continuer. Les instructions d'installation apparaîtront.
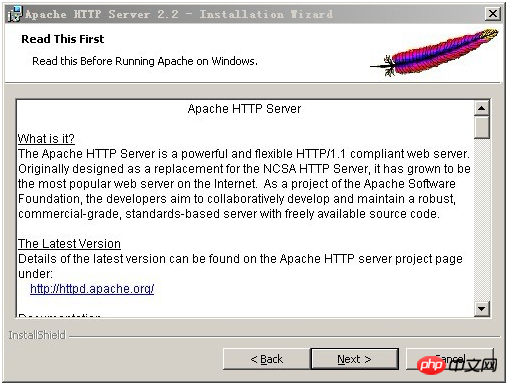
Cliquez directement sur "Suivant" et l'interface de remplissage des informations apparaîtra.
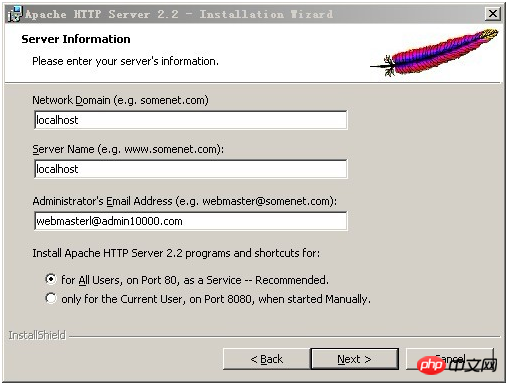
"Domaine réseau" remplissez le nom de domaine de votre réseau, tel que admin10000.com S'il n'y a pas de nom de domaine réseau, vous pouvez le remplir avec désinvolture.
"Nom du serveur" indiquez le nom de votre serveur, tel que www.admin10000.com, qui est le nom d'hôte. Si ce n'est pas le cas, n'hésitez pas à le remplir.
« Adresse e-mail de l'administrateur » remplissez l'adresse e-mail de contact de l'administrateur système, telle que webmaster@admin10000.com. Une adresse e-mail de contact sera fournie aux visiteurs en cas de panne du système.
Astuce : Parce que nous installons Apache principalement pour le développement sur cette machine, il suffit donc de remplir localhost dans les deux premiers éléments. Les trois informations ci-dessus peuvent être renseignées arbitrairement, et ces informations peuvent être modifiées ultérieurement dans le fichier httpd.conf.
Il existe deux options ci-dessous. La première consiste à l'installer pour tous les utilisateurs du système, en utilisant le port par défaut 80, et à le démarrer automatiquement en tant que service système. L'autre consiste à l'installer uniquement pour l'utilisateur actuel ; utilisateur, en utilisant le port 8080, et démarrez manuellement. Nous choisissons le premier « pour tous les utilisateurs, sur le port 80, en tant que service – recommandé ». Cliquez ensuite sur "Suivant" pour continuer.
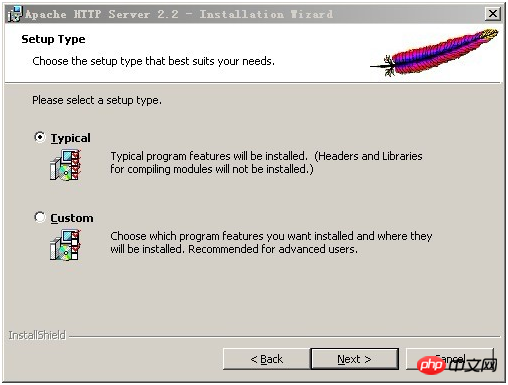
L'interface de sélection du type d'installation apparaît. Typique est une installation typique, et Personnalisée est une installation personnalisée par l'utilisateur. Nous sélectionnons ici Typique et appuyons sur "Suivant" pour continuer.
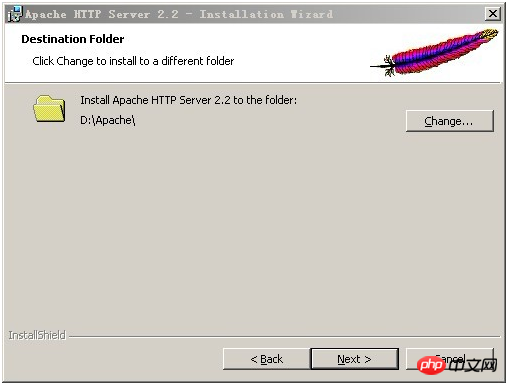
Cliquez sur "Modifier..." pour spécifier manuellement le répertoire d'installation. Ici, nous avons installé Apache sur "D:Apache", vous décidez où l'installer. Il est recommandé de ne pas l'installer sur le disque où se trouve le système d'exploitation (généralement le lecteur C), au cas où le système d'exploitation serait endommagé et le fichier de configuration Apache serait effacé lors de l'opération de restauration. Après avoir spécifié le répertoire d'installation, cliquez sur "Suivant" pour continuer.
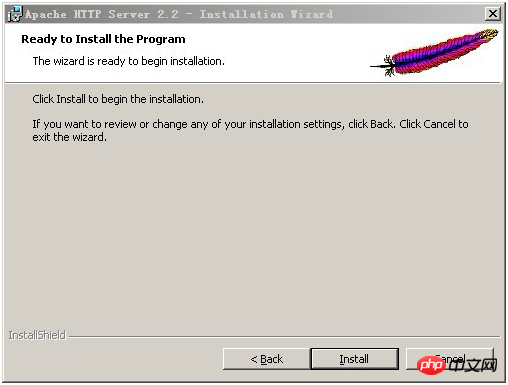
Confirmez que les options d'installation sont correctes et cliquez sur "Installer" pour démarrer l'installation. Si vous souhaitez le vérifier à nouveau, vous pouvez cliquer sur "Retour" pour revenir étape par étape à la vérification.
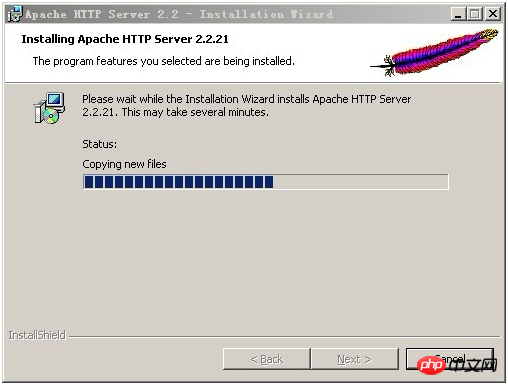
La progression de l'installation apparaîtra, attendez un moment, puis l'interface suivante apparaîtra.
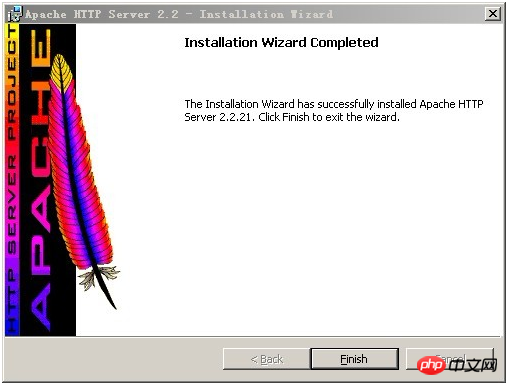
Après avoir cliqué sur "Terminer", une icône avec un logo vert apparaîtra dans la barre d'état dans le coin inférieur droit.

indique qu'Apache a démarré normalement.
À ce stade, entrez http://localhost/ ou http://127.0.0.1/ dans le navigateur pour voir l'interface suivante.
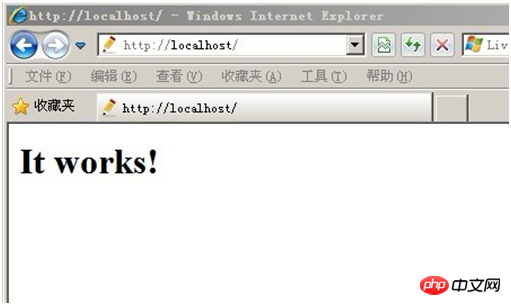
Installation MYSQL :
Ouvrez le fichier d'installation mysql téléchargé mysql-5.0.27-win32.zip, double-cliquez sur décompressez-le, exécutez "setup.exe" et l'interface suivante apparaîtra
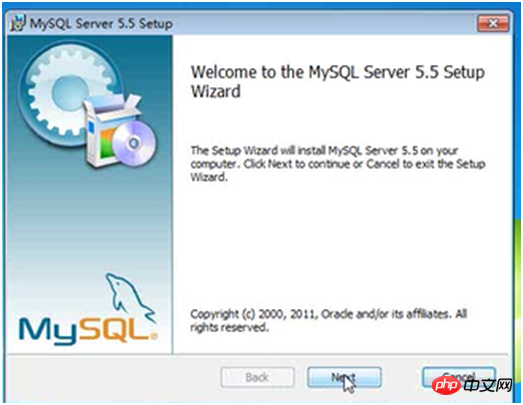
Cliquez simplement sur "Suivant" pour continuer et l'accord d'autorisation apparaîtra.
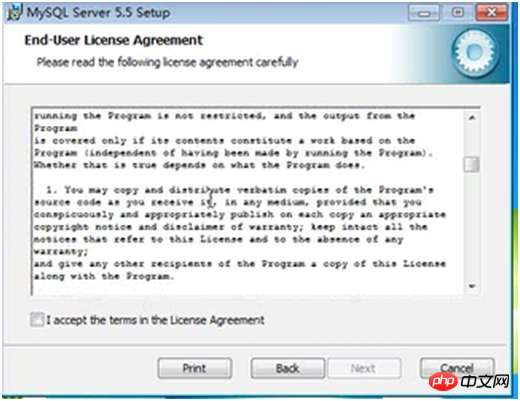
Sélectionnez "J'accepte les termes du contrat de licence" pour accepter le contrat de licence, puis cliquez sur "Suivant" pour continuer. Dans la fenêtre de sélection du type d'installation, il y a "typique (par défaut)", "Terminé". (complet)", " Personnalisé (défini par l'utilisateur)" trois options, nous choisissons "Personnalisé", car la personnalisation peut nous familiariser davantage avec son processus d'installation, ce qui est très utile pour apprendre la base de données MySQL. Cliquez sur "suivant" pour continuer l'installation, comme Comme indiqué sur l'image :
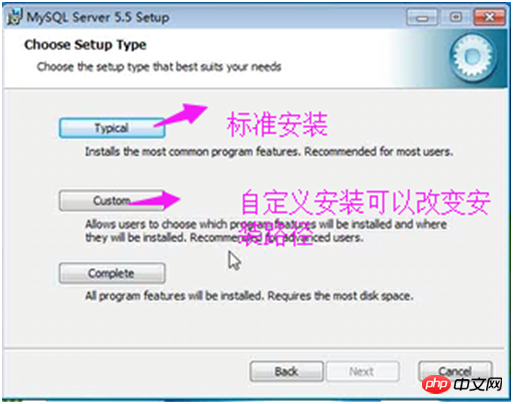
Sélectionnez le chemin d'installation de la base de données mysql dans l'interface d'installation personnalisée. Ici, j'ai défini "d:Program FileMySQL", cliquez sur "suivant" Continuez l'installation, comme indiqué sur l'image :
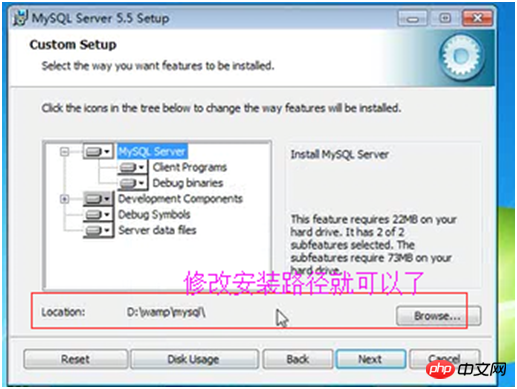
Ensuite, entrez dans l'interface pour préparer l'installation. Tout d'abord, confirmez les paramètres précédents s'il y a un. erreur, appuyez sur "retour" pour revenir. Aucune erreur, cliquez sur le bouton "Installer" pour continuer l'installation, comme indiqué dans l'image :
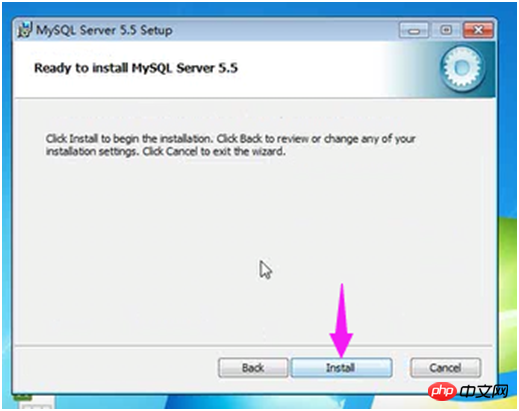
Après avoir cliqué sur "Installer" bouton, l'interface d'installation suivante apparaîtra. Après un court instant, l'installation de la base de données MySQL est terminée et l'interface pour terminer l'installation de MySQL apparaît, comme indiqué dans la figure :
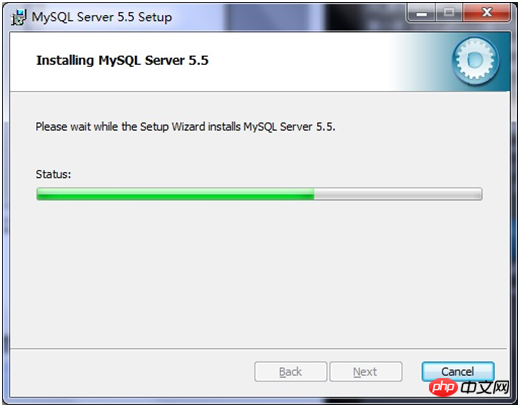
Cliquez simplement sur "suivant" sur cette interface.
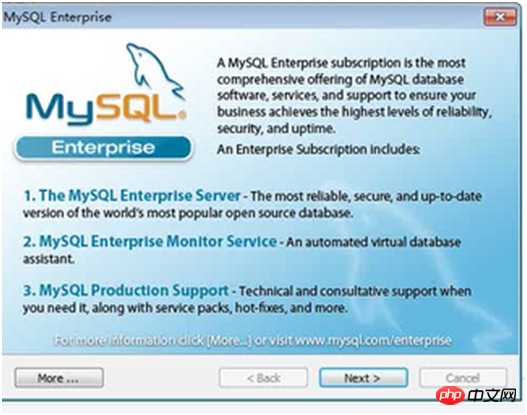
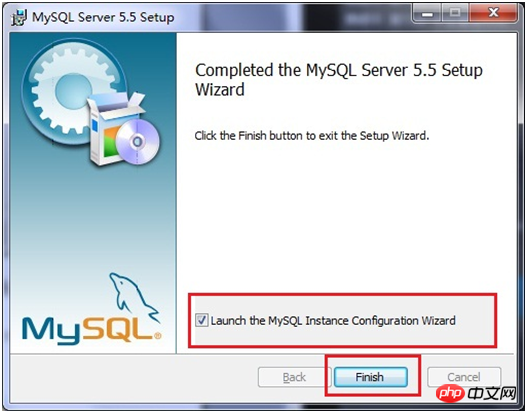
Assurez-vous de sélectionner l'option "Lancer l'assistant de configuration de l'instance MySQL" ci-dessus. Il s'agit de la configuration pour démarrer MySQL et c'est également le cas. le plus critique (peut également être défini ultérieurement), cliquez sur le bouton "Terminer" pour accéder à l'interface de configuration.
L'installation de la base de données MySQL est très simple. La clé est la configuration une fois l'installation terminée. Après avoir cliqué sur Terminer, l'assistant d'interface de configuration suivant apparaîtra. Cliquez sur "Suivant" pour configurer, comme indiqué dans la figure. :
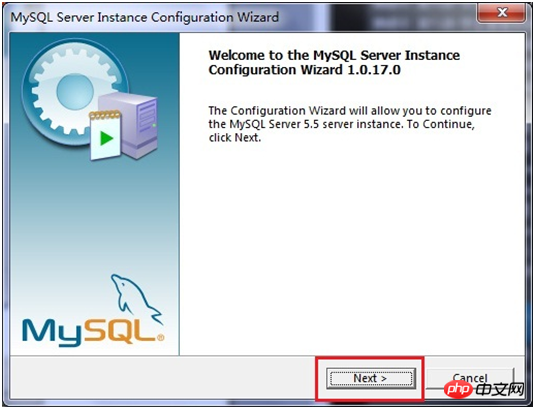
Sélectionnez la méthode de configuration dans la fenêtre de type de configuration ouverte, "Configuration détaillée (configuration manuelle précise)", "Configuration standard (configuration standard)", afin de devenir familier avec le processus, nous sélectionnons "Configuration détaillée (Configuration manuelle précise)", cliquez sur "suivant" pour continuer, comme le montre la figure :
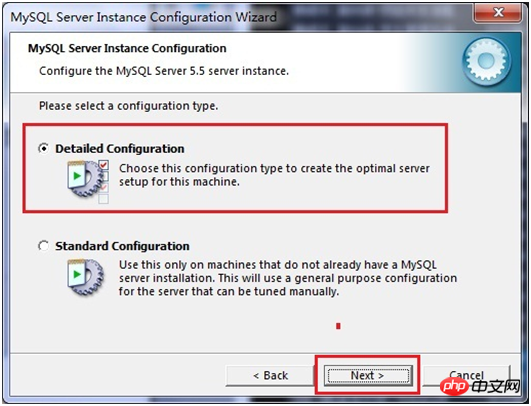
Dans la fenêtre qui apparaît , sélectionnez le type de serveur, "Classe de test "Developer Machine")", "Machine serveur (Type de serveur)", "Machine serveur MySQL dédiée (serveur de base de données spécialisé)", nous ne sommes utilisés que pour l'apprentissage et les tests, la valeur par défaut est très bien , cliquez sur "suivant" pour continuer, comme indiqué sur la figure :
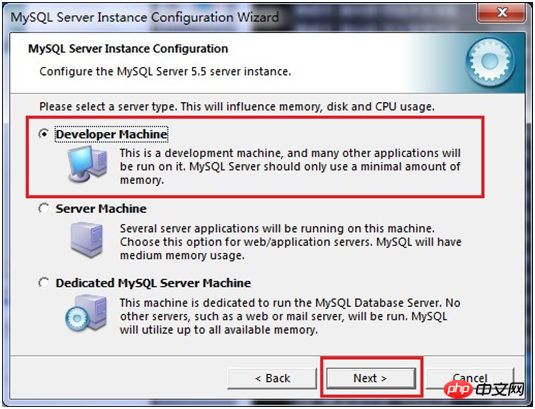
Sélectionnez l'objectif de la base de données mysql dans l'interface de configuration qui apparaît, "Base de données multifonctionnelle (universelle multi- fonctionnel)", "Base de données transactionnelle uniquement (type de serveur)", " Base de données non transactionnelle uniquement (type de traitement non transactionnel)", ici je choisis le premier élément, installation universelle, cliquez sur "suivant" pour continuer la configuration, comme indiqué dans la figure :
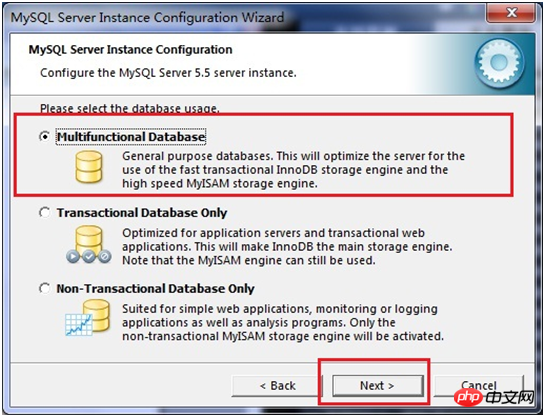
Dans l'interface qui apparaît, configurez le Tablespace InnoDB, qui consiste à sélectionner un espace de stockage pour le fichier de la base de données InnoDB. S'il est modifié, n'oubliez pas le. emplacement. Sélectionnez le même endroit lors de la réinstallation, sinon la base de données pourrait être endommagée, bien sûr, ce ne sera pas un problème de faire une sauvegarde de la base de données, comme le montre la figure :
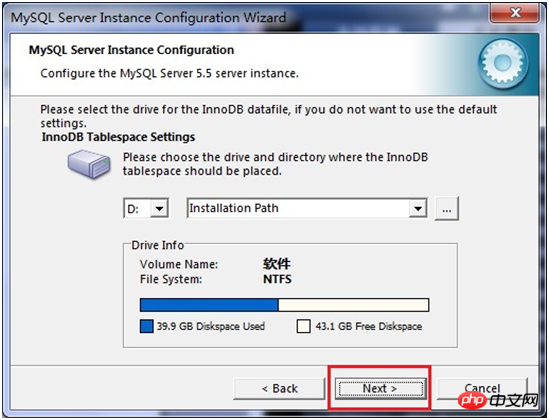 <.>
<.>
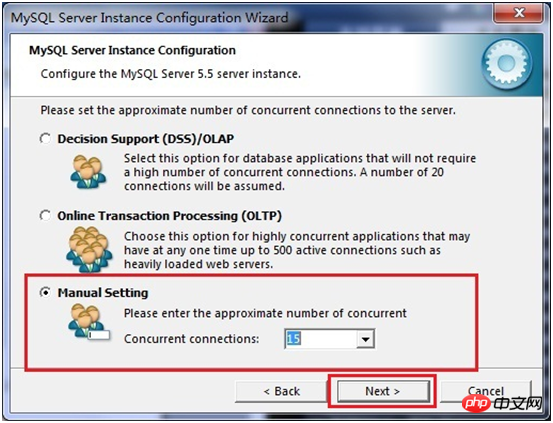
Mysql démarre le réseau TCP/IP par défaut et le numéro de port est 3306. Si vous ne souhaitez pas utiliser ce numéro de port, vous pouvez également le modifier via la liste déroulante, mais vous devez vous assurer que le le numéro de port n’est pas occupé. La case à cocher Ajouter une exception de mur de fichiers pour ce port est utilisée pour enregistrer ce numéro de port sur le pare-feu. Sélectionnez cette option ici. La case à cocher Activer le mode strict est utilisée pour activer le mode standard MYSQL, afin que MYSQL vérifie strictement les données d'entrée, grammaticalement mineur. les erreurs ne sont pas autorisées. Il n'est pas recommandé aux débutants de sélectionner cet élément pour éviter les problèmes. Je l'ai vérifié ici. Vous ne pouvez pas sélectionner cette option et cliquer sur "suivant" pour continuer, comme indiqué dans l'image :
. 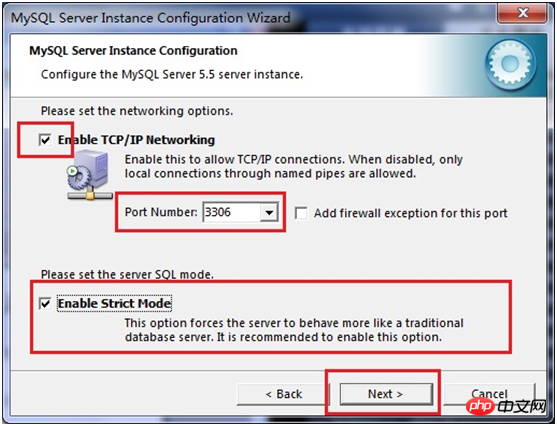
Dans la page de codage de caractères qui s'ouvre, définissez le codage de caractères à utiliser par mysql. Le premier est le codage occidental et le second est le codage utf8 universel. le troisième est manuel, nous choisissons utf-8. Si l'encodage UTF-8 n'est pas sélectionné ici, des caractères tronqués apparaîtront lors de l'utilisation de JDBC pour se connecter à la base de données. À ce moment-là, vous devez ajouter le code suivant ". useUnicode=true&characterEncoding=UTF-8" peut résoudre le problème des caractères tronqués. Pour plus de commodité future, il est défini sur le codage UTF-8, mais il y a un problème, c'est-à-dire lors de l'insertion de caractères chinois dans quelle console, une erreur sera signalé. Les tables de requête avec des caractères chinois ne peuvent pas afficher les caractères chinois. Par conséquent, vous devez définir un paramètre système « définir les noms gbk » à chaque fois que vous entrez dans MySQL pour résoudre ce problème. Cliquez ensuite sur « suivant » pour continuer la configuration, comme indiqué dans la figure. . :
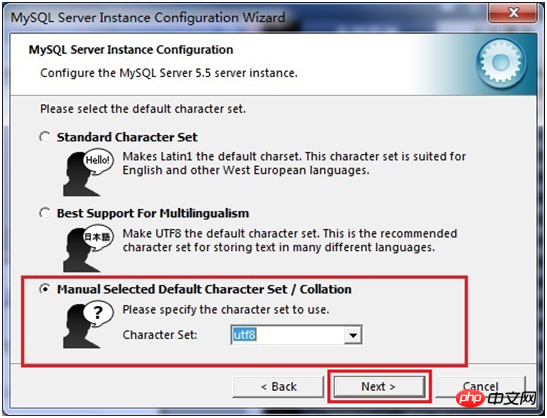
Dans la page qui s'ouvre, choisissez si vous souhaitez installer MySQL en tant que service Windows. Vous pouvez également spécifier le nom du service (nom d'identification du service) et si vous souhaitez ajouter le. bin de mysql vers Windows. PATH (après l'avoir ajouté, vous pouvez utiliser directement les fichiers sous bin sans indiquer le nom du répertoire, comme par exemple en vous connectant, "mysql –u username –p password;" suffit, cliquez sur "suivant" pour continuez la configuration, comme le montre la figure :
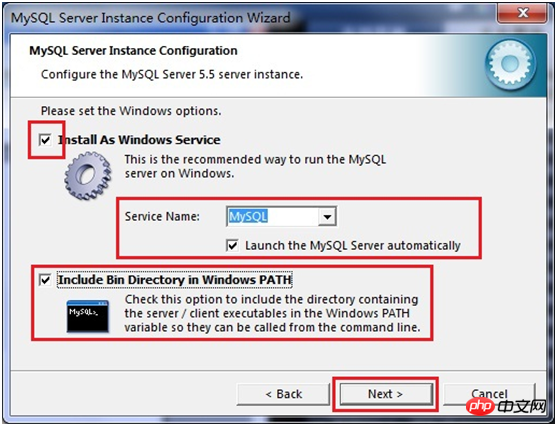
Dans la page qui s'ouvre, indiquez si vous souhaitez modifier le mot de passe de l'utilisateur root par défaut (super administrateur) (le par défaut est vide), "Nouveau mot de passe root", si vous souhaitez le modifier, remplissez simplement ici le nouveau mot de passe et activez la fonction d'accès à distance root. Ne créez pas d'utilisateur anonyme. Cliquez sur "suivant" pour continuer la configuration. montré dans l'image :
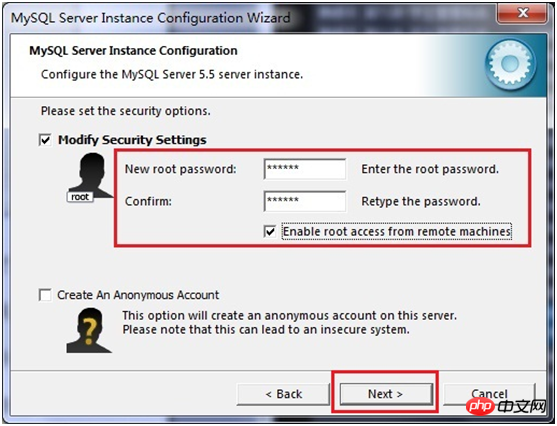
à Toutes les opérations de configuration ici ont été terminées. Cliquez sur le bouton Exécuter pour exécuter la configuration, comme indiqué dans la figure :
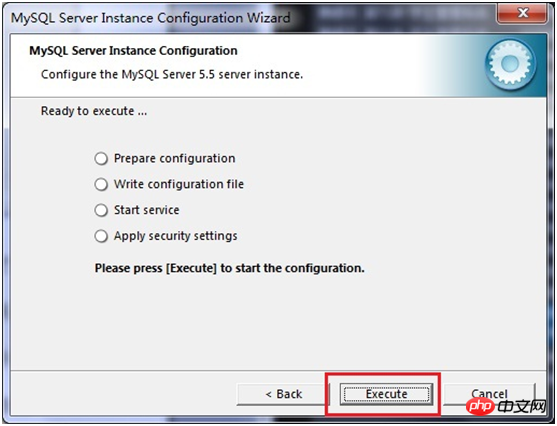
Après quelques minutes, l'interface d'invite suivante apparaît, qui représente la configuration MySQL. Elle est terminée et un message réussi a été demandé
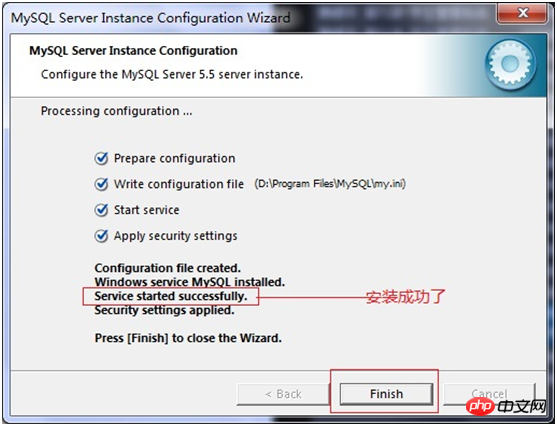 Démarrez la base de données MySQL dans le service et entrez « mysql –h localhost –u root -p dans la fenêtre de commande. » ou « mysql -h localhost -uroot -p password », puis entrez le mot de passe de l'utilisateur dans l'invite qui apparaît, comme indiqué dans la figure :
Démarrez la base de données MySQL dans le service et entrez « mysql –h localhost –u root -p dans la fenêtre de commande. » ou « mysql -h localhost -uroot -p password », puis entrez le mot de passe de l'utilisateur dans l'invite qui apparaît, comme indiqué dans la figure :
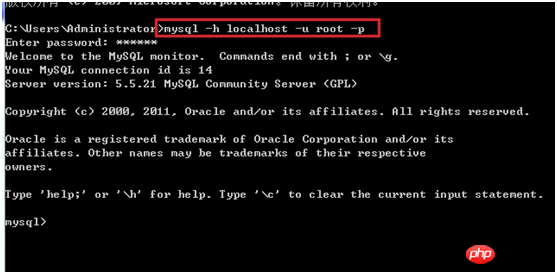 Installation de l'environnement PHP :
Installation de l'environnement PHP :
A. Installez Apache
B. Installez PHP (décompressez simplement le package compressé à l'emplacement correspondant)
Configuration PHP C.
Renommez php.ini-dist en php.ini Modifiez 486 et
extension_dir = "D:/php-5.2.6/ext"
D. Configurer le fichier de configuration Apache httpd.conf
#Load PHP module
LoadModule php5_module "D:/php-5.2.6/php5apache2_2.dll"
#Emplacement du fichier de configuration PHP
PHPIniDir "D:/php-5.2.6"
#Quels types de fichiers seront traités par le moteur PHP
AddType application/x-httpd-php .php
E , Redémarrer Apache
Modifier le fichier de configuration httpd.conf
a) Modifier la ligne 177 pour réinitialiser le répertoire racine du document
DocumentRoot "D:/ftp /Public/www"
b) Modifier la ligne 244 pour que le répertoire du site Web et le répertoire racine du document soient cohérents
c) Modifiez la ligne 187 pour définir les autorisations d'accès au répertoire racine du site Web
Autoriser de tous
d) Modifier la ligne 240 pour définir le document par défaut du site Web (si le document html défini n'existe pas, il sera Liste tous les fichiers dans le répertoire racine du site Web)
DirectoryIndex abc.html
e) Redémarrer le service Apache
Configuration PHP
LoadModule php5_module "D:Program Files (x86)Apache Software Foundationphp5.2.6php5apache2_2.dll"
PHPIniDir "D :Program Files (x86)Apache Software Foundationphp5.2.6"
AddType application/x-httpd-php .php
C'est tout. Il est installé. C'est assez simple. , mais il y a beaucoup d'étapes.
Ce qui précède est le contenu détaillé de. pour plus d'informations, suivez d'autres articles connexes sur le site Web de PHP en chinois!
Articles Liés
Voir plus- Comment utiliser cURL pour implémenter les requêtes Get et Post en PHP
- Comment utiliser cURL pour implémenter les requêtes Get et Post en PHP
- Comment utiliser cURL pour implémenter les requêtes Get et Post en PHP
- Comment utiliser cURL pour implémenter les requêtes Get et Post en PHP
- Tous les symboles d'expression dans les expressions régulières (résumé)

