Maison >Opération et maintenance >exploitation et maintenance Linux >Détails de la virtualisation KVM
Détails de la virtualisation KVM
- 巴扎黑original
- 2017-07-17 09:29:372224parcourir
KVMVirtualisation
L'environnement système nécessite l'installation d'un système graphique pour utiliser KVM
1. Vérifiez si la machine prend en charge la virtualisation
Vérifiez le IntelCPU : cat / proc/cpuinfo | grep --color vmx
Afficher leAMDCPU : cat /proc/cpuinfo | grep --color svmL'image ci-dessous montre le Intel
CPU
Prise en charge de la virtualisation
2.
Installez le moduleKVM
.[root@localhost ~]# yum -y install kvm virt-manager libvirt virt-viewerkvm
: KVMmodule de virtualisation virt-manager :
KVMOutil de gestion graphiquelibvirt : Service de virtualisation
virt-viewer : Un outil minimal qui affiche la console graphique d'une machine virtuelle
1
) DémarrerKVM
Service[root@localhost ~]# service libvirtd start

[root@localhost ~]# chkconfig libvirtd on
3)
Assurez-vous quekvm
module[root@localhost ~]# lsmod |
4) Vérifiez si  KVM
KVM
[root@localhost ~]# virsh list
3.Configuration KVM
KVM
: Ce que nous appelons souventLe périphérique Bridge est en fait un périphérique de pont, ce qui équivaut à un commutateur de couche 2 d'aujourd'hui pour connecter toutes les machines dans le même segment de réseau, notre objectif est donc d'ajouter le périphérique réseau eth0 à br0. À ce stade, br0 devient ce qu'on appelle le commutateur. appareil, et l'eth0 de notre machine physique y est également connecté. 1
) Package d'installation[root@localhost ~]# rpm -ivh /mnt/Packages/bridge-utils-1.2-10.el6.x86_64.rpm
2) Attachez
eth0
au pont
br0 Sur l'appareil : [root@localhost ~]# cd /etc/sysconfig/network-scripts/#Sauvegarder eth0
[root@localhost network-scripts]# cp ifcfg-eth0 /tmp/
#Modifiez le fichier de configuration avec le contenu suivant[root@localhost network-scripts]# vim ifcfg-eth0
DEVICE=eth0
NM_CONTROLLED=yes
IPADDR=192.168.200.111 #Ensuite, ces contenus bleus doivent être supprimés
NETMASK=255.255.255.0GATEWAY=192.168.200.1
DNS1=192.168.200.1
ONBOOT=yesTYPE=Ethernet
BOOTPROTO=noneIPV6INIT =non
USERCTL=non
PREFIX=24
DEFROUTE=oui
IPV4_FAILURE_FATAL=oui
NAME=" eth0"
HWADDR=00:0C:29:12:EC:1E
BRIDGE="br0" #Insérez cette ligne à la fin du fichier
3) Créer un fichier de pont réseau
[racine @localhost network- scripts]# cp ifcfg-eth0 ifcfg-br0
DEVICE=br0
NM_CONTROLLED=yes
ONBOOT=oui
IPADDR=192.168.200.111
NETMASK=255.255.255.0
GATEWAY=192.168.200.1
DNS1=192.168.200.1
BOOTPROTO=none
TYPE=Bridge
IPV6INIT =no
USERCTL=no
Après la configuration, fermez NetworkManager, puis redémarrez la carte réseau
[root@ localhost ~]# service NetworkManager arrêt
[root@localhost ~]# service redémarrage du réseau
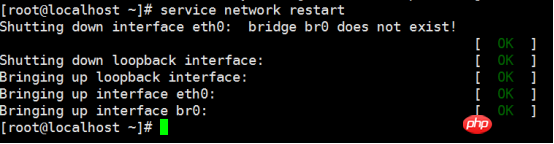
Vérifier Vérifier le Adresse IP
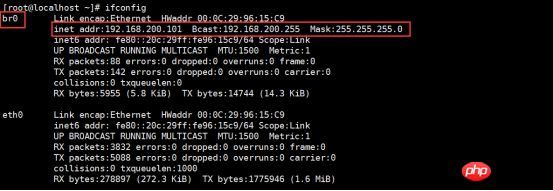
Téléchargez le fichier image dans le répertoire /var /lib/libvirt/images/

Démarrer le Bureau à distance

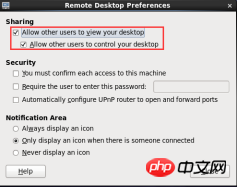
Après l'avoir allumé, vous pouvez utiliser le logiciel vnc pour vous connecter à distance au serveur
pour afficher les informations du pont :
[root@localhost ~]# brctl show

Ouvrez la machine virtuelle dans VNC Gestionnaire de terminaux
[root@localhost ~]# virt-manager
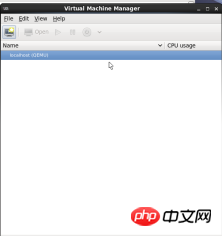
Faites un clic droit pour créer une nouvelle machine virtuelle
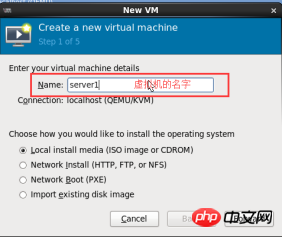
Sélectionnez le chemin de l'image et la version d'installation
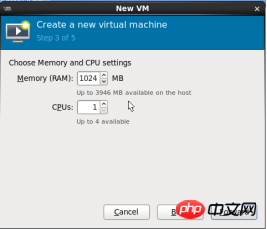
Définissez la taille de la mémoire et le numéro du CPU, suivis de VMwareL'installation est similaire à
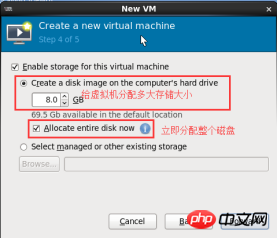
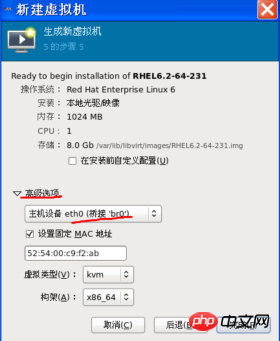
Cliquez sur Terminer pour terminer le système virtuel.
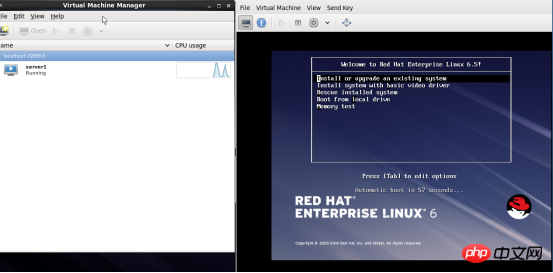
Le côté droit est le même que notre système d'installation
L'installation de la machine virtuelle est terminée
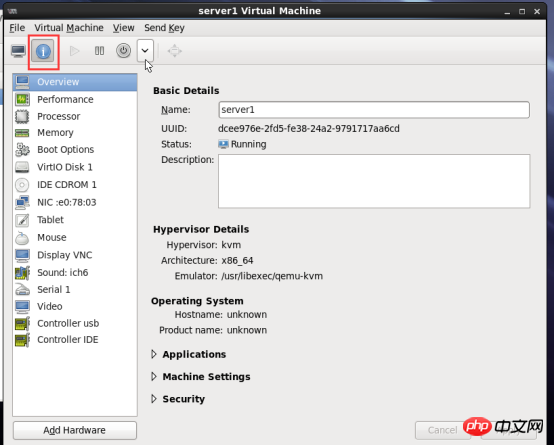
Configuration de la machine virtuelle
KVM Commandes communes pour la machine virtuelle
[root@localhost ~]# virsh list #Afficher uniquement les machines virtuelles en cours d'exécution

[root@localhost ~]# virsh list --all # Afficher toutes les machines virtuelles, y compris les machines virtuelles fermées
[root@localhost ~]# virsh start server1 #Démarrerserveur machine virtuelle
[root@localhost ~]# virsh shutdown server #Arrêter le serveur Machine virtuelle
Résolu arrêt Impossible d'arrêter KVM problème de machine virtuelle
Après l'installation de KVM Linux Installer et démarrer le service acpi dans la machine virtuelle, arrêt virsh La commande contrôle la puissance de la machine virtuelle en envoyant la commande acpi , tandis que la commande kvm installation de la machine virtuellelinux Le système n'a pas le service acpi installé par défaut, il ne sera donc pas traité.
Solution : Installez et démarrez simplement le service acpid dans la machine virtuelle. Exécutez la commande comme suit :
. Configurer le réseaumiamSource
Installer le service httpdsur la vraie machine
[root@localhost ~]# yum -y install httpd
[root@localhost ~]# service httpd start
[root@localhost ~]# mount /dev/cdrom /var / www/html/ (C'est ainsi qu'elle est montée dans une machine virtuelle. Sur une machine réelle, vous pouvez directement télécharger l'image sur la machine puis la monter dans le répertoire correspondant.)
Configurer KVM pour miamsource
[root@localhost ~]# ssh 192.168.200.112
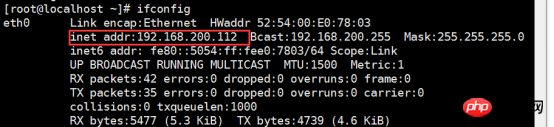
[root@localhost ~]# cd /etc/yum.repos.d/
[ root@localhost yum.repos.d]# vim rhel-source.repo
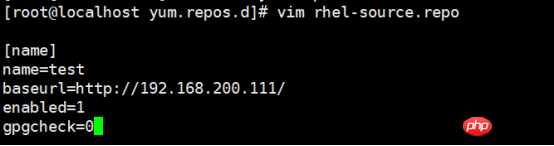
[root@localhost yum.repos.d]# miam tout lister
[root @localhost yum.repos.d]# yum -y install acpid
[root@localhost yum.repos.d]# service acpid start
[root@localhost yum.repos .d] #chkconfig acpid on
Test sur une vraie machine
[root@localhost ~]# virsh list #Afficher l'état du serveur en cours d'exécution

[root@localhost ~]# virsh shutdown server1 #Fermerserver1Hôte virtuel

[root@localhost ~]# virsh autostart server1 #Définir server1 à Une fois la machine physique allumée, elle démarrera automatiquement

[root@localhost ~]# virsh list Vue fermée

Auteur : compy Date : 2017-07-15 02:16 QQ:2071959367
Ce qui précède est le contenu détaillé de. pour plus d'informations, suivez d'autres articles connexes sur le site Web de PHP en chinois!
Articles Liés
Voir plus- Apprenez à installer le serveur Nginx sous Linux
- Introduction détaillée à la commande wget de Linux
- Explication détaillée d'exemples d'utilisation de yum pour installer Nginx sous Linux
- Explication détaillée des problèmes de connexions des travailleurs dans Nginx
- Explication détaillée du processus d'installation de python3 sous Linux

