Maison >Opération et maintenance >exploitation et entretien des fenêtres >Comment activer le code PIN dans Win10 ?
Comment activer le code PIN dans Win10 ?
- 零下一度original
- 2017-06-27 10:10:593419parcourir
De nombreux passionnés d'informatique ne savent pas grand-chose sur la fonction de code PIN intégrée de Win10, et de nombreux amis ne l'ont pas encore utilisée. En fait, la création d'un code PIN peut faire référence à l'utilisation de mots de passe. Lorsque vous vous connectez à Windows et à d'autres services d'application, vous pouvez utiliser le code PIN au lieu de saisir le mot de passe du compte pour améliorer la sécurité. Sans plus tarder, voici un tutoriel sur la façon d'activer le paramètre de code PIN dans Win10. Les étapes sont les suivantes.
1. Dans le menu Démarrer dans le coin inférieur gauche de Win10, entrez « Paramètres ».
2. Entrez les paramètres, puis cliquez pour entrer les paramètres « Compte », comme indiqué dans l'image ci-dessous.
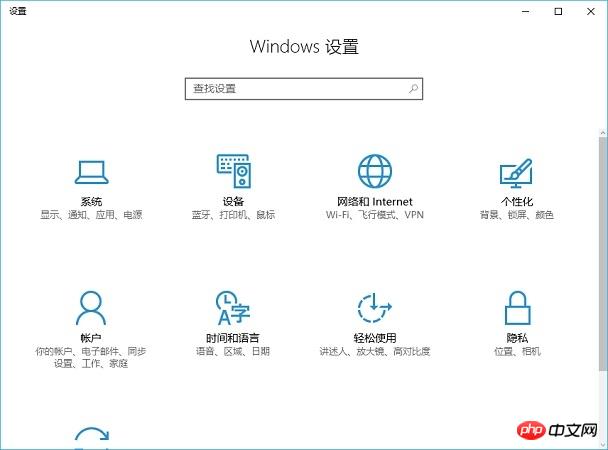
3. Après être entré dans l'interface de configuration du compte, cliquez sur « Options de connexion » à gauche, puis vous trouverez la fonction « Code PIN » à droite, cliquez sur « Ajouter ». " " pour commencer à définir le code PIM, comme indiqué dans la figure ci-dessous.
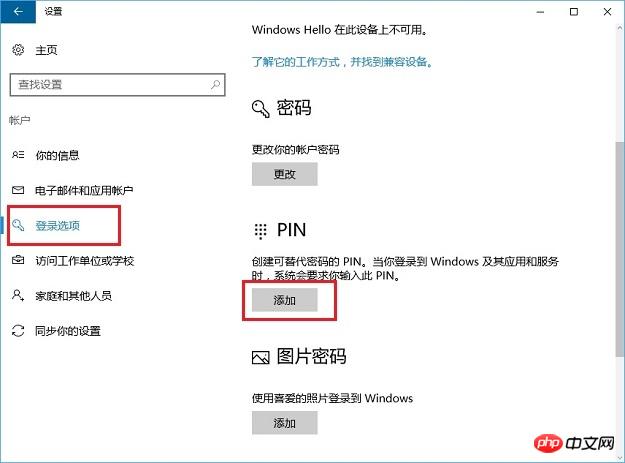
4. Ensuite, suivez les instructions et saisissez une fois le mot de passe de l'ordinateur, puis saisissez le code PIN à créer deux fois, comme indiqué dans l'image ci-dessous.
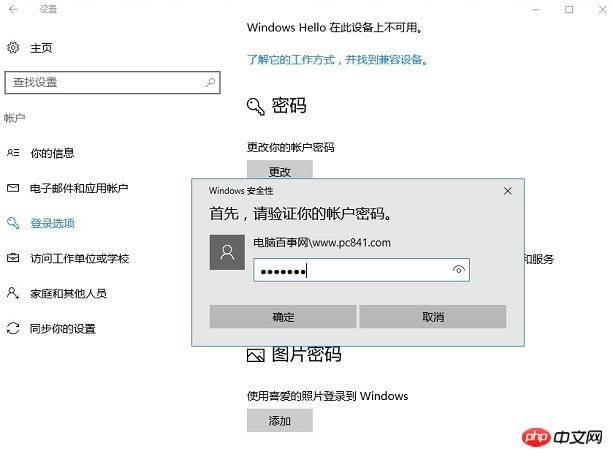
Si vous ne souhaitez plus utiliser le code PIN à l'avenir, l'utilisateur peut saisir à nouveau les « Options de connexion » du compte pour le supprimer.
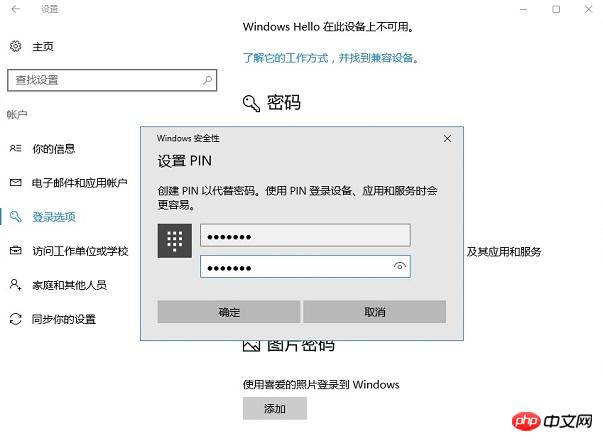
Ce qui précède est le tutoriel pour définir le code PIN dans Win10. Après avoir défini le code PIN, vous pouvez utiliser le code PIN à la place partout où vous devez saisir le mot de passe du compte. améliorer la sécurité de votre ordinateur.
Ce qui précède est le contenu détaillé de. pour plus d'informations, suivez d'autres articles connexes sur le site Web de PHP en chinois!
Articles Liés
Voir plus- Tutoriel pour désactiver l'effet de verre dépoli flou dans Win10 NEON
- Partagez deux solutions au problème du crash de l'ordinateur lors de l'ouverture du navigateur IE dans Windows XP
- Comment résoudre le problème selon lequel la valeur ne peut pas être créée dans le système Win7 lors de l'installation du logiciel ?
- Utiliser le fichier batch bat pour faire fonctionner le code d'exemple Windows
- Tutoriel détaillé sur l'utilisation du code de test pour le développement de Windows 8

