Maison >Opération et maintenance >exploitation et maintenance Linux >Installez Ubuntu sur VMware et connectez-vous à distance avec SecureCRT
Installez Ubuntu sur VMware et connectez-vous à distance avec SecureCRT
- 巴扎黑original
- 2017-06-23 14:18:012337parcourir
Outils :
VMware : VMware-workstation-full_12.5.5.17738.exe
Image Ubuntu : ubuntu-16.04-server-amd64.iso
Outil de connexion à distance - SecureCTR : securecrt8.0 version chinoise crackée @304_242483.exe
Étapes d'installation :
【1】Installez VMware étape suivante ; , vérifiez et acceptez l'étape suivante, modifiez le chemin d'installation vers l'étape suivante, suivez l'étape suivante par défaut et enfin cliquez sur Installer.
Numéro de série VMware Workstation 12 : 5A02H-AU243-TZJ49-GTC7K-3C61N Valide en permanence
【2】Créez une machine virtuelle
(1) Ouvrez VMware et cliquez sur [Créer une nouvelle machine virtuelle] sur la page d'accueil
(3) Conservez la compatibilité matérielle par défaut, cliquez sur [Suivant] ; (4) Sélectionnez [Installer le système d'exploitation plus tard], cliquez sur [ Suivant] ;
(5) Sélectionnez Linux comme système d'exploitation invité, sélectionnez la version Ubantu64 bits, cliquez sur [Suivant]
(6) Le nom de la machine virtuelle est arbitraire et l'emplacement d'installation Sélectionnez un disque avec suffisamment d'espace et cliquez sur [Suivant]
(7) Le nombre de processeurs par défaut est 1, cliquez sur [Suivant] ; (8) Spécifiez 2 Go d'allocation ; mémoire, cliquez sur [Suivant] ;
(9) Sélectionnez la traduction d'adresses réseau (NAT) (E) comme type de réseau, cliquez sur [Suivant] ; (10) Contrôleur d'E/S et disque Sélectionnez les options recommandées pour tous les types, cliquez sur [Suivant] ;
(11) Sélection du disque pour créer un nouveau disque virtuel, cliquez sur [Suivant] ; (12) La taille du disque est plus de 20 Go, divisez le disque virtuel en plusieurs fichiers, cliquez sur [Suivant] ;
(13) Le fichier du disque est celui que vous voulez, cliquez sur
(14) Cliquez sur [ Suivant] après avoir confirmé que les informations sont correctes. Compléter] ;
(15) La machine virtuelle est créée avec succès. Cliquez sur CD/DVD (SATA) sur le côté gauche de la nouvelle interface, sélectionnez le fichier image ISO dans. la boîte de dialogue de droite et sélectionnez le chemin correspondant, cliquez sur [OK] (Préparez d'abord le fichier image iso sur votre ordinateur)
(16) Cliquez sur la carte réseau dans la liste de gauche, sélectionnez le mode pont dans la boîte contextuelle de droite, et cliquez sur [OK] ; (Mode pont Autoriser l'accès à distance externe à cette machine virtuelle, le mode NAT autorise uniquement l'accès local)
(17) Une fois les paramètres définis terminé, cliquez en haut à gauche pour allumer cette machine virtuelle et entrez dans la configuration Ubuntu ;
【3】 Installer Ubuntu sur VMware
(1) Sélection de la langue : anglais [Entrer]
(2) Installer Ubuntu Server [Entrer]
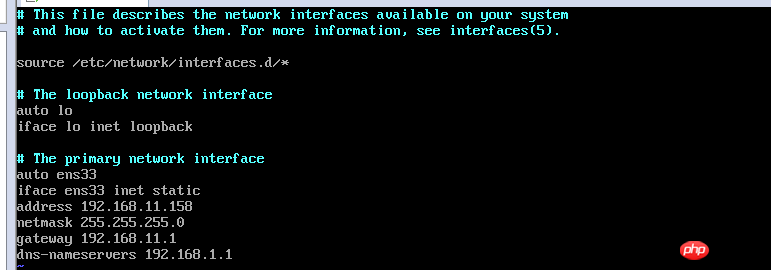
(21) Appuyez sur la touche ESC, enregistrez le fichier et quittez la commande [:wq Enter]
(22) Redémarrez l'appareil : commande reboot
(23) Après le redémarrage de l'appareil, commande : ifconfig pour vérifier si l'adresse IP a été modifiée
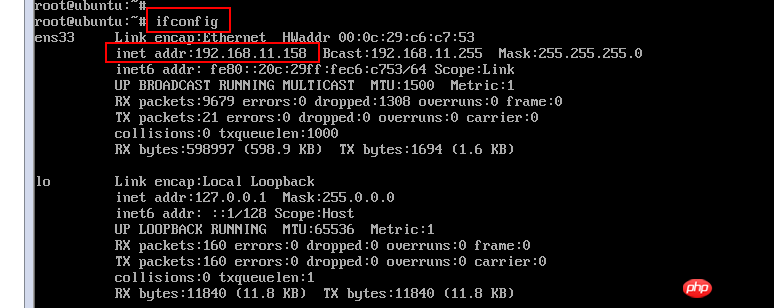
[4] Connexion à distance de l'appareil via ssh
(1) Commande : apt-get update[ Enter】
(2) Commande : apt-get install openssh-server
(3) Commande : vi /etc/ssh/sshd_config, commentez la case rouge et ajoutez # devant, puis copiez une ligne suivie de oui
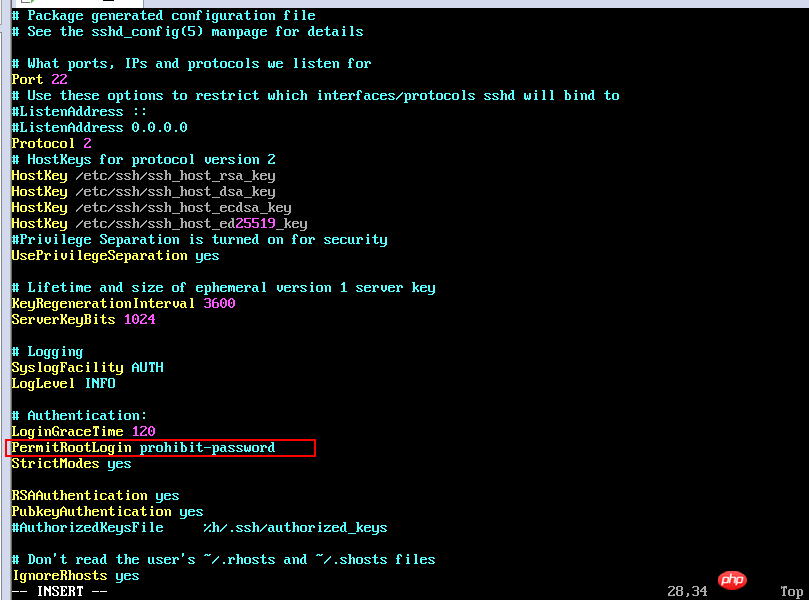
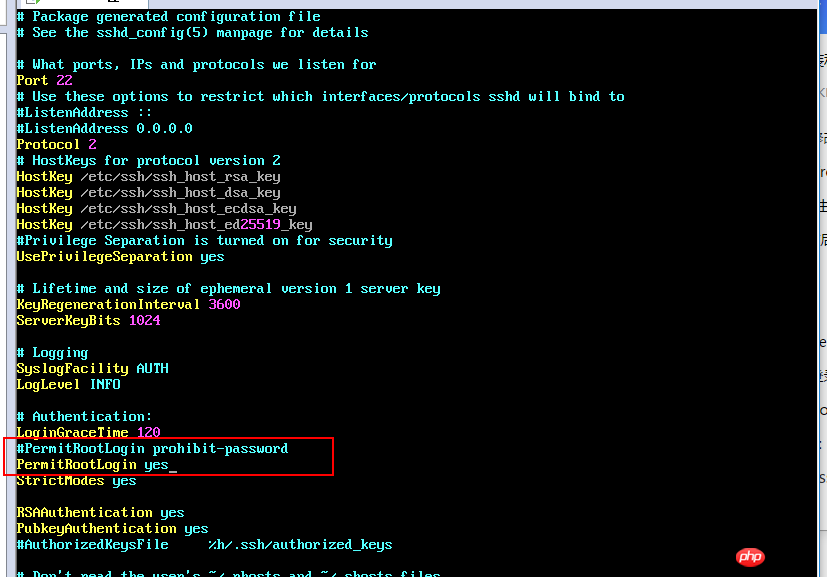
(4) Commande : ps -ef |grep ssh

(5) L'outil SecureCRT s'est connecté avec succès à distance
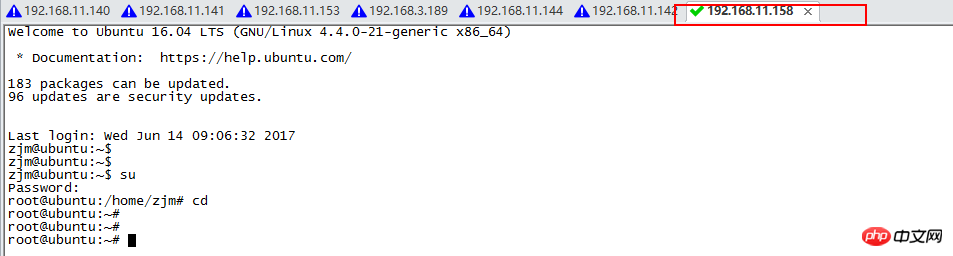
Ce qui précède est le contenu détaillé de. pour plus d'informations, suivez d'autres articles connexes sur le site Web de PHP en chinois!
Articles Liés
Voir plus- Apprenez à installer le serveur Nginx sous Linux
- Introduction détaillée à la commande wget de Linux
- Explication détaillée d'exemples d'utilisation de yum pour installer Nginx sous Linux
- Explication détaillée des problèmes de connexions des travailleurs dans Nginx
- Explication détaillée du processus d'installation de python3 sous Linux

