Maison >Opération et maintenance >exploitation et entretien des fenêtres >À propos de la configuration de l'environnement IIS6.0+php5+MySql5+PHPMyAdmin sous Windows Server 2003 (photo)
À propos de la configuration de l'environnement IIS6.0+php5+MySql5+PHPMyAdmin sous Windows Server 2003 (photo)
- 黄舟original
- 2017-06-07 09:48:351754parcourir
Environnement de configuration :
Système d'exploitation : Windows Server 2003 sp2 Enterprise Edition
Serveur Web : IIS6.0 fourni avec le système
Outils requis :
Base de données : mysql-5.0.22-win32.zip
Gestion de base de données : phpMyAdmin-3.2.5- all-languages.zip
Processus de configuration :
Nous le faisons d'abordInstallerPHP :
Extraire php-5.2.12-Win32.zip vers n'importe quel chemin je l'ai extrait dans D:php
Renommer php.ini-recommended en D:php en : php.ini
Modifions le fichier de configuration de PHP php.ini
Rechercher register_globals = Off en ligne 470 et remplacez-le par : On
Recherchez extension_dir = "./" à la ligne 542. Modifiez le chemin pour : "D : phpext", renseignez
selon le chemin où vous avez décompressé php-5.2.12-Win32.zip. Recherchez la ligne 677 ; extension=php_mb string.dll Libérez le commentaire précédent et supprimez ";"
Recherchez la ligne 678 ; extension=php_mcrypt.dll. Relâchez le commentaire précédent et supprimez ";"
Recherchez la ligne 684 ; Relâchez le commentaire précédent et supprimez ";
Configurons IIS et laissons-le capable d'analyser PHP
Extraire phpMyAdmin-3.2.5-all-linguals.zip vers wwwroot Pour faciliter la gestion, nous changeons le nom du dossier en phpMyAdmin >
- Copiez le fichier config.default.php. sous phpMyAdminlibraries en phpMyAdmin et renommez-le en config.inc.php.
- Ouvrez le gestionnaire des services Internet (IIS) => Serveur, cliquez sur "Extension de service Web" avec la touche inversée, puis cliquez sur "Ajouter une nouvelle extension de service Web
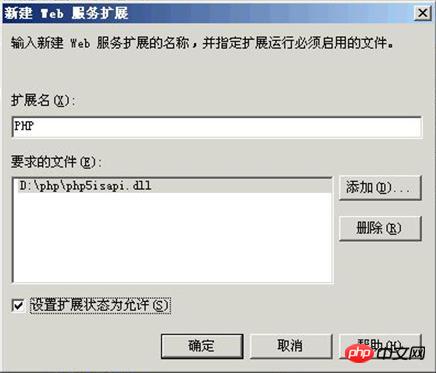 Configurez comme indiqué, cliquez sur OK
Configurez comme indiqué, cliquez sur OK - Cliquez sur le site Web=>Cliquez sur "Site Web par défaut" avec la touche revers=>Cliquez sur
Propriétés= >Cliquez sur l'onglet "Répertoire personnel" => Cliquez sur le bouton "Configurer" => Cliquez sur l'onglet "Mappage" => 🎜>
Configurez comme indiqué sur la figure, cliquez sur OK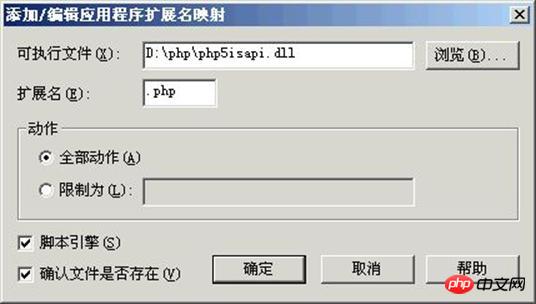 Nous créons un nouveau fichier
Nous créons un nouveau fichier - phpinfo
.php dans le répertoire racine par défaut d'IIS. wwwroot pour vérifier si notre installation a réussi Ecrivez dans phpinfo.php :
Entrez dans le navigateur : http:// localhost/phpinfo.php - À ce moment, nous pouvons voir la page suivante↓
Prouvant que notre IIS peut analyser PHP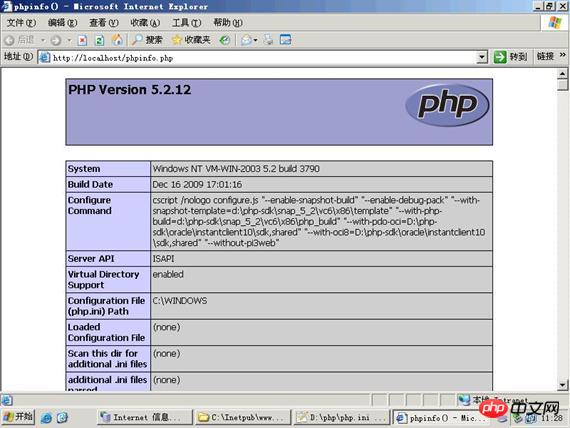 .
. -
Cependant, nous pouvons constater que libmysql.dll n'est pas chargé en parcourant cette page. Pour résoudre ce problème, nous copions libmysql.dll dans C:WINDOWSSystem32 et l'installons dans le « Fichier de configuration ». L'élément (php.ini) Path" montre que le chemin de php.ini est sous C:WINDOWS, nous plaçons donc le fichier php.ini sous le chemin de C:WINDOWS spécifié par celui-ci. Après avoir redémarré l'ordinateur puis ouvert la page http://localhost/phpinfo.php, nous pouvons trouver l'image suivante ↓
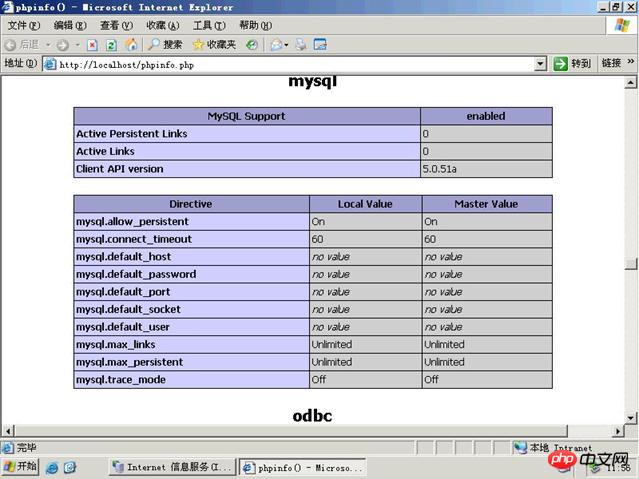
Cela prouve que notre libmysql.dll a été chargé avec succès. D'ACCORD!Installons maintenant MySql :
L'installation de MySql est très simple, je ne la décrirai donc pas ici. Le schéma suivant montre ma configuration :
1.
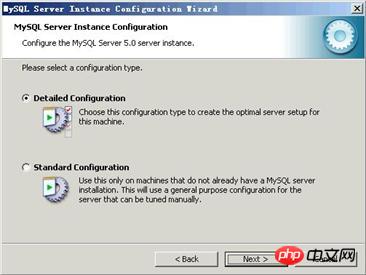
2.
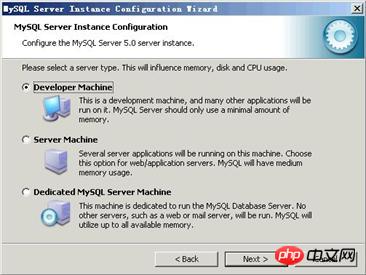
3.
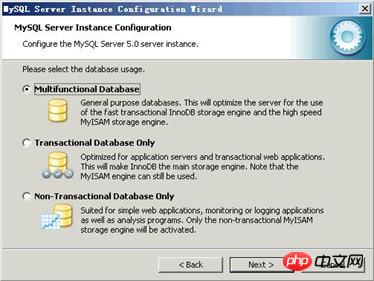
4.
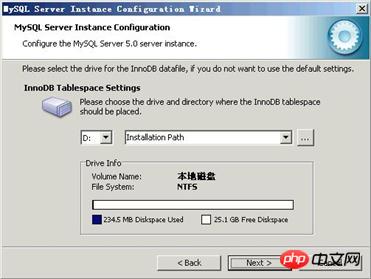
5.
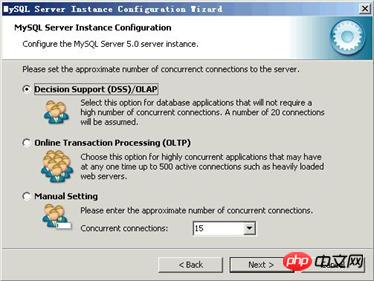
6.
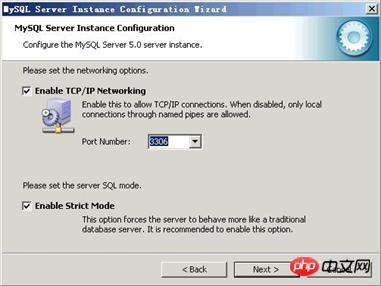
7. 🎜>
8.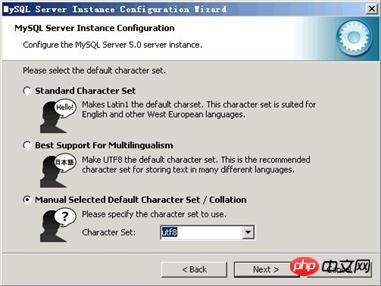
9.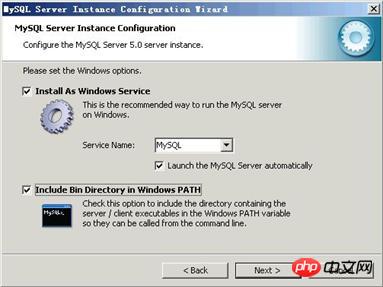
Enfin, configurons PHPMyAdmin :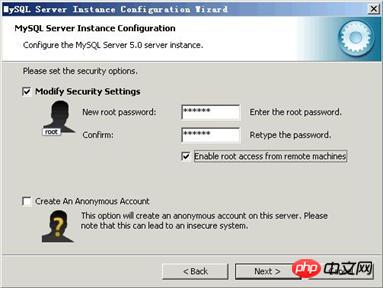
Installation et configurationMySql est très simple, Il existe également de nombreux tutoriels sur Internet, et ils sont tous très bien écrits. Je suis juste là pour vous donner un aperçu de ma configuration.
Entrez dans le navigateur : http://localhost/ phpMyAdmin/index .php est comme indiqué ci-dessous : ↓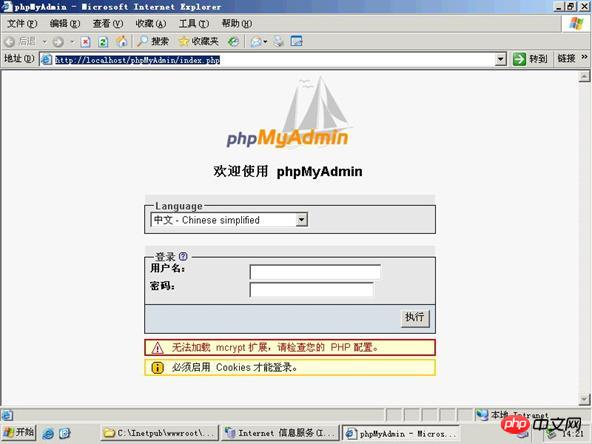
Remarque : a. L'extension mcrypt ne peut pas être chargée, veuillez vérifier votre configuration PHP.
b. Les Cookiesdoivent être activés pour vous connecter.
Résolvons ces problèmes :
Le premier problème est dû au fait que D:php libmcrypt.dll n'est pas chargé. La solution est libmysql.dll Copiez libmcrypt.dll dans C:WINDOWSsystem32 et redémarrez l'ordinateur.
Le deuxième problème b est dû à la ligne 177 du fichier de configuration config.inc.php sous C:InetpubwwwrootphpMyAdmin $cfg['Servers'][$i]['auth_type '] = 'cookie'; ne prend pas effet. Il prendra effet après le redémarrage de l'ordinateur. S'il ne s'agit pas d'un cookie, remplacez-le par cookie.
Parcourons maintenant http://localhost/phpMyAdmin/index.php, comme indiqué ci-dessous : ↓ 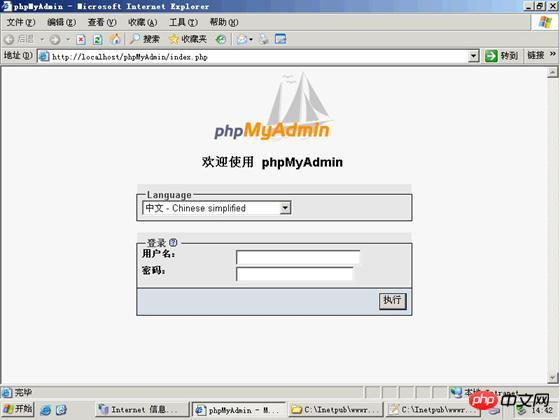
À ce moment, nous entrons le nom d'utilisateur et le mot de passe de la base de données. Mon nom d'utilisateur est ici : root , le mot de passe est : 123123, cliquez pour exécuter.
À ce moment-là, j'ai également rencontré un petit problème Lorsque j'ai cliqué pour exécuter, il est revenu à la page de connexion.
Ma solution est de cliquer continuellement après avoir entré le nom d'utilisateur et le mot de passe et de cliquer sur Exécuter pour entrer. Après la saisie, parfois des erreurs d'un type ou d'un autre seront affichées. Cela n'a pas d'importance, juste. actualisez-le plusieurs fois. Tout ira bien après vous être reconnecté. Je n'ai pas trouvé la raison, il y a peut-être des bugs dans le nouveau logiciel ! À ce stade, notre environnement a été mis en place avec succès ! 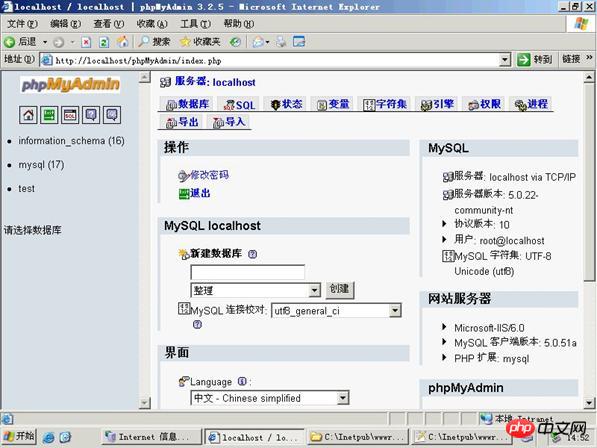
Ce qui précède est le contenu détaillé de. pour plus d'informations, suivez d'autres articles connexes sur le site Web de PHP en chinois!
Articles Liés
Voir plus- Tutoriel pour désactiver l'effet de verre dépoli flou dans Win10 NEON
- Partagez deux solutions au problème du crash de l'ordinateur lors de l'ouverture du navigateur IE dans Windows XP
- Comment résoudre le problème selon lequel la valeur ne peut pas être créée dans le système Win7 lors de l'installation du logiciel ?
- Utiliser le fichier batch bat pour faire fonctionner le code d'exemple Windows
- Tutoriel détaillé sur l'utilisation du code de test pour le développement de Windows 8

