Maison >Opération et maintenance >exploitation et entretien des fenêtres >Guide des paramètres de sécurité du serveur WEB Win2008 R2 - Explication détaillée sur la façon de modifier le port 3389 et de mettre à jour les correctifs
Guide des paramètres de sécurité du serveur WEB Win2008 R2 - Explication détaillée sur la façon de modifier le port 3389 et de mettre à jour les correctifs
- 黄舟original
- 2017-06-01 10:55:432549parcourir
Cet article présente principalement le Guide de configuration du serveur WEB Win2008 R2 Sécurité pour modifier le port 3389 et le patch de mise à jour Les amis dans le besoin peuvent se référer au
. Port 3389 Il fait référence au port de bureau distant dans le système Windows. Vous pouvez l'utiliser pour gérer des ordinateurs distants tout comme pour exploiter un ordinateur local, mais il est également facilement exploité par certains pirates, je dois donc modifier ce port et l'installer dans Modifiez le système immédiatement après l'avoir terminé.
Avec la popularité des hôtes cloud et les mises à jour vigoureuses de Microsoft, de plus en plus de personnes utilisent Windows Server 2008 R2 comme serveur Web, et ses puissantes performances et son opérabilité ont été bien accueillies. Il y a encore plus de fournisseurs d'hôtes virtuels vendant win2008, donc aujourd'hui je vais parler de la façon dont j'ai configuré la sécurité du serveur Win2008. J'espère que cela pourra aider tout le monde. Restons ensemble loin des poulets de chair. . .
Un voyage de mille kilomètres commence par une seule étape. Vous devez disposer d'un serveur sur lequel le système d'exploitation Windows Server 2008 r2 est installé, sinon ce ne sont que des paroles. Tianyi Cloud, Alibaba Cloud et Tencent Cloud sont recommandés. Vous pouvez d'abord jeter un œil à la comparaison des hôtes cloud nationaux Tianyi Cloud/Alibaba Cloud/Tencent Cloud pour avoir une brève compréhension. J'utilise actuellement l'hôte Tianyi Cloud. Si vous ne souhaitez pas encore acheter d’hôte, installez d’abord une machine virtuelle localement pour vous entraîner.
D'accord, maintenant que nous avons l'hôte, nous avons également l'adresse IP de l'hôte, le nom d'utilisateur et le mot de passe. D'accord, ouvrez la fonction de connexion au bureau à distance dans Win7 ou Win8, comme indiqué ci-dessous :
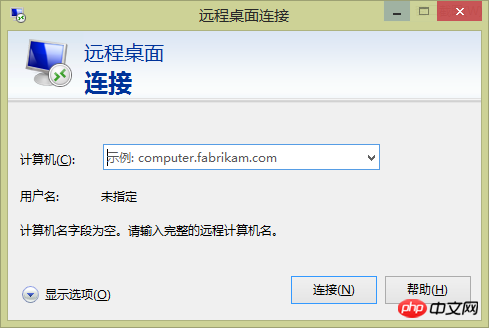
Écrivez l'adresse IP de l'hôte dans la colonne de l'ordinateur, cliquez sur Connecter et passez au suivant page d'étape,
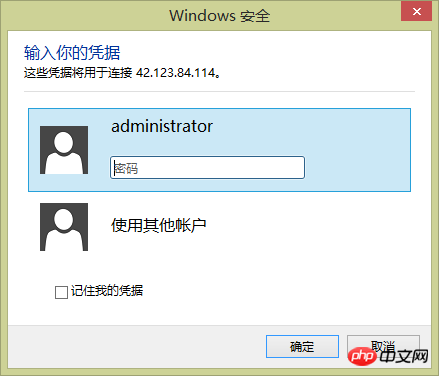
J'affiche directement l'utilisateur du système ici. Si votre utilisateur n'est pas administrateur, cliquez ci-dessous pour utiliser l'autre compte Can. Mon système informatique d'exploitation est Win8.1, vous pouvez donc saisir le mot de passe directement ici. Si votre système est WinXP, la zone de mot de passe ne peut être saisie que sur l'interface de connexion du système. Entrez le mot de passe dans le champ du mot de passe pour confirmer. Si vous l'utilisez sur votre propre ordinateur personnel, cochez « Mémoriser mes informations d'identification » ci-dessous pour faciliter la prochaine connexion. Si vous utilisez un ordinateur public, il n'est pas recommandé de le vérifier. . Pour des raisons de sécurité, n'effectuez pas d'opérations de connexion à distance sur des ordinateurs situés dans des lieux publics tels que les cybercafés et les cafés.
Afficher les icônes de bureau couramment utilisées
D'accord, vous pouvez maintenant voir le bureau classique de Windows Server 2008 R2. Il n'y a qu'une seule icône de corbeille sur le bureau, ce qui est assez simple. Même si c'est simple, il n'y a pas d'icônes de base, ce qui est vraiment un peu inconnu des personnes habituées à Windows. Eh bien, affichons d'abord les icônes traditionnelles du bureau. Bien que Win2008 r2 et Win7 aient le même noyau, les environnements de bureau et de serveur sont différents, donc la fonction de clic droit sur le bureau de Win2008 r2 est très simple et il n'y a pas de fonction de configuration personnalisée de Win7. Nous devons donc changer la méthode d'affichage des icônes du bureau.
Cliquez sur le bouton Démarrer , saisissez "ico" dans la zone Rechercher ,
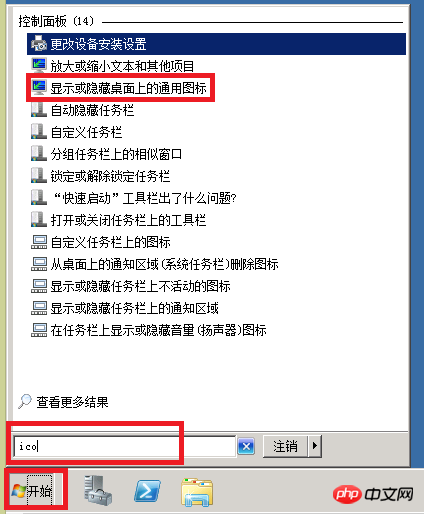
pour en trouver un. d'entre eux Cliquez sur l'élément "Afficher ou masquer les icônes communes sur le bureau",

J'ai sélectionné toutes les icônes ici, vous pouvez choisir en fonction de vos habitudes personnelles.
Modifiez le port de connexion au bureau à distance
Ne vous précipitez pas pour installer le logiciel Le premier point de sécurité est de changer le port par défaut de connexion à distance en 3389. Appuyez sur Win+R et entrez regedit, ouvrez le registre, entrez [HKEY_LOCAL_MACHINESYSTEMCurrentControlSetControlTerminal ServerWdsrdpwdTdstcp], recherchez PortNamber à droite, double- cliquez, la valeur par défaut est seize données décimales d3d, cliquez pour sélectionner décimal et il deviendra 3389. Il s'agit du port de connexion à distance. Le modifier signifie modifier le port de connexion à distance. Si vous le changez en 8579, confirmez pour enregistrer.
Entrez [HKEY_LOCAL_MACHINESYSTEMCurrentControlSetControlTenninal ServerWinStationsRDP-Tcp], modifiez la valeur de PortNamber à 8579, enregistrez et fermez le registre.

Après les deux étapes ci-dessus, le port de connexion à distance a été modifié dans le registre, mais ne redémarrez pas le serveur pour le moment, sinon vous serez verrouillé .
Suivez les étapes ci-dessus, ouvrez le pare-feu Windows fourni avec le système, entrez les paramètres avancés, entrez « Règles entrantes », cliquez sur « Nouvelle règle », sélectionnez « Port » comme type de règle,
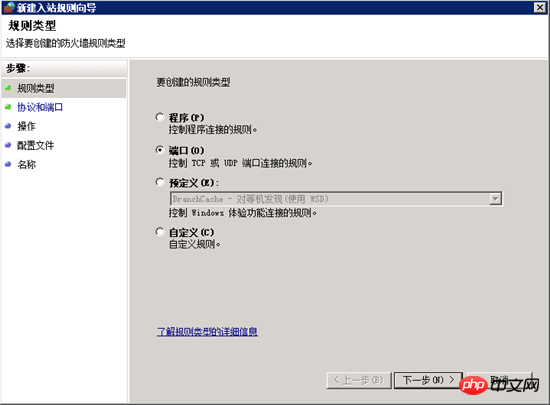
Étape suivante, sélectionnez "TCP", remplissez le terminal modifié dans le registre ci-dessus au port spécifié, ici c'est 8579,
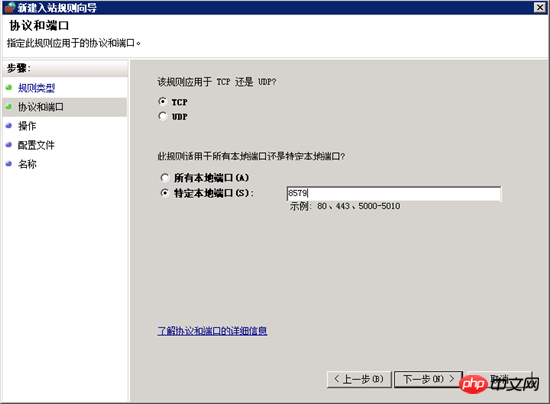
À l'étape suivante, sélectionnez « Autoriser la connexion » pour préciser les conditions de connexion.

Étape suivante, sélectionnez généralement toutes les étendues,
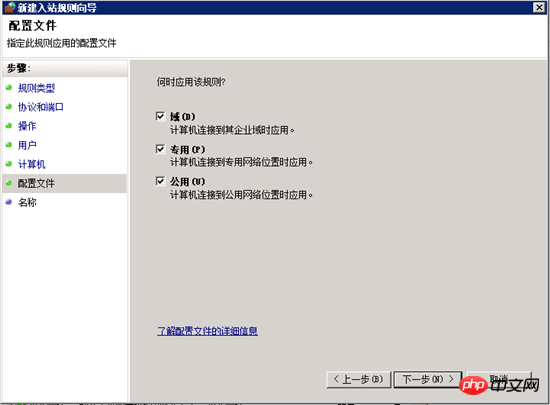
Étape suivante, pour cet ensemble de règles un nom pour qu'il soit facile à retenir, et une description simple. Cliquez sur "Terminer" pour enregistrer les paramètres ci-dessus. Cette règle entrera en vigueur.
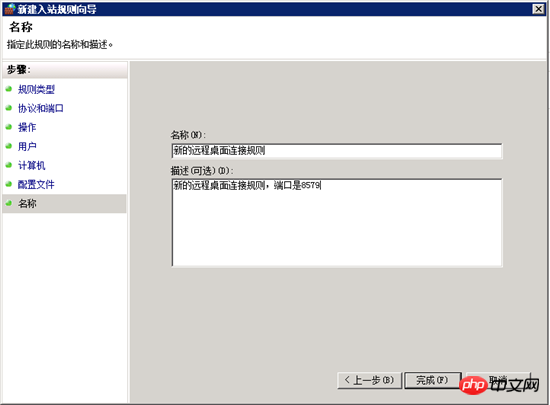
Les nouvelles règles ont été définies. Vérifiez si les paramètres de chaque étape précédente sont corrects. Redémarrez le serveur après avoir confirmé qu'ils sont corrects.
Redémarrez la connexion du bureau à distance et ajoutez le nouveau numéro de port après l'adresse IP
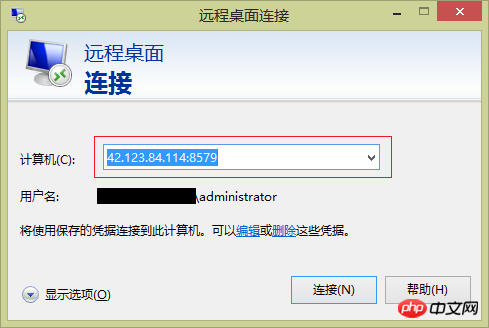
Tant que les paramètres précédents sont corrects, vous devriez pouvoir. pour vous connecter normalement ici au serveur.
Après vous être connecté au serveur, désactivez ou supprimez les règles de connexion à distance fournies avec le système car celui-ci ne fonctionne plus. Recherchez « Bureau à distance (TCP-In) » et cliquez avec le bouton droit pour le désactiver.
La dernière étape pour améliorer encore la sécurité de la connexion au bureau à distance consiste à définir "Autoriser uniquement les connexions à partir d'ordinateurs exécutant un bureau à distance en utilisant l'authentification au niveau du réseau". Cela permettra uniquement aux systèmes exécutant Win Vista ou version ultérieure de se connecter. le serveur.
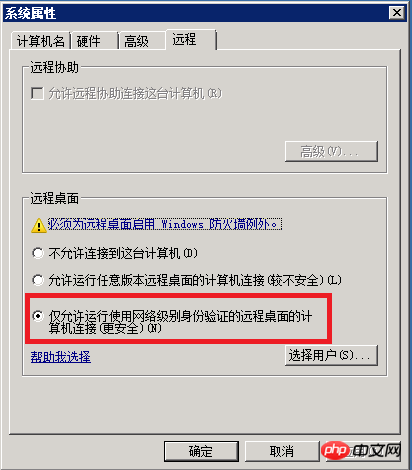
Quand j'en aurai l'occasion, j'écrirai un autre article sur le renforcement des postes de travail à distance basé sur IPsec.
Mettre à jour le correctif système
La mise à jour du correctif est relativement simple, il suffit d'ouvrir Windows Update pour mettre à jour.

Activez les mises à jour automatiques et définissez l'heure d'installation automatique. Généralement, mettez à jour les correctifs tôt le matin.
Nous pouvons désormais installer des logiciels couramment utilisés sur le serveur, tels que iis, mssql, asp.net, php, etc.
Ce qui précède est le contenu détaillé de. pour plus d'informations, suivez d'autres articles connexes sur le site Web de PHP en chinois!
Articles Liés
Voir plus- Tutoriel pour désactiver l'effet de verre dépoli flou dans Win10 NEON
- Partagez deux solutions au problème du crash de l'ordinateur lors de l'ouverture du navigateur IE dans Windows XP
- Comment résoudre le problème selon lequel la valeur ne peut pas être créée dans le système Win7 lors de l'installation du logiciel ?
- Utiliser le fichier batch bat pour faire fonctionner le code d'exemple Windows
- Tutoriel détaillé sur l'utilisation du code de test pour le développement de Windows 8

