Maison >Opération et maintenance >exploitation et entretien des fenêtres >Comment fermer les ports 135, 139, 445, 593, 1025, etc.
Comment fermer les ports 135, 139, 445, 593, 1025, etc.
- 大家讲道理original
- 2017-05-28 10:11:254257parcourir
Essentiels du fonctionnement : fermez les ports pour empêcher les virus de réseau d'accéder à ces ports afin d'assurer la sécurité de l'ordinateur et de réduire l'impact des virus sur la vitesse d'Internet.
Récemment, il a été découvert que certaines personnes sont infectées par un nouveau virus de ver de réseau. Ce virus ne peut pas être tué à l'aide de l'outil de suppression de virus Shock Wave. Veuillez mettre à jour la base de données virale du logiciel antivirus sur votre ordinateur dès que possible et. analysez le disque dur tout en déconnectant le réseau informatique, vérifiez et tuez les virus. Utilisateurs ayant installé un logiciel pare-feu, veuillez
Bloquer les ports TCP 135, 139, 445, 593, 1025 et UDP 135, 137, 138, 445
De plus, vous pouvez également bloquer les ports dérobés de certains virus populaires, tels que TCP 2745, 3127, 6129.
ports, vous pouvez donc également bloquer temporairement les connexions entrantes vers ces ports.
À l'heure actuelle, de nombreux virus devineront le nom d'utilisateur et le mot de passe des utilisateurs d'ordinateur et les pirateront par force brute. Pour la sécurité de votre ordinateur, veuillez définir un mot de passe sécurisé pour votre ordinateur qui n'est pas facile à deviner.
Étapes de fonctionnement
Ouvrez le "Panneau de configuration" (la connexion pour ouvrir le "Panneau de configuration" se trouve dans le menu "Paramètres" de "Poste de travail" ou "Menu Démarrer")
Dans le " Panneau de configuration" Recherchez "Outils d'administration".
Double-cliquez pour ouvrir « Outils d'administration » et recherchez « Politique de sécurité locale ».
Double-cliquez pour ouvrir « Politique de sécurité locale » et recherchez « Politique de sécurité IP », comme indiqué dans la figure 1. 
Figure 1 : Recherchez la « Politique de sécurité IP » dans la « Politique de sécurité locale »
Cliquez avec le bouton droit sur l'espace vide dans le volet de droite et sélectionnez « Créer une sécurité IP » dans la fenêtre contextuelle. dans le menu contextuel Politique" 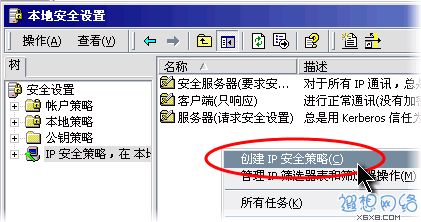
Figure 2 : Créer une nouvelle politique
Cliquez sur le bouton "Suivant" dans l'assistant et accédez à la deuxième page pour nommer la nouvelle sécurité politique, ou cliquez directement à nouveau sur "Suivant".
Lorsque vous atteignez la « Demande de communication sécurisée », « Activer les règles correspondantes par défaut » est sélectionné par défaut. Veuillez cliquer sur cette case d'option avec la souris pour changer le statut sélectionné à l'état non sélectionné, comme indiqué. dans la figure 3, puis cliquez sur « Suivant ». 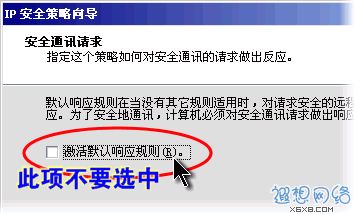
Image 3 : N'activez pas l'état sélectionné par défaut
Cliquez sur le bouton "Terminer" et sur "Modifier Propriétés", comme le montre la figure 4. 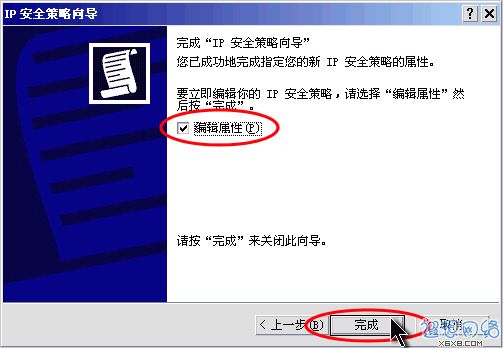
Figure 4 : Terminez l'ajout de la nouvelle stratégie
Dans la boîte de dialogue "Propriétés", vérifiez si "Utiliser l'assistant d'ajout" est sélectionné. Si c'est le cas, veuillez cliquer avec la souris. pour le rendre désélectionné et cliquez sur le bouton "Ajouter". Comme le montre la figure 5. 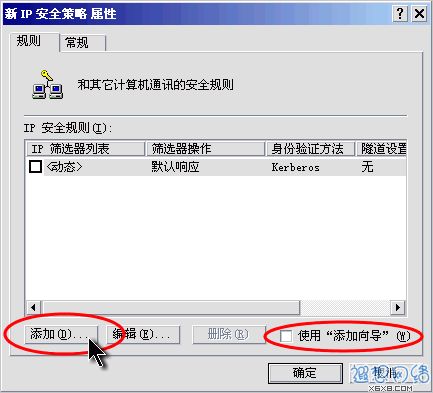
Figure 5 : Cliquez sur le bouton « Ajouter » pour ajouter une nouvelle règle de connexion
Dans la boîte de dialogue « Propriétés de la nouvelle règle », cliquez sur le bouton « Ajouter », comme indiqué dans la figure 6. 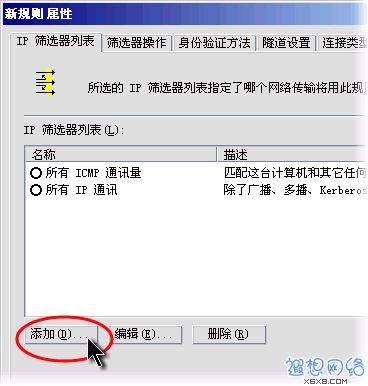
Figure 6 : Ajouter une nouvelle règle
Dans la liste des politiques IP, décochez d'abord « Utiliser l'assistant d'ajout », puis cliquez sur le bouton « Ajouter ». Comme le montre la figure 7. 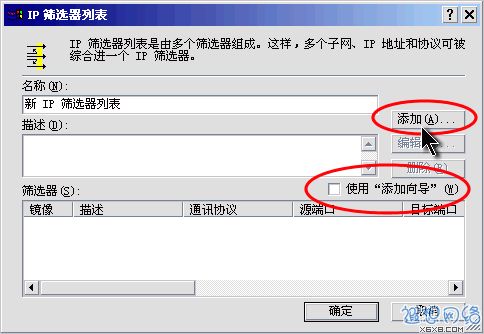
Figure 7 : Ajouter un nouveau filtre
Accédez à la boîte de dialogue « Propriétés du filtre » La première chose que vous voyez est l'adressage. Sélectionnez « Toute adresse IP » pour l'adresse source et sélectionnez « ». "Toute adresse IP" pour l'adresse de destination. "Mon adresse IP", comme le montre la figure 8. 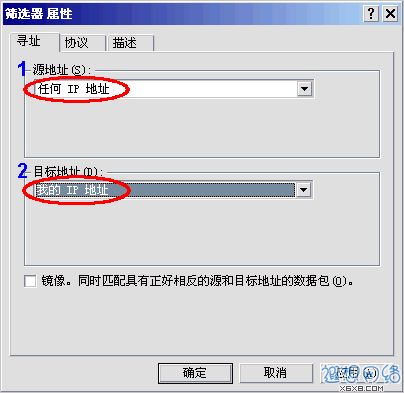
Figure 8 : Propriétés du filtre
Cliquez sur l'onglet "Protocole", sélectionnez d'abord "TCP" dans la liste déroulante sous "Sélectionner le type de protocole", puis Le gris « Définir le port de protocole » deviendra coloré, puis entrez « 135 » dans la zone de texte sous « Vers ce port » et cliquez sur le bouton « OK ». Comme le montre la figure 9. 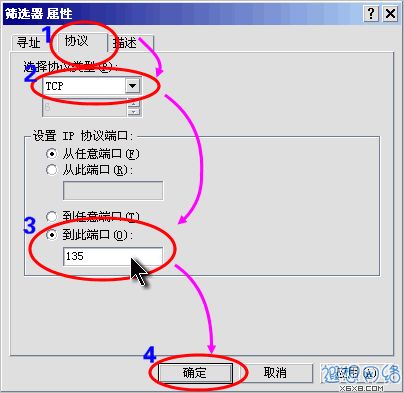
Figure 9 : Ajouter un filtre pour bloquer le port TCP 135 (RPC)
Revenez à la boîte de dialogue de la liste des filtres, vous pouvez voir qu'une politique a été ajoutée, répétez les étapes 11, 12, 13. Continuez à ajouter les ports TCP 137, 139, 445, 593 et UDP
135, 139, 445 ports. Parce que certains vers actuels analysent les TCP 1025, 2745, 3127, 6129 de votre ordinateur.
ports, vous pouvez donc également ajouter temporairement des politiques de blocage pour ces ports, supprimer les paquets de données accédant à ces ports et ne pas répondre, réduisant ainsi l'impact sur votre accès Internet. Cliquez sur le bouton Fermer. Comme le montre la figure 10. 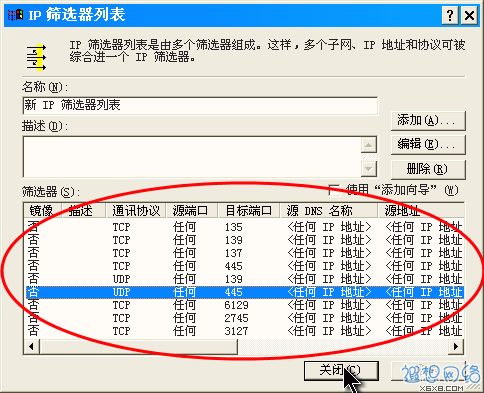
Figure 10 : Répétez les étapes pour ajouter chaque filtre de port
Dans la boîte de dialogue "Nouvelles propriétés de règle", cliquez sur "Nouvelle liste de filtres IP", un point sera ajouté au cercle de gauche, indiquant Déjà activé, puis cliquez sur l'onglet « Opérations de filtrage », comme le montre la figure 11. 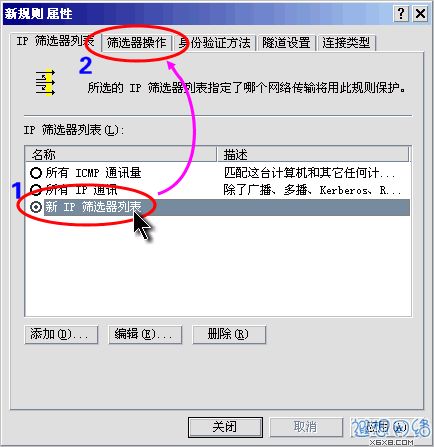
Figure 11 : Activer « Nouvelle liste de filtres IP »
Dans l'onglet « Action de filtre », décochez d'abord « Utiliser l'assistant d'ajout », puis cliquez sur le bouton « Ajouter ». Comme le montre la figure 12. 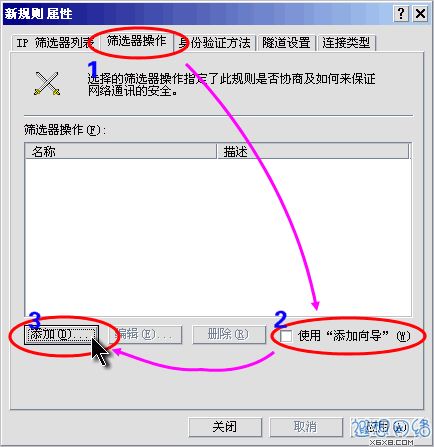
Figure 12 : Ajouter une action de filtre
Dans l'onglet « Mesures de sécurité » de « Propriétés de la nouvelle action de filtre », sélectionnez « Bloquer » et cliquez sur le bouton « OK ». Comme le montre la figure 13. 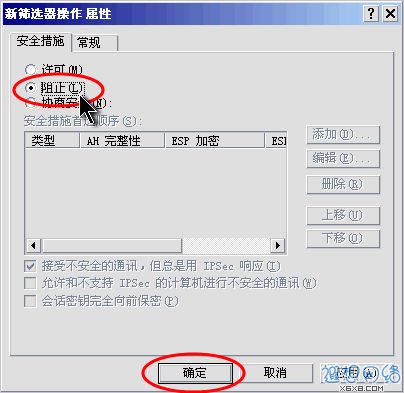
Figure 13 : Ajoutez l'opération « Bloquer »
à la boîte de dialogue « Nouvelles propriétés de règle » Vous pouvez voir qu'il existe une nouvelle « Opération de filtrage ». "Opération", un point sera ajouté au cercle à gauche de celui-ci, indiquant qu'il a été activé, puis vous pourrez cliquer sur le bouton "Fermer" pour fermer la boîte de dialogue. Comme le montre la figure 14. 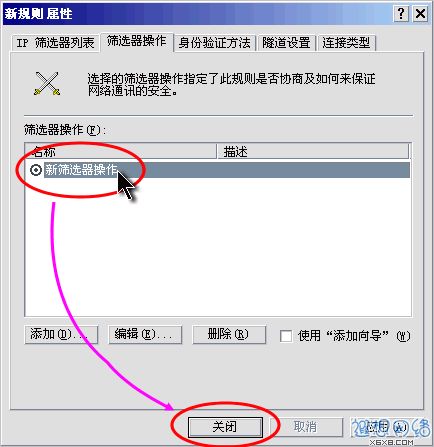
Figure 14 : Activer « Nouvelle action de filtre »
Retournez à la boîte de dialogue « Nouvelles propriétés de la politique de sécurité IP » et appuyez sur le bouton « Fermer » pour fermer la boîte de dialogue. Comme le montre la figure 15. 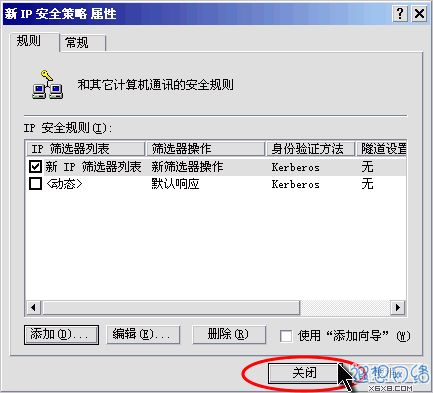
Figure 15 : Fermez la boîte de dialogue « Nouvelles propriétés de la politique de sécurité IP »
Enfin, revenez à la fenêtre « Politique de sécurité locale », cliquez avec le bouton droit sur la politique de sécurité IP nouvellement ajoutée, puis sélectionnez « Attribuer », comme le montre la figure 16. 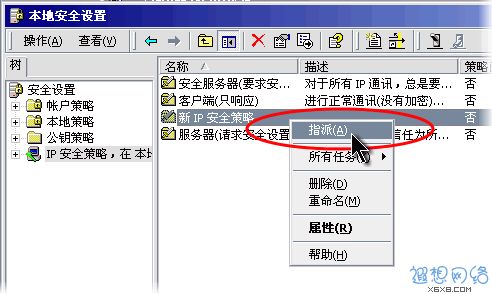
Figure 16 : Attribution d'une nouvelle politique de sécurité IP
À ce stade, votre ordinateur a déjà la capacité de se protéger temporairement contre les vers RPC.
Enfin, veuillez visiter la page de téléchargement du correctif d'avis de vulnérabilité de sécurité MS04-011 de vulnérabilité RPC fournie ici pour télécharger le correctif adapté à votre ordinateur, puis accédez au site Web Windows Update pour le télécharger pour votre ordinateur Dernier patch mis à jourpour Windows.
Ce qui précède est le contenu détaillé de. pour plus d'informations, suivez d'autres articles connexes sur le site Web de PHP en chinois!
Articles Liés
Voir plus- Tutoriel pour désactiver l'effet de verre dépoli flou dans Win10 NEON
- Partagez deux solutions au problème du crash de l'ordinateur lors de l'ouverture du navigateur IE dans Windows XP
- Comment résoudre le problème selon lequel la valeur ne peut pas être créée dans le système Win7 lors de l'installation du logiciel ?
- Utiliser le fichier batch bat pour faire fonctionner le code d'exemple Windows
- Tutoriel détaillé sur l'utilisation du code de test pour le développement de Windows 8

