Maison >Opération et maintenance >exploitation et entretien des fenêtres >Partagez un exemple graphique de la méthode d'installation Win2003 IIS
Partagez un exemple graphique de la méthode d'installation Win2003 IIS
- 零下一度original
- 2017-05-24 15:51:091976parcourir
Vous devez connaître la méthode d'installation de Win server2003 IIS, qu'il s'agisse de la désinstallation et de la réinstallation, ou de l'installation pour la première fois. Par défaut, iis n'est pas installé.
Généralement, tout le monde installe d'abord le système win2003. Tutoriel graphique Tutoriel graphique d'installation du système serveur Win2003
À installer via le panneau de configuration. Les étapes spécifiques sont :
1. Entrez dans le "Panneau de configuration".
2. Double-cliquez sur "Ajouter ou SupprimerProgrammes".
3. Cliquez sur Ajouter/Supprimer des composants Windows.
4. Dans la zone de liste Composants, double-cliquez sur Serveur d'applications.
5. Double-cliquez sur « Services Internet (IIS) ».
6. Sélectionnez « Service World Wide Web » et « Service FTP (File Transfer Protocol) ».
7. Double-cliquez sur « Service World Wide Web » et sélectionnez « Pages du serveur actif » et « Service World Wide Web ».
Après avoir installé IIS, configurez le serveur Web. Les étapes spécifiques sont les suivantes :
1. Sélectionnez "Outils d'administration → Gestionnaire des services Internet (IIS)" dans le menu "Démarrer".
2. Double-cliquez sur « Ordinateur local » dans « Gestionnaire des services Internet (IIS) ».
3. Cliquez avec le bouton droit sur « Site Web », sélectionnez « Nouveau → Site Web » dans le menu contextuel et ouvrez « Assistant de création de site Web ».
4. Remplissez la « Description du site Web », « Adresse IP », « Numéro de port », « Chemin » et « Autorisations d'accès au site Web » dans l'ordre. Enfin, les documents par défaut (Index.asp, Index.htm) doivent également être définis pour un accès facile.
Les paramètres ci-dessus sont fondamentalement les mêmes que ceux du site Web Windows 2000 Server, mais pour le moment, le service Web n'est applicable qu'au contenu statique, c'est-à-dire que les pages statiques peuvent être parcourues normalement et que le La fonction Active Server Pages (ASP) couramment utilisée n’est pas activée. Par conséquent, vous devez également choisir d'autoriser les « Pages de serveur actives » dans les « Extensions de service Web » du « Gestionnaire des services Internet (IIS) ».
a. Installer IIS
Si le serveur IIS n'a pas été installé dans le système d'exploitation, vous pouvez ouvrir le "Panneau de configuration" et cliquer pour démarrer. "Ajouter/Supprimer" des programmes", sélectionnez "Ajouter/Supprimer des composants Windows" dans la boîte de dialogue contextuelle, sélectionnez "Internet Information Services (IIS)" dans la boîte de dialogue Assistant de composants Windows, puis cliquez sur "Suivant" et suivez l'assistant. instructions pour terminer l’installation d’IIS. (Images telles que la figure 1 et la figure 2 ci-dessous. Étant donné que Baicha 123 utilise le système d'exploitation Windows Server 2003, il est légèrement différent de votre interface d'installation, mais il est généralement le même)
images connexes pour ce sujet sont les suivants :
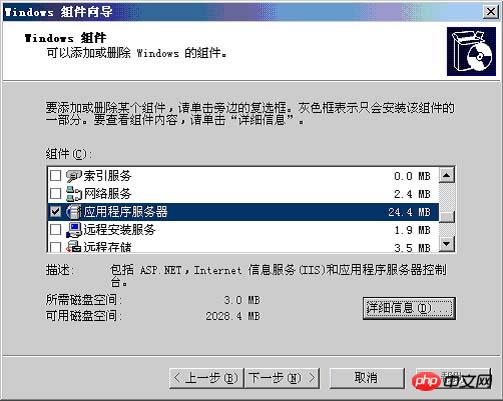
Figure 1—Assistant de composants Windows 1
Les images pertinentes pour ce sujet sont les suivantes :

Figure 2 - Assistant de composants Windows 2
b. Démarrez Internet Information Services (IIS)
Internet Information Services est référencé en tant qu'IIS, cliquez sur le menu Démarrer de Windows --- Tous les programmes --- Outils de gestion --- Gestionnaire des services Internet (IIS), vous pouvez démarrer l'outil de gestion « Internet Information Services » (Figure 3)
Les images associées à ce sujet sont les suivantes :
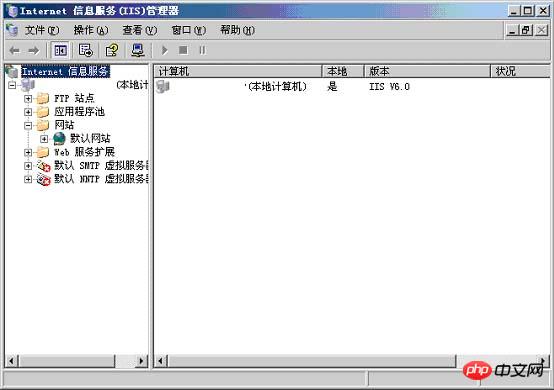
Figure 3 - Gestionnaire des services Internet (IIS)
c. Configurer IIS.
Une fois IIS installé, le système crée automatiquement un site Web par défaut et le répertoire personnel du site est C:\Inetpub\www.root par défaut.
Cliquez avec le bouton droit sur « Site Web par défaut » et sélectionnez « Propriétés » dans le menu contextuel contextuel. À ce stade, vous pouvez ouvrir la boîte de dialogue des paramètres des propriétés du site (Figure 4). ) Dans cette boîte de dialogue, terminez la configuration du site.
Les images associées à ce sujet sont les suivantes :

Figure 4 - Propriétés du site Web par défaut
Répertoire personnel et activé chemin parent
Cliquez sur l'étiquette « Répertoire personnel » pour basculer vers la page des paramètres du répertoire personnel (comme indiqué dans la figure 5). Cette page vous permet de modifier ou de définir le répertoire personnel. Faites attention à vérifier si l'option Activer le chemin parent est cochée. Si elle n'est pas cochée, cela aura un impact sur les opérations futures du programme. (Comme le montre la figure 6), Répertoire personnel—Configuration—Options.
Les images associées à ce sujet sont les suivantes :
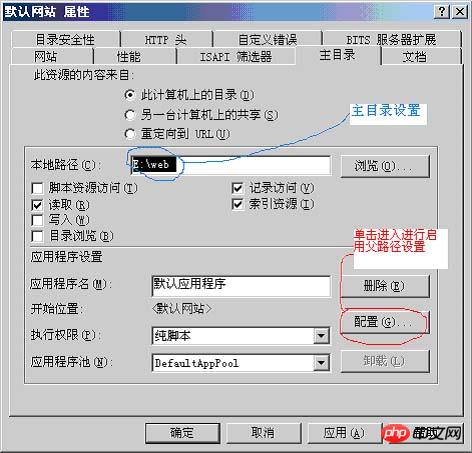
Figure 5 - Paramètres du répertoire d'accueil du site Web par défaut
Images associées à ce sujet sont les suivantes :
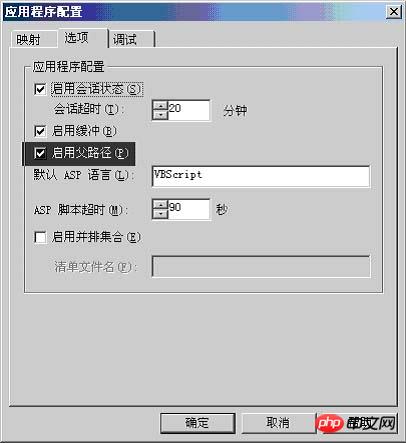
Figure 6 : Le site Web par défaut permet de définir le chemin parent
Définir le document de la page d'accueil
Cliquez sur l'onglet « Document » pour basculer vers la page des paramètres du document de la page d'accueil (comme le montre la figure 7). Le document de la page d'accueil est accessible par le système lorsque vous saisissez le nom de domaine du site Web dans le navigateur et. ne spécifiez pas le fichier de page Web auquel vous souhaitez accéder. Les noms de fichiers de page d'accueil courants incluent index.htm, index.html, index.asp, index.php, index.jap, default.htm, default.html, default.asp, etc.
Le document de page d'accueil par défaut de IIS est uniquement default.htm et default.asp, si nécessaire, utilisez les boutons "Ajouter" et "Supprimer" pour définir le document de la page d'accueil qui peut être analysé pour le site.
Démarrer et arrêter le service IIS
La barre d'outils du service d'information Internet offre la fonction de démarrage et d'arrêt du service. Cliquez pour démarrer le serveur IIS ; cliquez pour arrêter le serveur IIS.
============================================ == =========================
1. Activer la prise en charge d'Asp
WindowsServer2003 est installé par défaut et IIS6 ne l'est pas. installé. Il est nécessaire d'installer séparément. Après avoir installé IIS6, vous devez activer la prise en charge ASP séparément.
La première étape consiste à activer Asp et à accéder à : Panneau de configuration->Outils d'administration->IIS (serveur Internet)-Extensions de service Web->ActiveServerPages->Autoriser
Panneau de configuration->Outils d'administration->IIS (serveur Internet)-Extension de service Web->Inclure les fichiers côté serveur->Autoriser
Deuxième étape, activez la prise en charge du chemin parent.
IIS-Website-Home Directory-Configuration-Options-Enable Parent Path
La troisième étape, l'attribution des autorisations
IIS-Website-(site spécifique)-(clic droit) Autorisations-Utilisateurs complets Contrôle
2. Résolvez la limitation selon laquelle Windows2003 ne peut télécharger qu'un maximum de 200 Ko.
Fermez d'abord le service iisadminservice dans le service
Trouvez la métabase.xml,
ouvrez-le sous windowssystem32inesrv, recherchez ASPMaxRequestEntityAllowed et modifiez-le à la valeur requise,
Puis redémarrez le iisadminservice service
1. Autoriser les pages activeserver et inclure les fichiers côté serveur dans l'extension du service Web
2 Modifier les propriétés de chaque site
Répertoire personnel-Configuration-Options-Activer le chemin parent
3. Rendre possible le
télécharger des fichiers de plus de 200 Ko (changez-le simplement à la taille souhaitée, si vous ajoutez deux 0 à la fin, 20 min sont autorisés) c:WINDOWSsystem32inetsrvMetaBase .xml
(La version entreprise de Windows 2003 est à la ligne 592. La valeur par défaut est AspMaxRequestEntityAllowed="204800", soit 200 Ko
Ajoutez-y deux 0, c'est-à-dire remplacez-le par , désormais le téléchargement maximum peut être de 20 Mo
AspMaxRequestEntityAllowed="20480000"
Quelques points à noter lors de la configuration d'IIS sur WIN2003
Configuration de WindowsServer2003--IIS6
MicrosoftKnowledgeBaseArticle-324742
Les informations contenues dans cet article s'appliquent à :
MicrosoftWindowsServer2003,DatacenterEdition MicrosoftWindowsServer2003,EnterpriseEdition MicrosoftWindowsServer2003,StandardEdition MicrosoftWindowsServer2003,WebEdition MicrosoftWindowsServer2003,64-BitDatacenterEdition MicrosoftWindowsServer2003,64-BitEnterpriseEdition MicrosoftInternetIn for mationServicesversion6.0
Ce guide étape par étape décrit comment configurer un serveur WWW pour un accès anonyme dans un environnement Windows Server 2003.
Installer Internet Information Services
Microsoft Internet Information Services (IIS) est un service Web intégré à Windows Server 2003.
Pour installer IIS, ajouter des composants facultatifs ou supprimer des composants facultatifs, suivez ces étapes :
1. Cliquez sur Démarrer, pointez sur Panneau de configuration, puis cliquez sur Ajouter ou supprimer des programmes.
L'outil Ajout/Suppression de programmes se lancera.
2. Cliquez sur Ajouter/Supprimer des composants Windows.
Affichez l'"Assistant Composants Windows".
3. Dans la liste des composants Windows, cliquez sur Serveur d'applications Web.
4. Cliquez sur Détails, puis sur Services Internet (IIS).
5. Cliquez sur Détails pour afficher une liste des composants facultatifs d'IIS.
6. Sélectionnez les composants facultatifs que vous souhaitez installer. Par défaut, les composants suivants sont sélectionnés :
---Fichiers publics
---FrontPage2002ServerExtentions
---Unité de gestion des services Internet
---Gestionnaire des services Internet
-- -Service NNTP
---Service SMTP
---Service WorldWideWeb
7. Cliquez sur "Service WorldWideWeb", puis cliquez sur Détails pour afficher les sous-composants facultatifs d'IIS (tels que les composants ActiveServerPages et "Administration à distance (HTML) Outils"). Sélectionnez les sous-composants facultatifs que vous souhaitez installer. Par défaut, les composants suivants sont sélectionnés :
---WorldWideWeb Service
8. Cliquez sur OK jusqu'à ce que vous reveniez à "l'Assistant Composants Windows".
9. Cliquez sur Suivant et terminez l'"Assistant Composants Windows".
Configurer l'authentification anonyme
Pour configurer l'authentification anonyme, procédez comme suit :
1 Cliquez sur Démarrer, pointez sur Outils d'administration, puis cliquez sur Services Internet (IIS).
2. Développez « *Nom du serveur » (où le nom du serveur est le nom du serveur), cliquez avec le bouton droit sur le site Web, puis cliquez sur Propriétés.
3. Dans la boîte de dialogue Propriétés du site Web, cliquez sur l'onglet Annuaire Sécurité .
4. Sous Authentification et contrôle d'accès, cliquez sur Modifier.
5. Cochez la case "Activer l'accès anonyme" pour la sélectionner.
Remarque : Le compte utilisateur dans la case "Nom d'utilisateur" n'est utilisé que pour un accès anonyme via un compte invité Windows.
Par défaut, le serveur crée et utilise le compte IUSR_computername. Les mots de passe des comptes d'utilisateurs anonymes sont utilisés uniquement sous Windows ; les utilisateurs anonymes ne se connectent pas avec un nom d'utilisateur et un mot de passe.
6. Sous Accès authentifié, cochez la case Authentification Windows intégrée pour la sélectionner.
7. Cliquez deux fois sur OK.
Configuration de base du site Web
1 Cliquez sur Démarrer, pointez sur Outils d'administration, puis cliquez sur Services Internet (IIS).
2. Développez "*Nom du serveur" (où le nom du serveur est le nom du serveur), puis développez le site Web.
3. Cliquez avec le bouton droit sur Site Web par défaut et cliquez sur Propriétés.
4. Cliquez sur l'onglet Site Web. Si vous avez attribué plusieurs adresses IP à votre ordinateur, cliquez sur l'adresse IP que vous souhaitez attribuer à ce site Web dans la zone Adresse IP.
5. Cliquez sur l'onglet Performances. Utilisez la boîte de dialogue Propriétés du site Web - Performances pour définir les propriétés qui affectent la mémoire, l'utilisation de la bande passante et le nombre de connexions Web.
En configurant la bande passante du réseau sur un site spécifique, vous pouvez mieux contrôler le trafic vers ce site. Par exemple, en limitant la bande passante sur un site Web priorité faible, vous pouvez assouplir les restrictions sur la quantité de trafic vers ce site. De même, lorsque vous précisez le nombre de connexions à un site Web, vous libérez des ressources pour d'autres sites. Les paramètres sont spécifiques au site et doivent être ajustés en fonction des changements dans le trafic et l'utilisation du réseau.
---Cliquez sur la case « Limiter la bande passante disponible pour ce site Web » et cochez-la pour configurer IIS afin d'ajuster la bande passante du réseau à la quantité maximale de bande passante sélectionnée, en kilo-octets par seconde (Ko/S) est l'unité .
---Cliquez sur la case Connexion au service Web et cochez-la pour sélectionner un nombre spécifique ou un nombre illimité de connexions au service Web. La limitation des connexions rend les ressources informatiques disponibles pour d’autres processus.
Remarque : Chaque client naviguant sur un site Web utilise généralement environ trois connexions.
6. Cliquez sur l'onglet Répertoire personnel.
---Si vous souhaitez utiliser le contenu Web stocké sur votre ordinateur local, cliquez sur "Répertoire sur cet ordinateur", puis tapez le chemin souhaité dans la zone du chemin local. Par exemple, le chemin par défaut est C:Inetpubwwwroot.
Remarque : Pour plus de sécurité, veuillez ne pas créer de dossiers de contenu Web dans le répertoire racine.
---Si vous souhaitez utiliser du contenu Web stocké sur un autre ordinateur, cliquez sur « Emplacement partagé sur un autre ordinateur » et saisissez l'emplacement souhaité dans la zone du répertoire réseau qui apparaît.
---Si vous souhaitez utiliser du contenu Web stocké sur une autre adresse Web, cliquez sur « Redirection vers l'URL » et saisissez l'emplacement souhaité dans la case « Redirection vers ». Sous Livraison client, cochez la case appropriée pour la sélectionner.
7. Cliquez sur l'onglet Documents. Veuillez noter la liste des documents pouvant être utilisés par IIS comme document de démarrage par défaut. Vous devez ajouter Index.html si vous souhaitez l'utiliser comme document de démarrage. La méthode d'ajout est la suivante :
a. Cliquez sur Ajouter.
b. Dans la boîte de dialogue Ajouter un document par défaut, tapez Index.html et cliquez sur OK.
c. Cliquez sur la flèche vers le haut jusqu'à ce que Index.html apparaisse en haut de la liste.
8. Cliquez sur OK pour fermer la boîte de dialogue Propriétés du site Web par défaut.
9. Cliquez avec le bouton droit sur Site Web par défaut et cliquez sur Autorisations.
10. Veuillez faire attention aux comptes d'utilisateurs disposant d'autorisations d'exploitation sur ce site Web. Cliquez sur Ajouter pour ajouter des comptes d'utilisateurs supplémentaires pouvant exploiter ce site Web.
11. Cliquez sur OK pour revenir à la fenêtre « Internet Information Services ».
12. Cliquez avec le bouton droit sur Site Web par défaut et cliquez sur Arrêter.
13. Cliquez avec le bouton droit sur Site Web par défaut et cliquez sur Démarrer.
Remarque lors de l'installation du système OA sur WINDOWS2003 :
Comment activer le support ASP :
WindowsServer2003 est installé par défaut et IIS6 ne l'est pas installé. Nécessite une installation supplémentaire. Après avoir installé IIS6, vous devez activer la prise en charge ASP séparément. La méthode est la suivante :
Panneau de configuration->Outils d'administration->Extensions de service Web->ActiveServerPages->Autoriser.
Q : Lorsque le fichier ASP contient des fichiers, il affiche l'erreur ActiveServerPages error_ASP0131_Parent chemin non autorisé. Comment le résoudre ?
A : Sélectionnez Répertoire personnel-Configuration-Options d'application dans les propriétés du site et sélectionnez "Activer le répertoire parent".
Q : Lors de la connexion au système OA, le message « Aucun fichier nécessaire pour OA n'a été trouvé ». Comment résoudre ce problème ?
A : Sélectionnez Propriétés - Sécurité - Sélectionnez le groupe USER sur le dossier OASERVER, activez toutes les autorisations, cliquez sur "Avancé", cochez "Réinitialiser toutes les autorisations d'objet et autoriser la propagation des autorisations héritables", puis cliquez sur "OK" "Deux fois , vous pourrez vous connecter plus tard
4. La solution au problème selon lequel IIS ne peut pas télécharger de fichiers est de modifier les propriétés du site Web. Vérifiez les autorisations d'exécution dans le répertoire personnel. Définissez-le sur un script pur
runas /profile /user:ourcomputeradministrator "mmc gpedit.msc""
[Recommandations associées]
2 Win2003 Comment installer sqlserver 2005
3. 64 bits Comment installer Mysql5.7.11 sur le système Win10 (explication détaillée du cas)_MySQL
Ce qui précède est le contenu détaillé de. pour plus d'informations, suivez d'autres articles connexes sur le site Web de PHP en chinois!
Articles Liés
Voir plus- Tutoriel pour désactiver l'effet de verre dépoli flou dans Win10 NEON
- Partagez deux solutions au problème du crash de l'ordinateur lors de l'ouverture du navigateur IE dans Windows XP
- Comment résoudre le problème selon lequel la valeur ne peut pas être créée dans le système Win7 lors de l'installation du logiciel ?
- Utiliser le fichier batch bat pour faire fonctionner le code d'exemple Windows
- Tutoriel détaillé sur l'utilisation du code de test pour le développement de Windows 8

