Maison >Opération et maintenance >exploitation et entretien des fenêtres >Tutoriel sur la façon de modifier les autorisations temporelles dans Win10
Tutoriel sur la façon de modifier les autorisations temporelles dans Win10
- 零下一度original
- 2017-05-24 15:28:173245parcourir
Récemment, certains utilisateurs de Win10 ont constaté qu'ils ne pouvaient pas modifier l'heure du système et ont été informés qu'ils n'avaient pas l'autorisation. L'éditeur ci-dessous vous montrera comment obtenir l'autorisation de changer l'heure dans Win10. J'espère que cela pourra aider tout le monde
Avec le développement des ordinateurs aujourd'hui, l'affichage de l'heure est devenu très intelligent. Sous le système Win10, si les utilisateurs souhaitent modifier l’heure de l’ordinateur, ils peuvent l’ajuster via la zone horaire située dans le coin inférieur droit. Cependant, certains utilisateurs ont constaté qu'ils ne pouvaient pas modifier l'heure du système et ont été informés qu'ils n'en avaient pas l'autorisation. Que dois-je faire si mon ordinateur Windows 10 n’est pas autorisé à modifier l’heure ? Comment résoudre un tel problème ? L'éditeur ci-dessous vous montrera comment obtenir l'autorisation de modifier l'heure dans Win10. Jetons un coup d'œil.
Comment obtenir l'autorisation de changer l'heure dans Win10
La première étape consiste à appuyer sur la combinaison de touches "Win+r" pour exécuter la boîte de dialogue "Exécuter" et saisissez "gpedit.msc", appuyez sur Entrée pour confirmer. Comme le montre la figure ci-dessous :
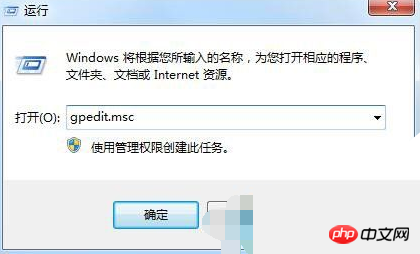
La deuxième étape consiste à développer "Configuration de l'ordinateur-Paramètres Windows-SécuritéParamètres-Politique locale---Client Attribution des droits » et double-cliquez sur « Modifier l'heure du système » dans la fenêtre de droite. Comme le montre l'image ci-dessous :
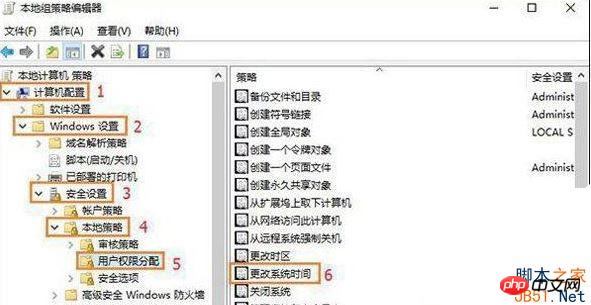
Étape 3. Dans la fenêtre en cours d'exécution, téléchargez le système Win7 et cliquez sur le bouton "Ajouter un client ou un groupe" . Comme le montre la figure ci-dessous :
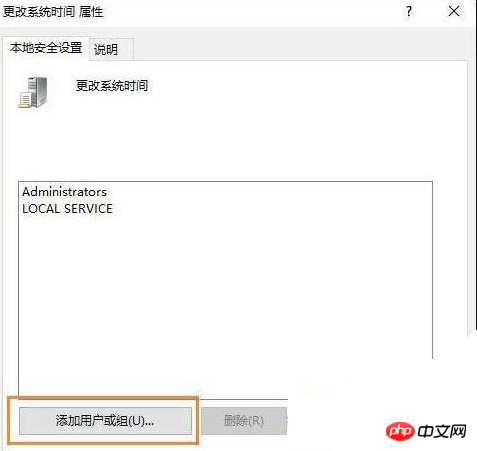
Étape 4. Dans la boîte de dialogue contextuelle, entrez le nom du compte à ce moment dans la fenêtre (par exemple, entrez administrateur) . Une fois la saisie terminée, cliquez sur "OK" pour terminer l'opération d'ajout. Comme le montre l'image ci-dessous :
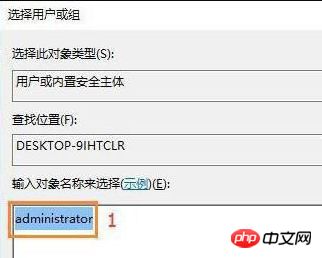
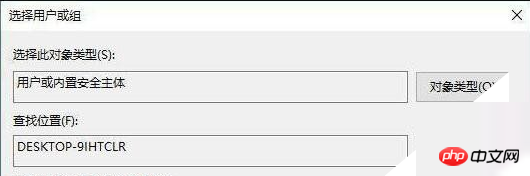
Étape 5 : Enfin, cliquez sur « OK » pour enregistrer les paramètres.
Étape 6. Maintenant, vous pouvez cliquer avec le bouton droit sur l'heure pour la modifier.
[Recommandations associées]
1 Étapes pour créer un environnement de développement Java sous Windows 7 (illustration)
2. Windows Installez l'éditeur Ulipad sous le système
3.Utilisez Python pour développer des programmes de bureau Windows
4Vous apprendrez à installer Python2 et Two. versions de python3
Ce qui précède est le contenu détaillé de. pour plus d'informations, suivez d'autres articles connexes sur le site Web de PHP en chinois!
Articles Liés
Voir plus- Tutoriel pour désactiver l'effet de verre dépoli flou dans Win10 NEON
- Partagez deux solutions au problème du crash de l'ordinateur lors de l'ouverture du navigateur IE dans Windows XP
- Comment résoudre le problème selon lequel la valeur ne peut pas être créée dans le système Win7 lors de l'installation du logiciel ?
- Utiliser le fichier batch bat pour faire fonctionner le code d'exemple Windows
- Tutoriel détaillé sur l'utilisation du code de test pour le développement de Windows 8

