Maison >développement back-end >Tutoriel Python >Bases du débogage de code pour démarrer avec Pycharm
Bases du débogage de code pour démarrer avec Pycharm
- Y2Joriginal
- 2017-05-12 10:39:133651parcourir
Cet article présente principalement la troisième partie du didacticiel d'apprentissage Pycharm le plus complet sur l'exécution et le débogage du code en détail. Les amis intéressés peuvent se référer à
Exécution et débogage du code Pycharm . le contenu spécifique est le suivant
1. Travail de préparation
(1) La version Python est 2.7 ou supérieure
(2) Un projet Python a été créé et le contenu a été ajouté, référence spécifique : Tutoriel de démarrage
2. La première étape - exécuter le code
Ouvrez le fichier Solver.py écrit précédemment, faites un clic droit dans la zone d'édition et sélectionnez "Exécuter" dans l'option 'Solver' du menu contextuel.

À ce stade, le fichier de script s'exécute normalement et affiche la valeur de sortie du programme dans la fenêtre de l'outil de débogage :
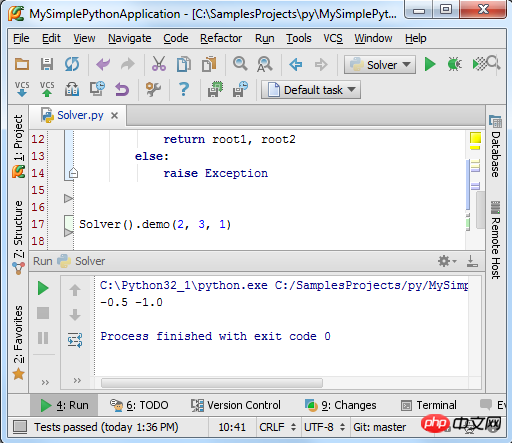
Ensuite Nous expliquerons en détail le contenu spécifique de ces deux étapes.
3. Qu'est-ce que le mode Exécution/Débogage
Chaque fichier de script qui doit être exécuté/débogué a besoin d'un fichier de configuration spécial pour spécifier son nom et son répertoire de script. d'autres informations importantes sur le débogage en cours d'exécution. Pycharm a intégré ce fichier de configuration pour éviter aux utilisateurs d'avoir à le créer manuellement.
Chaque fois que vous cliquez sur le bouton Exécuter ou Déboguer (ou effectuez la même opération dans le menu contextuel), vous chargez en fait le fichier de configuration d'exécution/débogage actuel dans le débogage actuel Modèle.
Si vous regardez attentivement la première image, vous constaterez qu'il n'y a aucune information relative à l'exécution/au débogage dans la liste déroulante, et elles n'apparaissent que dans la deuxième image. Cela signifie que le fichier de configuration run/debug du script Solver sera automatiquement généré lorsque la commande run/debug sera exécutée, comme indiqué maintenant.
À ce moment, les deux boutons Exécuter (bouton flèche verte) et Déboguer (bouton coléoptère vert) deviennent disponibles dans la barre d'outils principale :
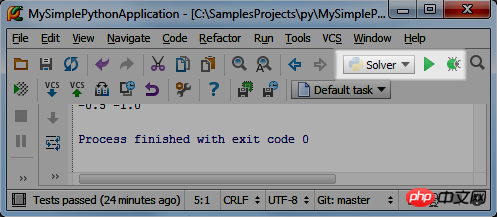
À la en même temps, les deux icônes sont toujours semi-transparentes, ce qui signifie qu'elles sont temporaires, créées automatiquement par Pycharm.
OK, cliquez sur la flèche déroulante pour afficher les opérations de commande actuellement disponibles :
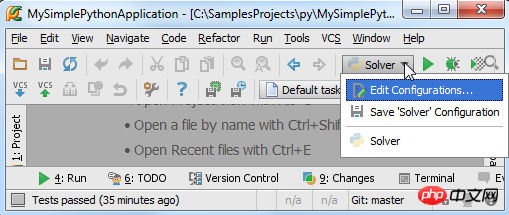
Si vous avez configuré plusieurs schémas de configuration d'exécution/débogage, ils seront tous affichés ici dans la liste déroulante , cliquez pour en sélectionner un comme fichier de configuration d'exécution/débogage du projet en cours.
4. Enregistrez les informations de configuration d'exécution/débogage
Dans la liste déroulante ci-dessus, cliquez sur l'option Modifier la configuration pour ouvrir la fenêtre d'édition de la configuration d'exécution/débogage :
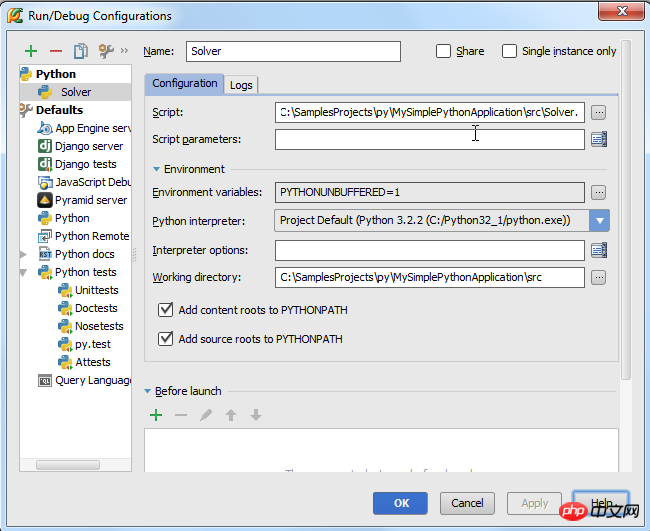
Deux nœuds apparaîtront dans le répertoire de gauche : Python et Default. Il existe une seule option de configuration « Solver » sous le répertoire du premier nœud, et sous la deuxième option, de nombreuses informations de configuration.
Qu'est-ce que cela signifie ?
Sous le nœud Par défaut, vous ne pouvez voir que le nom du framework ou le nom du mode Si vous créez un nouveau fichier de configuration Run/Debug, il se branchera dans le mode sélectionné Créer. sous le nœud Par défaut. Si vous modifiez les paramètres sous le nœud Par défaut, tous les fichiers de configuration qui lui sont associés seront modifiés en conséquence.
Par exemple, si vous souhaitez remplacer l'interpréteur Python utilisé dans Pycharm par un interpréteur distant ou local, vous pouvez modifier les paramètres de l'interpréteur sous la page Python afin que tous les nouveaux fichiers de configuration de débogage utilisent ce nouveau. interprète.
Sous le premier nœud Python, une seule option de configuration 'Solver' a été utilisée. Il s'agit d'une configuration de type Python, mais elle est différente du mécanisme Python sous le nœud Par défaut. icône transparente. , qui est utilisée pour indiquer l'état d'enregistrement du fichier de configuration actuel. Lorsque vous enregistrez le fichier de configuration, l'icône deviendra non transparente. Par exemple, nous créons un nouveau fichier de configuration pour le script Solver actuel sous le type Python et le nommons « Solver1 ».
Si vous apportez des modifications à un fichier de configuration existant, ces modifications ne seront appliquées qu'à la zone de script correspondante.
5. Fonctionnement officiel
Nous avons pu exécuter le script de manière très directe. Ensuite, nous chercherons d'autres moyens d'exécuter le script.
Comme nous le savons, exécuter un script signifie charger le fichier de configuration de débogage actuel. Par conséquent, exécuter un script suit principalement le processus suivant :
.(1) Dans la barre d'outils principale, cliquez sur la zone de groupe Exécuter/déboguer pour confirmer les informations actuelles du fichier de configuration de débogage
(2) Procédez comme suit (sélectionnez l'une des trois) :
Cliquez sur le bouton Exécuter pour charger le fichier de configuration
Appuyez sur la touche de raccourci Shift+F10
Dans le menu principal, sélectionnez Exécuter → Exécuter
À ce stade, nous Vous pouvez observer les résultats d'exécution du programme dans la fenêtre de l'outil Exécuter.
6. Exécutez le programme de test
Nous ne discutons pas ici de l'importance des tests de code, mais explorons comment Pycharm peut nous aider à remplir cette fonction.
7. Sélectionnez un testeur
Tout d'abord, vous devez spécifier un testeur. Cliquez sur le bouton Paramètres de la barre d'outils pour ouvrir la boîte de dialogue Paramètres/Préférences, puis cliquez pour accéder à la page Outils intégrés Python (accessible via la fonction recherche La sélection par défaut est la suivante :
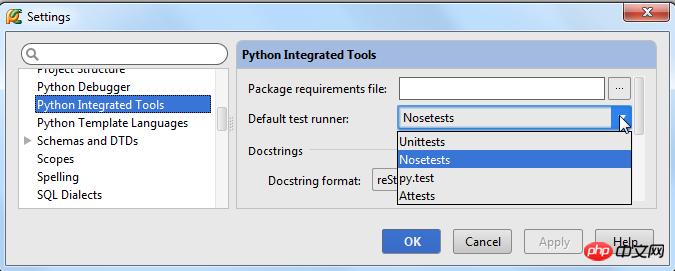
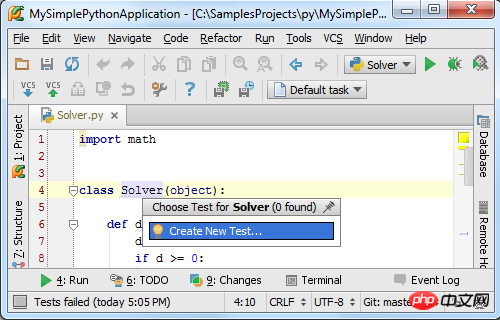
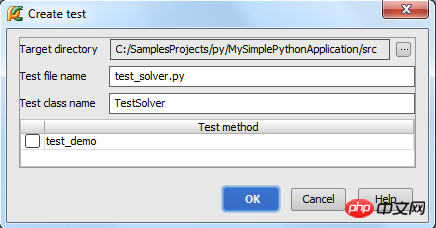
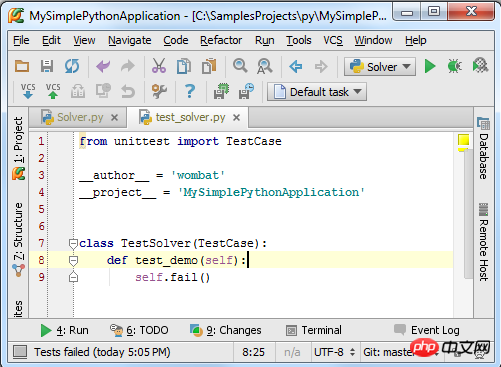
fonction.
9. Exécutez le code de test Une fois que tout est prêt, cliquez avec le bouton droit sur le nom de la classe de test et sélectionnez la commande d'exécution dans le menu contextuel contextuel :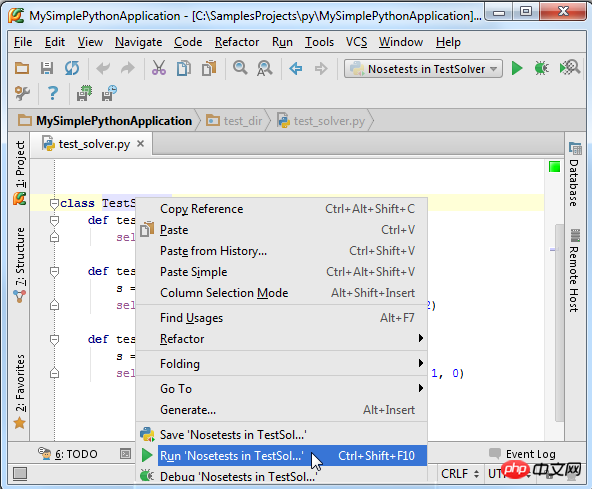
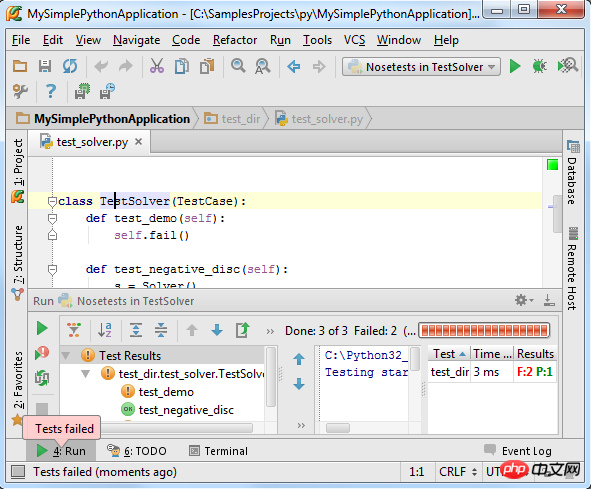
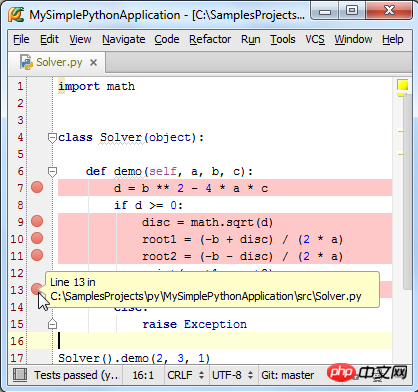
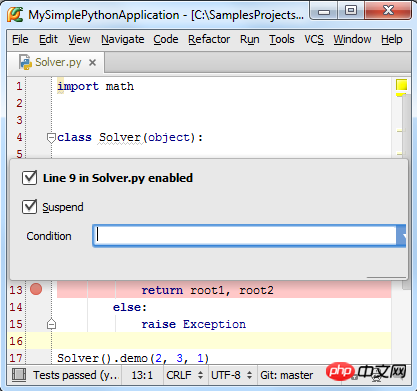
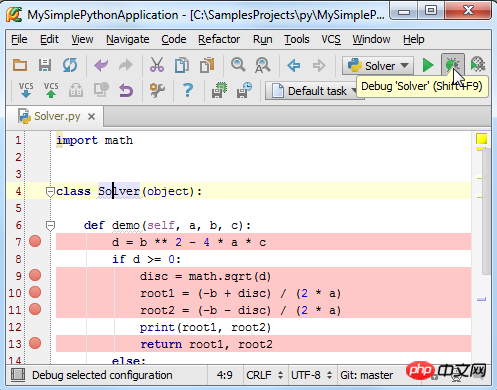
(2) La ligne de code où se trouve le point d'arrêt devient bleue, ce qui signifie que le processus du programme Pycharm a atteint le point d'arrêt, mais que le code marqué par le point d'arrêt n'a pas encore été exécuté.
(3) La fenêtre de l'outil de débogage apparaît, affichant les informations de débogage importantes actuelles et permettant à l'utilisateur d'apporter des modifications au processus de débogage.
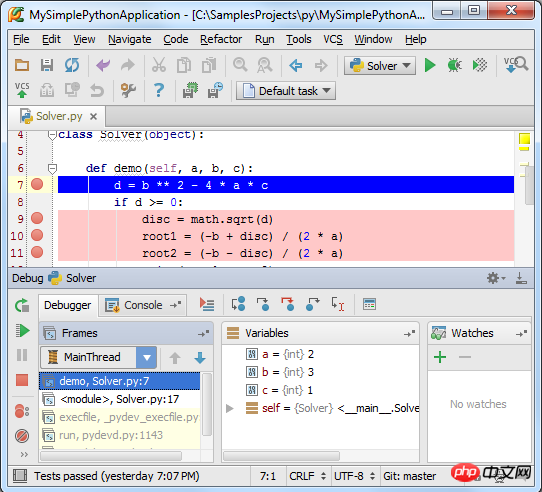
Bien que le manuel d'utilisation de Pycharm ait fourni entièrement les informations fonctionnelles de tous les contrôles dans la fenêtre de débogage, nous les présentons quand même brièvement ici. On constate que la fenêtre est divisée en deux onglets : l'onglet Débogueur et l'onglet Console.
(1) La fenêtre du débogueur est divisée en trois zones visibles : cadres, variables et montres. Ces fenêtres répertorient le framework actuel et les processus en cours d'exécution, permettant aux utilisateurs de visualiser l'état des variables dans l'espace du programme, etc. Lorsque vous sélectionnez un cadre, les informations variables associées seront affichées. Bien entendu, ces zones peuvent être pliées et masquées.
(2) La fenêtre Console affiche les informations de sortie actuelles de la console. Par défaut, cette fenêtre est située sous le débogueur et peut être affichée devant en cliquant sur son étiquette.
Bien sûr, nous pouvons modifier l'emplacement de ces fenêtres, si vous n'aimez pas la disposition par défaut du programme. Voir le chapitre Déplacement des onglets et des zones pour plus de détails.
Mode de fonctionnement de la fenêtre du débogueur :
OK, maintenant le programme est suspendu au premier point d'arrêt, et la fenêtre Frames affiche la démo du processus correspondant à la 7ème ligne de code du script Solver, liée Les variables a, b, c ont été définies, mais la variable d n'a pas encore été définie. Suivant?
Appuyez sur F9 (ou sur la flèche verte dans la barre d'outils de gauche) et le programme continuera à s'exécuter jusqu'au point d'arrêt suivant. De cette façon, vous pouvez réexécuter chaque point d'arrêt et observer les changements dans les variables.
Pour plus d'informations sur la fenêtre Débogueur, veuillez vous référer au manuel du logiciel : documentation produit
Mode de fonctionnement de la fenêtre Console :
Pourquoi avez-vous besoin d'utiliser la Console fenêtre? Lorsque nous devons visualiser le message d'erreur donné par le programme, ou effectuer des opérations temporaires supplémentaires, nous devons le faire dans cette fenêtre.
Cliquez sur l'onglet Console pour l'amener au premier plan :
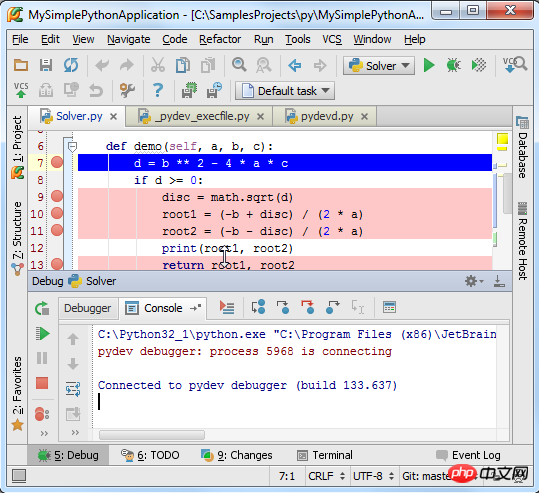
Cliquez ensuite sur le bouton Invite de commandes dans la barre d'outils de gauche pour afficher l'invite de commande Python :
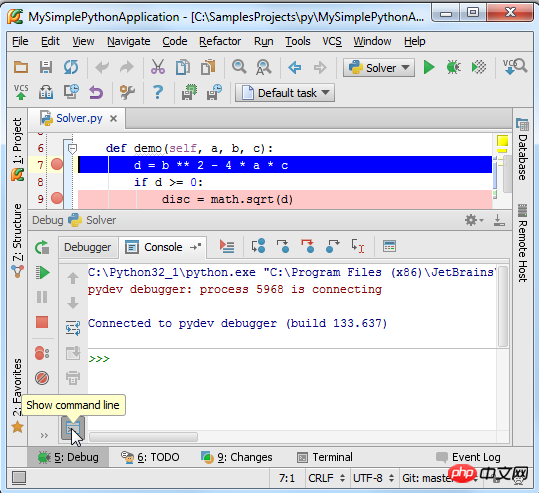
À ce stade, le mécanisme de la console est activé et essayez d'y exécuter quelques commandes Python :
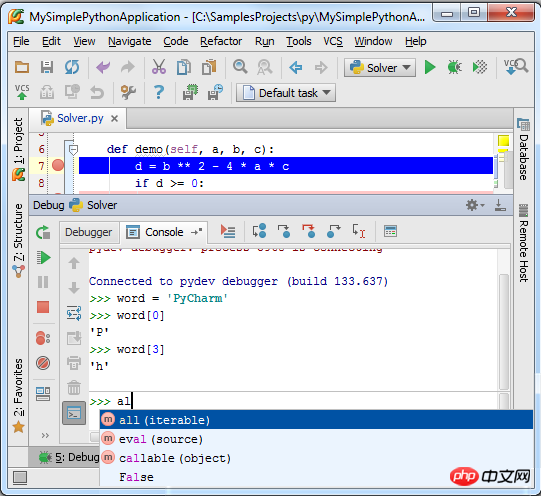
Remarquez le contrôle La fenêtre de la console fournit des invites d'orthographe du code (Ctrl+Espace) et des fonctions de mémoire historique (touches Haut/Bas). Pour plus d'informations, voir : Utilisation de la console de débogage
Enfin, si vous souhaitez que la fenêtre de la console soit toujours disponible. , Déplacez-le simplement dans une fenêtre séparée :
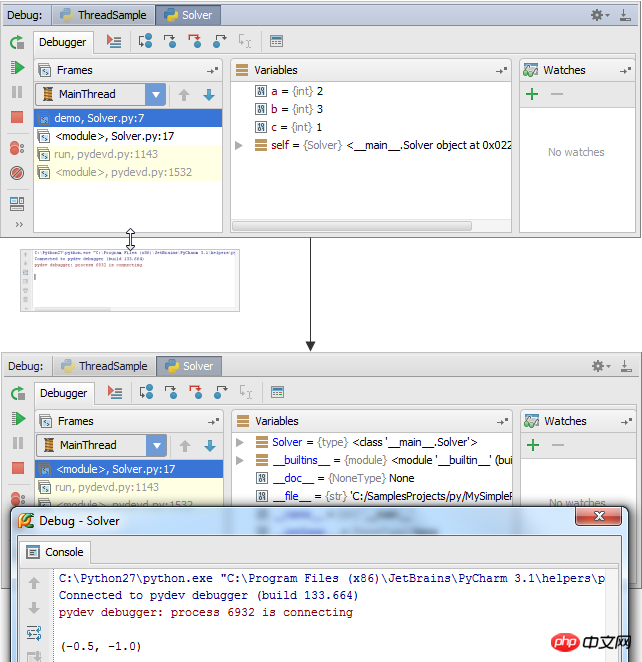
14. Exécutez à nouveau
Après avoir terminé cette exécution de débogage et chargé à nouveau la configuration de débogage. Après le fichier, nous pouvons exécutez à nouveau le débogage en cliquant sur le bouton Exécuter dans la barre d'outils.
15. REPL - Débogage des programmes dans l'interface console
Enfin, si vous êtes plus habitué à travailler dans un environnement console, vous pouvez également configurer Pycharm en mode console. Sélectionnez Outils → Exécuter la console Python... dans le menu principal pour charger la console :
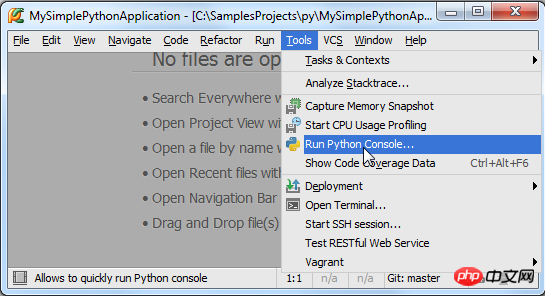
À ce moment, la fenêtre de la console sera activée et affichée comme une fenêtre séparée :
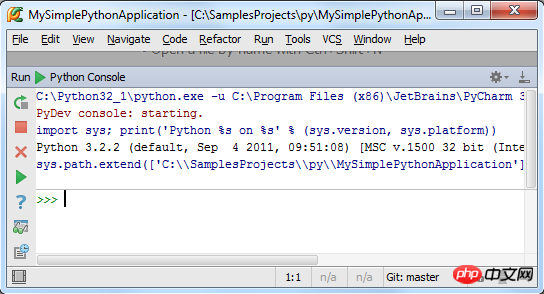
Nous pouvons faire beaucoup de choses intéressantes dans cette fenêtre de console. Ensuite, nous montrons comment importer le code dans le fichier Solver.py récemment écrit dans la console :
Ouvrez le fichier Solver.py (il existe différentes manières de l'ouvrir, comme Ctrl+E - Afficher → Fichiers récents), sélectionnez tout le contenu du code dans le fichier (Ctrl+A ou Modifier → Tout sélectionner), puis appuyez sur Alt+Shift+E (ou cliquez avec le bouton droit et sélectionnez Exécuter la sélection dans la console dans le menu contextuel contextuel) :
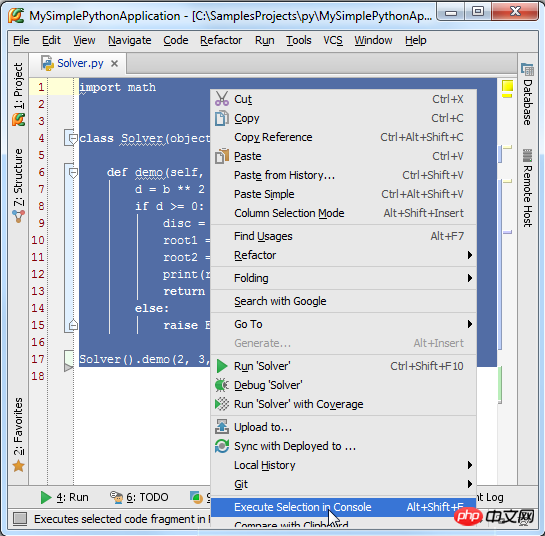
À ce moment, Pycharm va automatiquement sélectionnez le code sélectionné Importez-le dans l'interface de la console afin que nous puissions le modifier :
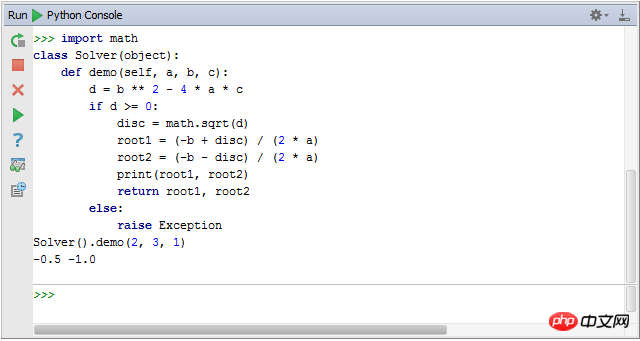
[Recommandations associées]
1 Tutoriel vidéo gratuit Python
2. Manuel d'apprentissage Python
3.Tutoriel vidéo orienté objet Python
Ce qui précède est le contenu détaillé de. pour plus d'informations, suivez d'autres articles connexes sur le site Web de PHP en chinois!

