Maison >développement back-end >Tutoriel Python >Configurer l'environnement de développement Python pour l'éditeur Sublime Text
Configurer l'environnement de développement Python pour l'éditeur Sublime Text
- 巴扎黑original
- 2017-04-05 15:07:351522parcourir
Récemment, lorsque j'utilise principalement l'environnement de développement Python pour éditer, j'ai commencé à utiliser de plus en plus Sublinme Text 2. Cet article explique principalement certains paramètres et ajustements qui peuvent rendre les programmeurs Python plus pratiques à utiliser.
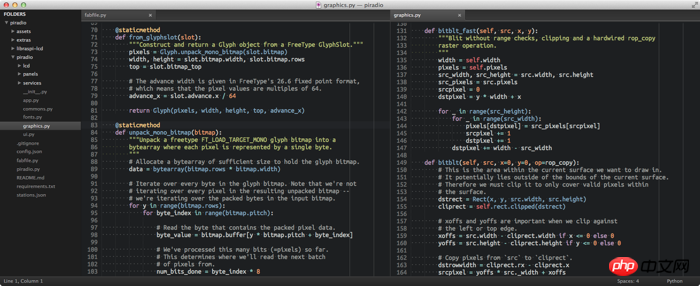
Pourquoi choisir Sublime Text ?
J'ai toujours été un utilisateur fidèle de TextMate. Il s'agit d'un logiciel open source léger qui fonctionne comme une application native OS X avec une agréable sensation Mac. Cependant, bien que TextMate soit un excellent éditeur, il manque parfois de fonctionnalités.
J'ai utilisé des logiciels plus puissants, tels que IntelliJ IDEA avec le plug-in Python. J'aime particulièrement son débogueur et son lanceur de tests. Cependant, un IDE complet comme IntelliJ est encore trop volumineux pour les projets de petite et moyenne taille.
Ces dernières semaines, j'ai commencé à utiliser de plus en plus Sublime Text. Une fois installé, je me sentais vraiment bien. C'est très rapide, il se met à jour automatiquement et régulièrement et, mieux encore, il est entièrement multiplateforme. Pour moi, là où il bat finalement TextMate, c'est le puissant sous-système de plugins de Sublime. Pour le développement Python, il existe de nombreux plug-ins qui peuvent rendre votre développement plus fluide et plus amusant.
Je change toujours d'éditeur entre les projets. Cependant, j'ai trouvé que pour le développement Python, Sublime offre un bon équilibre entre un éditeur léger et un IDE complet.
Sélection de police
Ubuntu Mono est une très, très bonne police. Je viens de quitter Menlo l'autre jour et je ne regrette absolument rien.
Sur mon MacBook 15 pouces, la police à 16 points d'Ubuntu Mono s'adapte parfaitement. La résolution de 1680 × 1050 est parfaite pour une barre latérale et deux fenêtres d'édition (qui s'ajustent automatiquement à 80 caractères de large).
Si vous envisagez sérieusement de choisir une police, cet article de slant.co est un bon article. Il contient des captures d'écran et des liens de téléchargement pour les polices de programmation les plus populaires.
Installer le plug-in
Comme mentionné précédemment, Sublime dispose d'un système de plug-ins très riche. Les plug-ins que j'utilise actuellement sont les suivants :
Package Control est un gestionnaire de packages permettant d'installer des plugins complémentaires directement dans Sublime. C'est le seul plugin que vous devez installer manuellement . Tous les autres plugins répertoriés ici peuvent être installés via Package Control. Vous pouvez également l'utiliser pour mettre à jour les plug-ins installés. C'est si simple qu'il peut être utilisé comme apt-get pour les packages Sublime.
Schéma de couleurs - Les schémas de couleurs Tomorrow Night déterminent la couleur de la police pour la coloration syntaxique dans l'interface de l'éditeur. C'est un style sombre très cool.
Thème - Les thèmes Soda Dark affectent la couleur et le style des éléments de l'interface Sublime. C'est une palette de couleurs parfaite pour Tomorrow Night.
SideBarEnhancements Ce plug-in fournit des options de menu contextuel supplémentaires pour la barre latérale, telles que "Nouveau fichier", "Nouveau Floder", etc. Ceux-ci devraient être là par défaut, mais ils ne le sont pas.
All Autocomplete Sublime La saisie semi-automatique par défaut se concentre uniquement sur les mots du fichier actuel. Ce plugin étend sa liste de mots de saisie semi-automatique à tous les fichiers ouverts.
SublimeCodeIntel améliore la fonctionnalité de saisie semi-automatique pour certains langages, dont Python. Ce plugin vous permet également d'accéder à l'endroit où un symbole est défini en maintenant la touche alt enfoncée et en cliquant sur le symbole. Très pratique.
SublimeREPL vous permet d'exécuter l'interpréteur Python directement depuis l'interface d'édition. J'ai tendance à exécuter bpython dans une fenêtre de terminal séparée, mais parfois SublimeREPL peut être utile.
GitGutter ajoute une petite icône dans la zone groove de l'éditeur pour indiquer si une ligne a été insérée, modifiée ou supprimée, selon Git. Le fichier readme de GitGutter explique comment modifier les icônes de couleur pour mettre à jour votre fichier de jeu de couleurs.
Le plug-in Pylinter offre la meilleure intégration d'éditeur pylint que j'ai vue jusqu'à présent. Il vérifie automatiquement les fichiers .py chaque fois qu'ils sont enregistrés et affiche les violations de pylint directement dans l'interface d'édition. Il dispose également d'un raccourci pour désactiver la vérification locale du pylint en insérant un commentaire #pylint:disable. Ce plugin est vraiment utile pour moi.
Fichier de configuration
L'un des avantages de Sublime Text est que toutes ses configurations sont de simples fichiers de configuration basés sur JSON. Cela vous permet de transférer facilement la configuration vers un autre système. J'ai également vu des gens utiliser Dropbox pour synchroniser automatiquement les configurations sur tous leurs ordinateurs.
Préférences.sublime-settings Configure l'affichage et le comportement de Sublimede Vous pouvez ouvrir et modifier ce fichier dans sublime via Préférences > J'utilise la configuration suivante :
{
// Colors
"color_scheme": "Packages/Tomorrow Color Schemes/Tomorrow-Night.tmTheme",
"theme": "Soda Dark.sublime-theme",
// Font
"font_face": "Ubuntu Mono",
"font_size": 16.0,
"font_options": ["subpixel_antialias", "no_bold"],
"line_padding_bottom": 0,
"line_padding_top": 0,
// Cursor style - no blinking and slightly wider than default
"caret_style": "solid",
"wide_caret": true,
// Editor view look-and-feel
"draw_white_space": "all",
"fold_buttons": false,
"highlight_line": true,
"auto_complete": false,
"show_minimap": false,
// Editor behavior
"scroll_past_end": false,
"highlight_modified_tabs": true,
"find_selected_text": true,
// Word wrapping - follow PEP 8 recommendations
"rulers": [ 72, 79 ],
"word_wrap": true,
"wrap_width": 80,
// Whitespace - no tabs, trimming, end files with \n
"tab_size": 4,
"translate_tabs_to_spaces": true,
"trim_trailing_white_space_on_save": true,
"ensure_newline_at_eof_on_save": true,
// Sidebar - exclude distracting files and folders
"file_exclude_patterns":
[
".DS_Store",
"*.pid",
"*.pyc"
],
"folder_exclude_patterns":
[
".git",
"__pycache__",
"env",
"env3"
]
}Pylinter.sublime-settingsConfigure le plug-in pylinter. J'utilise la configuration suivante pour que Pyhton normalise automatiquement les icônes de sauvegarde et d'affichage en cas de violations.
{
// Configure pylint's behavior
"pylint_rc": "/Users/daniel/dev/pylintrc",
// Show different icons for errors, warnings, etc.
"use_icons": true,
// Automatically run Pylinter when saving a Python document
"run_on_save": true,
// Don't hide pylint messages when moving the cursor
"message_stay": true
}Reliure à clé
Les raccourcis clavier de Sublime sont également entièrement configurables sur la base du fichier de configuration sublime-keymap basé sur JSON. J'ai modifié certaines des configurations par défaut pour mieux les adapter à ma mémoire musculaire TextMate / IntelliJ. Vous n'êtes pas du tout obligé de le modifier. Il est facile à modifier et peut être utilisé sur plusieurs plates-formes si vous le souhaitez. J'utilise la liaison suivante :
[
// Rebind "go to file" to cmd+shift+O
{ "keys": ["super+shift+o"], "command": "show_overlay", "args": {
"overlay": "goto",
"show_files": true
}},
// Rebind swap line up/down to cmd+shift+up/down
{ "keys": ["super+shift+up"], "command": "swap_line_up" },
{ "keys": ["super+shift+down"], "command": "swap_line_down" },
// Delete a line with cmd+delete
{ "keys": ["super+backspace"], "command": "run_macro_file", "args": {
"file": "Packages/Default/Delete Line.sublime-macro"
}},
// Reindent selection with cmd+alt+L
{ "keys": ["super+alt+l"], "command": "reindent"}
]Outils de ligne de commande
Semblable au compagnon de TextMate, Sublime Text comprend un outil de ligne de commande qui vous permet d'ouvrir l'éditeur via un shell. L'outil s'appelle sublis et n'est pas disponible par défaut. Pour que cela prenne effet, exécutez ce qui suit dans n'importe quel shell :
ln -s /Applications/Sublime\ Text\ 2.app/Contents/SharedSupport/bin/subl /usr/local/bin/subl
Pour utiliser Sublime comme éditeur par défaut pour les commandes git interactives (par exemple, l'écriture de messages de validation), ajoutez simplement la ligne suivante à votre fichier ~/.profile :
export GIT_EDITOR="subl --wait --new-window"
Plus d'inspiration
J'espère que ce guide d'installation pourra vous aider. Si vous avez des suggestions ou des commentaires, n'hésitez pas à me tweeter ou à m'envoyer un e-mail. Merci également à l'auteur ci-dessous et à son travail sur la configuration de sublime. Ils m'inspirent beaucoup :
Kenneth Reitz : Sublime Text 2 Love
Drew Barontini : Sublime (2)
Filippo Pacifici : Développement Python avec Sublime Text 2 trucs et astuces
opensourcehacker.org : Sublime Text 2 conseils pour Python et les développeurs Web
Ce qui précède est le contenu détaillé de. pour plus d'informations, suivez d'autres articles connexes sur le site Web de PHP en chinois!

