Maison >développement back-end >Tutoriel Python >Étapes d'installation de Python et Django
Étapes d'installation de Python et Django
- 巴扎黑original
- 2017-04-05 13:08:413595parcourir
De nombreux débutants demandent comment installer Python et Django. Nous allons ici présenter brièvement les étapes d'installation de ces deux logiciels sous Windows 2003.
1. Téléchargez et installez Python
Adresse de téléchargement officielle de Python : http://www.python.org/ftp/python/
Ce que nous choisissons ici est Python 2.7.2. Bien que la dernière version soit Python 3.2.2, Django ne prend actuellement pas en charge Python 3.2.2.
Les étapes d'installation sont très simples. Double-cliquez sur le package d'installation pour démarrer l'installation. Ici, nous installons sur D:Python, comme le montre la figure 1,
.
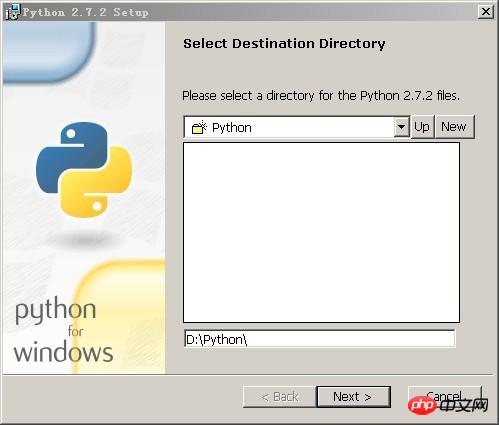
Figure 1
Cliquez sur le bouton "Suivant" pour accéder à l'interface de sélection des composants d'installation Python. Ici, nous installons tous les composants et sélectionnons les paramètres par défaut. Comme le montre la figure 2.
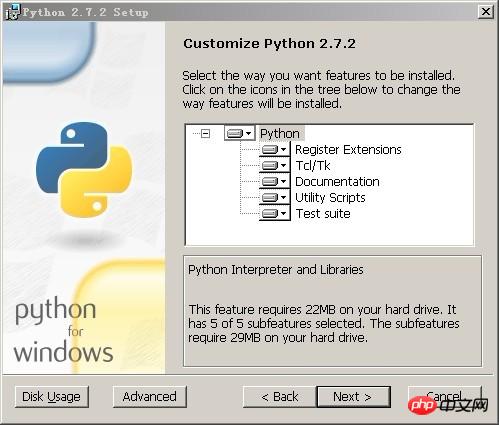
Figure 2
Une fois l'installation terminée, vous devez définir la variable d'environnement du système d'exploitation Path et ajouter le chemin d'installation de Python ";D:Python" comme indiqué dans la figure 3
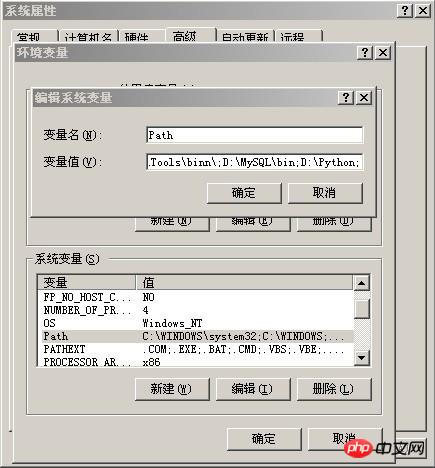
Figure 3
Une fois les paramètres terminés, nous ouvrons la fenêtre d'invite de commande CMD, entrons "python" et appuyons sur Entrée. Vous devriez voir un écran similaire, comme le montre la figure 4.
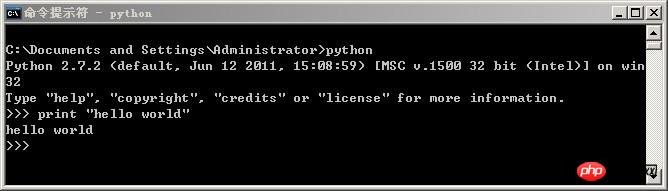
Figure 4
Ok, à ce stade, notre installation de python est terminée. Vous pouvez entrer la commande print "Hello world" pour imprimer la chaîne, et appuyer sur la touche Entrée pour voir si l'effet d'exécution du programme est le même.
2. Téléchargez et installez Django
Téléchargez la dernière version de Django Django-1.3.1.tar.gz. Le fichier Django-1.3.1.tar.gz que nous avons téléchargé est un fichier au format de compression Unix standard. Nous pouvons également utiliser un logiciel tel que WinRAR pour le décompresser sous Windows. Après décompression, nous obtenons un répertoire Django-1.3.1. extrayez-le dans le répertoire D: Django. Nous ouvrons une fenêtre d'invite de commande DOS, entrons dans ce répertoire, puis exécutons la commande python setup.py install pour démarrer l'installation de Django. Comme le montre la figure 5.
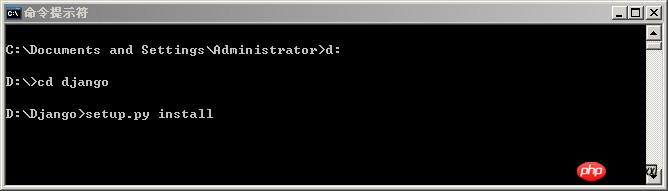
Figure 5
Une fois l'installation terminée, nous avons constaté que Django était installé dans le répertoire D:PythonLibsite-packagesdjango. Il y a un sous-répertoire bin dans ce répertoire, qui stocke les commandes Django courantes. Pour faciliter les opérations futures, nous devons ajouter ce chemin bin à la variable d'environnement du système d'exploitation Path. Ajoutez le chemin de commande Django ";D:PythonLibsite-packagesdjangobin". Comme le montre la figure 6.
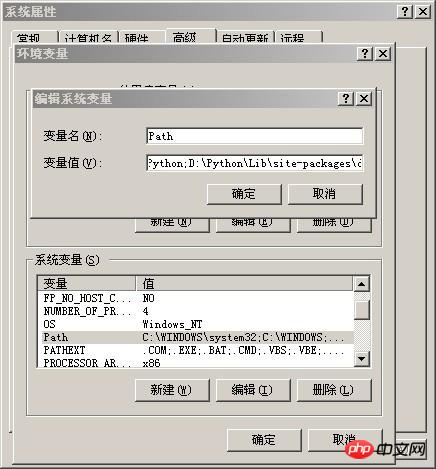
Figure 6
Jusqu'à présent, nous avons terminé l'installation de Django, nous devons maintenant vérifier si nous pouvons commencer à travailler. Tout d'abord, nous ouvrons une fenêtre de commande CMD pour voir si les instructions habituelles de Django peuvent être utilisées, puis nous voyons si Django a été intégré à l'environnement du langage Python. Comme le montre la figure 7.
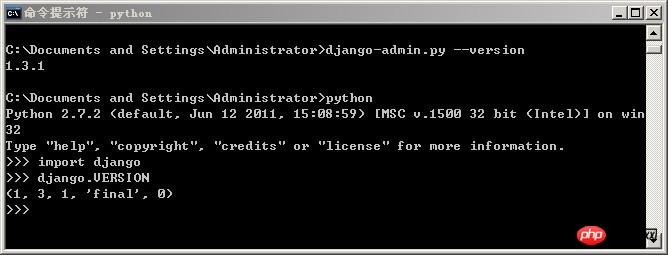
Figure 7
Comme vous pouvez le voir sur l'image, nous exécutons d'abord "django-admin.py --version" à l'invite du système d'exploitation, et le système imprime le numéro de version de Django "1.3.1". Ensuite, nous entrons dans "Python" pour entrer dans l'environnement d'exécution de Python. À l'invite ">>>", nous entrons dans une instruction d'importation de module Python "import django". Cette instruction signifie que nous avons introduit "dans l'exécution actuelle de Python". environnement" django" ; puis nous utilisons la méthode " VERSION " de ce module fonction pour afficher le numéro de version de ce module, et nous voyons également le même numéro de version. Si vous pouvez voir complètement ces informations sur votre ordinateur, alors OK, cela prouve que votre ordinateur peut commencer à exécuter des programmes Python basés sur le système Django.
3. Créez un projet Django
Notre objectif en apprenant Django est bien sûr de l'utiliser pour développer des systèmes d'applications Web. Voyons comment Django affiche une page Web. Ouvrez une fenêtre de commande CMD et entrez les commandes dans l'ordre. Comme le montre la figure 8
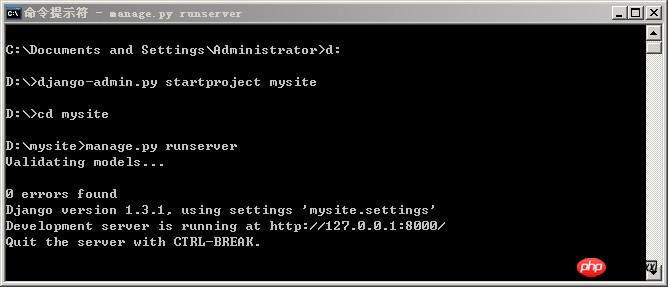
Figure 8
Voici une explication des commandes dans l'image ci-dessus. Tout d'abord, entrez dans le lecteur D et entrez la commande django-admin.py startproject mysite pour créer un projet de site Web. Le nom du répertoire du site Web est mon site et le chemin est D: mon site. Entrez ensuite dans le répertoire mysite et entrez manage.py runserver pour ouvrir le site Web. Vous pouvez spécifier le port, qui est par défaut 8000. Si vous souhaitez utiliser le port 90, écrivez manage.py runserver 90.
Enfin, nous ouvrons le navigateur et saisissons l'adresse http://localhost:8000 dans la barre d'adresse. Voyez-vous « Ça a fonctionné » ? Comme le montre la figure 9
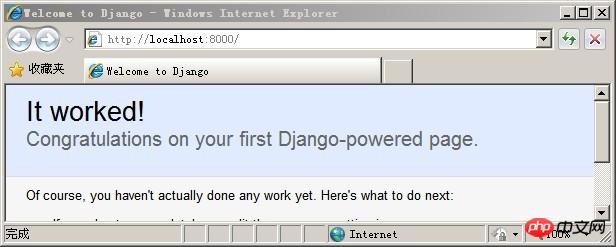
Figure 9
Ensuite, nous créons une page Hello World :
En utilisant Django, le contenu de la page est généré par les fonctions de vue. Nous créons un fichier de vue vues.py dans le répertoire D:mysite et saisissons le contenu suivant :
from django.http import HttpResponse import datetime def hello(request): now = datetime.datetime.now() html = "<html><body><h3>Hello World!</h3>It is now %s </body></html>" % now return HttpResponse(html)
Ensuite, modifiez le fichier urls.py dans le répertoire monsite comme suit :
from django.conf.urls.defaults import patterns, include, url
urlpatterns = patterns('',
('^hello/$','mysite.views.hello'),
)
Enfin, nous ouvrons le navigateur et saisissons l'adresse http://localhost:8000/hello/ dans la barre d'adresse. Le résultat est présenté dans la figure 10
.
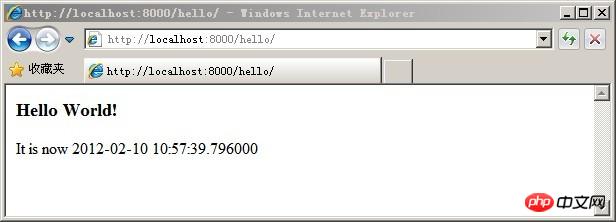
Figure 10
4. Créez une application de base de données Mysql
1. Installez d’abord la base de données MySQL. Ici, nous l’installons sur D:MySQL. Pour plus de détails, veuillez vous référer au document ouvert : Schéma d'installation MySQL
2. Installez le pilote python-mysql.
Adresse de téléchargement officielle : http://sourceforge.net/projects/mysql-python/files/
Adresse de téléchargement de la version Windows : http://www.codegood.com/downloads
Nous utilisons ici la version Windows MySQL-python-1.2.3.win32-py2.7.exe
2. Modifiez l'élément de base de données du fichier de configuration settings.py
Il y a un fichier settings.py dans le répertoire D:mysite. Ouvrez-le, recherchez l'élément DATABASES et modifiez les paramètres de connexion à la base de données. Les résultats sont les suivants :
DATABASES = {
'default': {
'ENGINE': 'mysql',
'NAME': '你的数据库名称',
'USER': '你的MYSQL账号',
'PASSWORD': '你的MYSQL密码',
'HOST': '127.0.0.1',
'PORT': '3306',
}
}
Ouvrez la fenêtre CMD et entrez la commande suivante dans le répertoire D:mysite pour tester si la connexion de données réussit. Comme le montre la figure 11
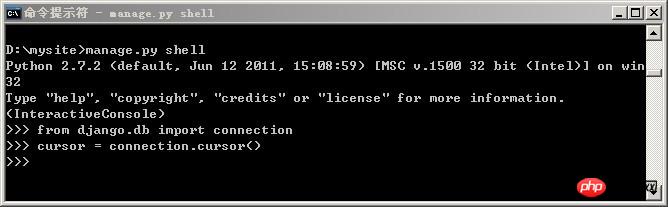
Figure 11
S'il n'y a pas de message d'invite, cela signifie que la connexion à la base de données a réussi.
3. Créez une nouvelle application Books
Ouvrez la fenêtre CMD et entrez la commande dans le répertoire D:mysite : Figure 12

Figure 12
4. Fichier de modèle personnalisé
Dans le répertoire D:mysitebooks, modifiez le contenu du fichier models.py comme suit.
from django.db import models class Book(models.Model): title = models.CharField(max_length=100) authors = models.CharField(max_length=100) publisher = models.CharField(max_length=100) publication_date = models.DateField() def __unicode__(self): return u'%s %s' % (self.title,self.authors)
Créer un modèle de table de données de livre
4. Modifiez le fichier settings.py et activez l'application livres
Accédez au fichier settings.py et modifiez l'élément INSTALLED_APPS.
INSTALLED_APPS = ( 'mysite.books', )
5. Créer un tableau
Ouvrez la fenêtre CMD et entrez la commande suivante dans le répertoire d:mysite pour synchroniser votre modèle avec la base de données. Comme le montre la figure 13
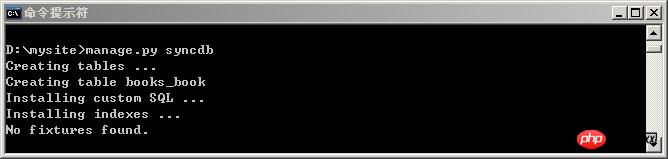
Figure 13
6. Insérez quelques enregistrements dans la table de données
Ouvrez la fenêtre CMD et entrez quelques commandes dans le répertoire d:mysite. Comme le montre la figure 14
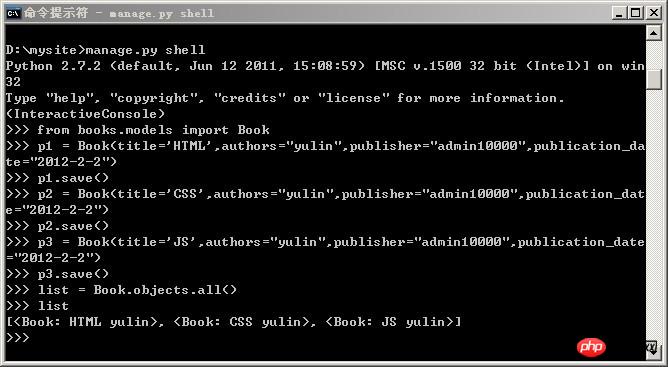
Figure 14
7. Modifiez le contenu du fichier D:mysitebooksviews.py
from django.shortcuts import render_to_response
from books.models import Book
def booklist(request):
list = Book.objects.all()
return render_to_response('booklist.html',{'books':list})
8. Modifiez le contenu de d:mysiteurl.py, le résultat est :
urlpatterns = patterns('',
('^hello/$','mysite.views.hello'),
('^books/$','mysite.books.views.booklist'),
)
9. Créez un nouveau sous-répertoire templates dans le répertoire D:mysite comme répertoire pour stocker les modèles
Créez un nouveau fichier modèle booklist.html avec le contenu suivant
<ul>
{% for book in books %}
<li> {{book.title}} </li>
{% endfor %}
</ul>
10. Modifiez le fichier d:mysitesettings.py
Recherchez l'élément TEMPLATE_DIRS et modifiez-le comme suit :
TEMPLATE_DIRS = ( 'd:/mysite/templates' )
Enfin, entrez dans le répertoire mysite et entrez manage.py runserver pour ouvrir le site Web. Ouvrez le navigateur et accédez à l'adresse http://localhost:8000/books Le résultat est présenté dans la figure 15
.
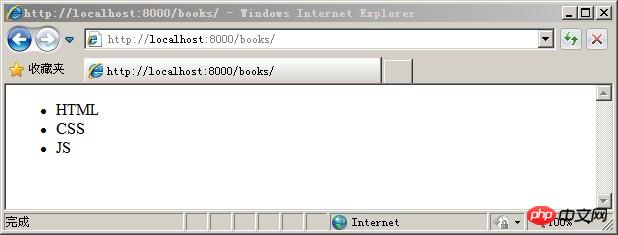
Figure 15
Ce qui précède est le contenu détaillé de. pour plus d'informations, suivez d'autres articles connexes sur le site Web de PHP en chinois!

