Maison >base de données >tutoriel mysql >Introduction détaillée à l'installation de MySQL5.6.35 sous Windows 10 64 bits (images et texte)
Introduction détaillée à l'installation de MySQL5.6.35 sous Windows 10 64 bits (images et texte)
- 黄舟original
- 2017-03-24 14:09:521974parcourir
Cet article présente principalement le tutoriel graphique pour installer MySQL5.6.35 sur Windows 10 64 bits. Il est très bon et a une valeur de référence. Les amis dans le besoin peuvent s'y référer
. 1. Téléchargez MySQL Community Server 5.6.35
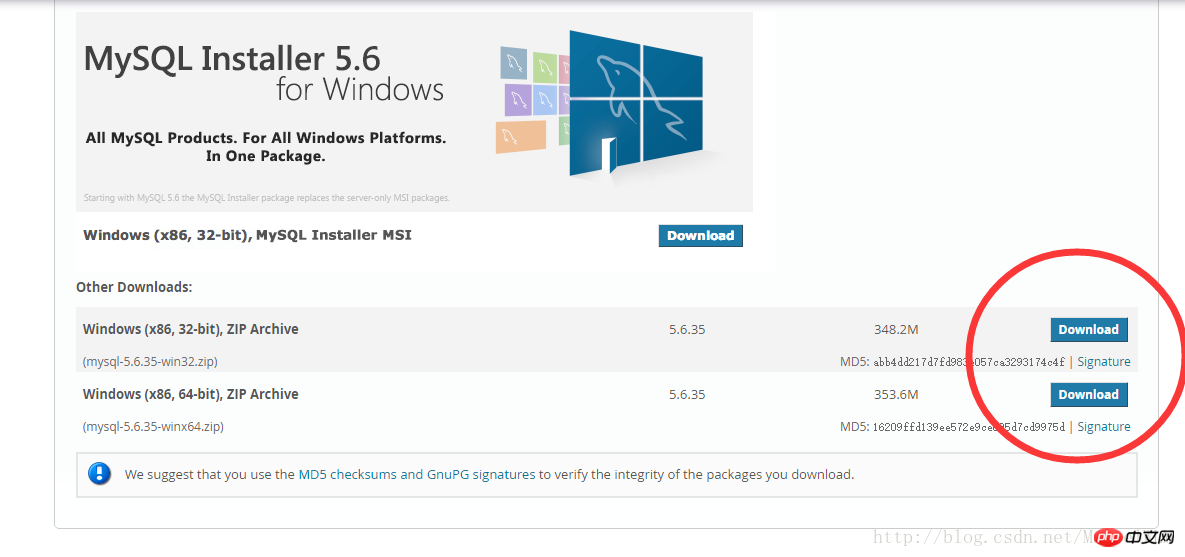
2. Décompressez le package compressé MySQL
Extraire le package compressé MySQL téléchargé dans un répertoire personnalisé. Je l'ai mis dans D:Program FilesMySQL
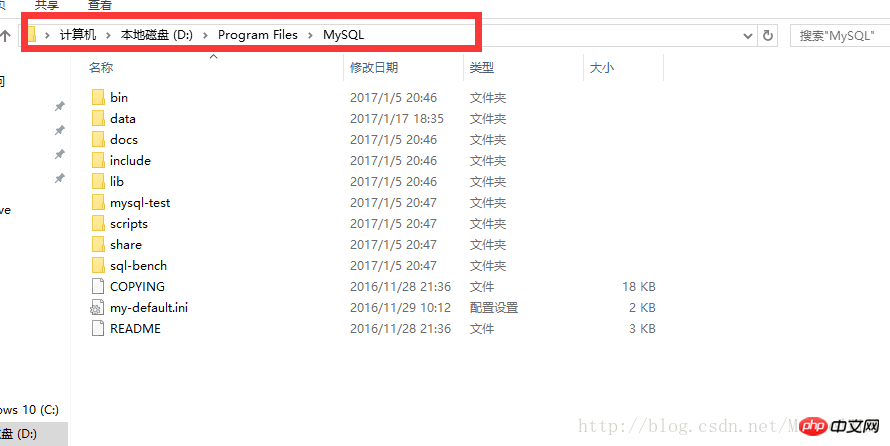
Ajouter un environnementVariables(Personnellement, je pense qu'il suffit de l'ajouter aux variables utilisateur, Système VariablesEssayez de ne pas le modifier)
Nom de la variable : MYSQL_HOME
Valeur de la variable : D:Program FilesMySQL
est le répertoire de décompression personnalisé de MySQL.
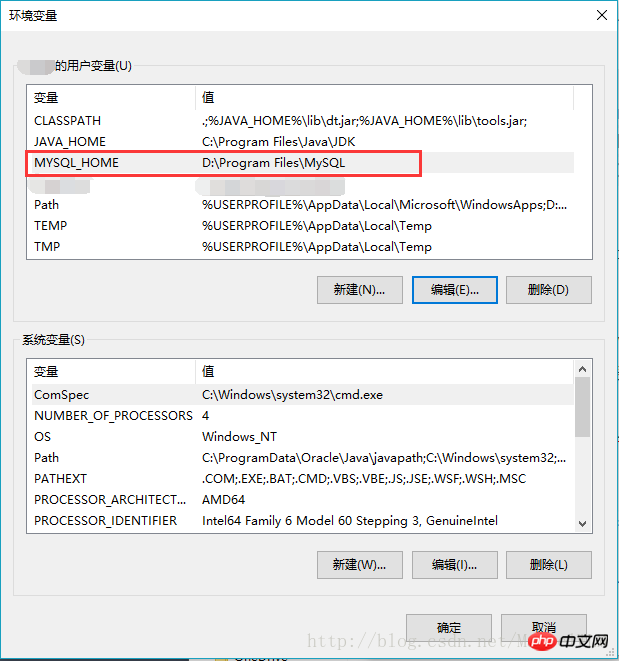
Ajouter %MYSQL_HOME%bin dans le chemin
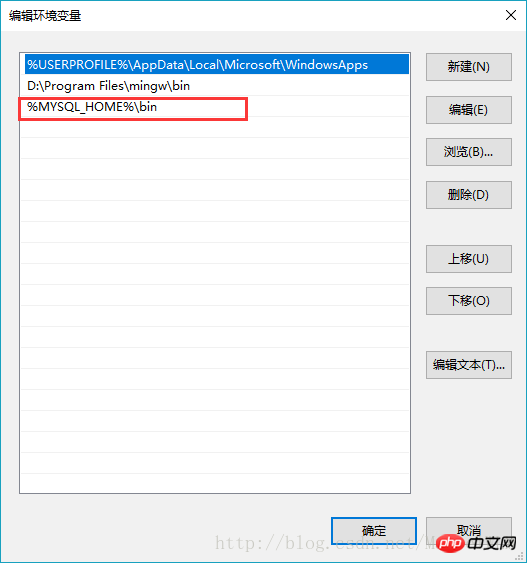
Enregistrer le service système Windows
Enregistrez MySQL en tant que un service système Windows
Le fonctionnement est le suivant :
1) Faites un clic droit sur la souris pour démarrer le menu et sélectionnez « Invite de commandes (Administrateur) »
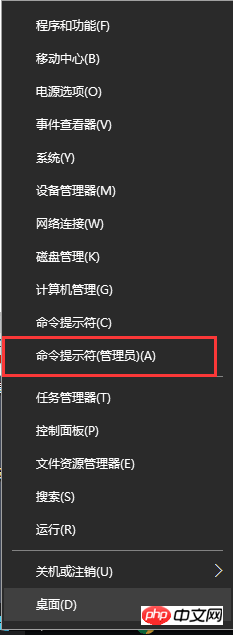
2) Entrez la commande d'installation du service :
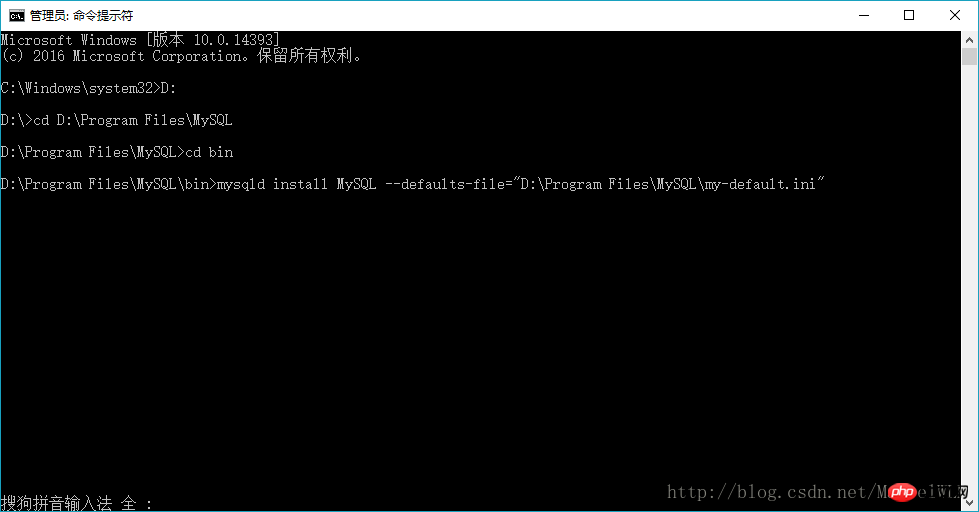
mysqld install MySQL –defaults-file=”D:\Program Files\mysql-5.6.11-winx64\my-default.ini”
Une fois l'installation réussie, il sera invite que l'installation du service a réussi.
Si D:Program FilesMySQLbin>mysqld install MySQL –defaults-file="D:Program FilesMySQLmy-default.ini"
Le service existe déjà
Le serveur actuel installé : "D : Programme" FilesMySQLbinmysqld” –defaults-file=”D:Program FilesMySQLmy-default.ini” MySQL
indique que le service a été enregistré et que le service peut être supprimé
Commande de suppression de service. Pour : mysqld delete
5. Démarrez le service MySQL
Méthode 1 :
La commande pour démarrer le service est : net start mysql
Méthode 2 :
Ouvrez le service de l'outil de gestion et recherchez le service MySQL.
Démarrez le service en cliquant avec le bouton droit et en sélectionnant Démarrer ou en cliquant directement sur Démarrer à gauche.
6. Modifier le mot de passe du compte root
Lorsque l'installation vient de se terminer, le mot de passe par défaut du compte root est vide. À ce moment, le mot de passe peut être remplacé par celui spécifié. mot de passe. Par exemple : 123456
Méthode 1 :
c:>mysql –uroot mysql>show databases; mysql>use mysql; mysql>UPDATE user SETpassword=PASSWORD(“123456”) WHERE user='root'; mysql>FLUSH PRIVILEGES; mysql>QUIT
Méthode deux :
Utilisez des outils de gestion tiers pour modifier les mots de passe. Tel que Navicat pour MySQL
Ce qui précède est le contenu détaillé de. pour plus d'informations, suivez d'autres articles connexes sur le site Web de PHP en chinois!

