 Java
Java javaDidacticiel
javaDidacticiel Construction d'un environnement de développement JavaEE basé sur Eclipse et création de Maven Web App (image et texte)
Construction d'un environnement de développement JavaEE basé sur Eclipse et création de Maven Web App (image et texte)Cet article présente principalement comment créer un projet Maven dans Eclipse. Cet article est le début et la base du développement JavaEE. Le contenu suivant comprend principalement l'installation du JDK1.8, l'installation de la version JavaEE d'Eclipse, l'installation de Maven, la configuration de Tomcat 9.0, l'installation du plug-in M2Eclipse sur Eclipse et le plug-in STS.
Ce blog expliquera en détail comment créer un projet Maven dans Eclipse. Ce blog est le début et le fondement du développement JavaEE. Le contenu de ce blog est assez informatif et pratique, et l'environnement est configuré à l'aide de la dernière version des outils. Le contenu suivant comprend principalement l'installation du JDK1.8, l'installation de la version JavaEE d'Eclipse, l'installation de Maven, la configuration de Tomcat 9.0, l'installation du plug-in M2Eclipse sur Eclipse et le plug-in STS. Bien entendu, ce blog a été rédigé sous Mac OS X. Bien entendu, les outils impliqués dans cet article ont tous des versions Windows, et il n'y a pas beaucoup de différence entre la version Mac d'Eclipse et la version Windows, le blog d'aujourd'hui est donc toujours applicable aux systèmes Windows. Bien que ce blog soit basé sur l'environnement Eclipse, IntelliJ IDEA est également relativement amusant à utiliser. Vous pouvez le télécharger et l'installer depuis Google.
Bien sûr, après avoir installé et configuré l'environnement et les plug-ins, nous avons également créé une Web App basée sur le prototype fourni par Maven. Bien entendu, Eclipse signalera une erreur après la création du projet Web App. La solution à l'erreur est fournie ci-dessous. Après avoir résolu le problème, le projet a été achevé. Dans le prochain blog, nous utiliserons Maven pour présenter SpringMVC basé sur cette WebApp.
J'ai déjà appris quelques frameworks Spring à l'université, et j'ai regardé la dernière version de Spring ces jours-ci, et les changements sont encore assez importants. C'est assez excitant dans la mesure où il n'y a pas de fichiers XML pour diverses configurations. L'injection de dépendances est implémentée via la configuration ou les annotations Java, ce qui est beaucoup plus facile à utiliser qu'auparavant. Dans les blogs précédents, nous avons utilisé le mécanisme de réflexion du langage Objective-C pour implémenter « l'injection de dépendances » et la « programmation orientée aspect ». Bien entendu, l'injection de dépendances en Java est également implémentée à l'aide du mécanisme de réflexion de Java. Dans ce blog, nous examinerons SpringMVC.
1. Construction de l'environnement de développement et installation des outils requis
Installation du JDK
Bien entendu, le JDK est absent du développement Java. Nous pouvons télécharger la version correspondante du JDK pour la plate-forme correspondante sur le site officiel d'Oracle (veuillez cliquer ici pour l'adresse de téléchargement officielle du JDK). Après avoir ouvert le lien, recherchez la zone ci-dessous et téléchargez le JDK correspondant. Bien sûr, j'utilise Mac OS X, j'ai donc téléchargé celui avec la plus grande taille de Fichier ci-dessous.
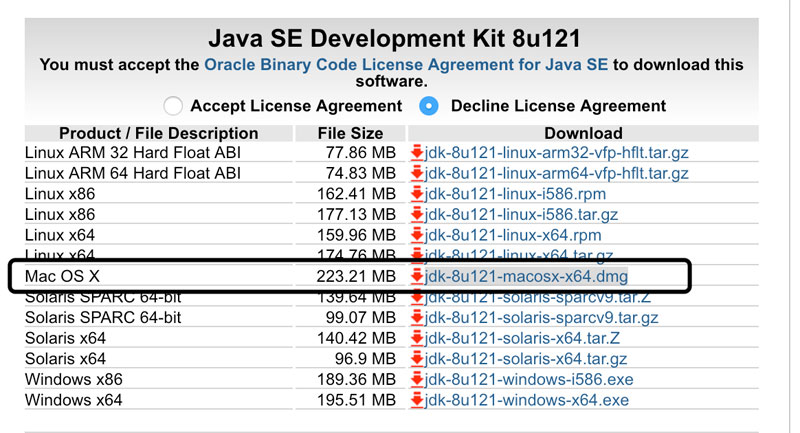
Après avoir installé le fichier dmg ci-dessus conformément au guide, vous pouvez ouvrir les préférences système pour afficher l'état de l'installation, comme indiqué ci-dessous :
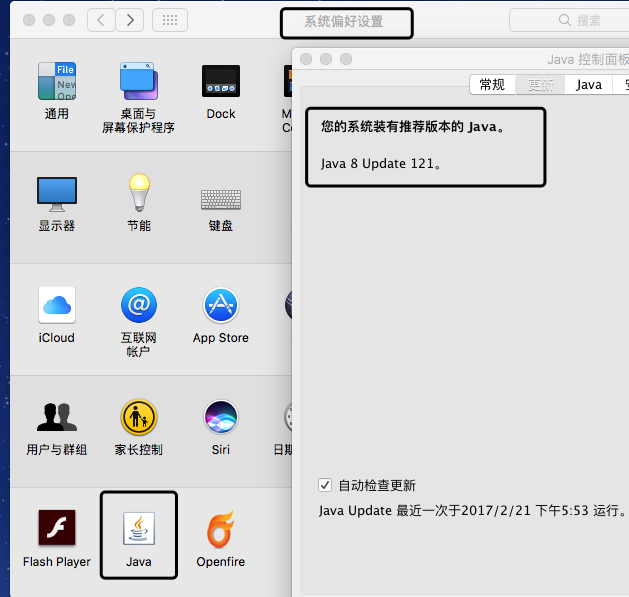
Bien sûr, vous pouvez également vérifier la version Java via la ligne de commande pour tester si l'installation a réussi, comme indiqué ci-dessous :

2. Installation d'Eclipse
Inutile de dire que la puissance et la flexibilité d'Eclipse il va sans dire que la clé est qu'Eclipse est gratuit. Cela fonctionne plutôt bien, et le plus important est que c'est gratuit, nous avons donc choisi Eclipse comme IDE. Bien sûr, il existe de nombreux autres IDE pour le développement JavaEE, et bien sûr, ils ne sont pas mauvais à utiliser, je n'entrerai donc pas dans les détails ici. Étant donné que l'installation de la version JavaEE d'Eclipse nécessite le support du JDK, nous devons d'abord installer le JDK.
1. Installez le programme d'installation d'Eclipse
Nous téléchargeons d'abord le programme d'installation d'Eclipse à partir du site officiel d'Eclipse, puis utilisons le programme d'installation d'Eclipse Installez l'Eclipse correspondant (veuillez cliquer ici pour l'adresse de téléchargement du programme d'installation d'Eclipse). Après ouverture, cliquez sur le bouton ci-dessous pour télécharger.
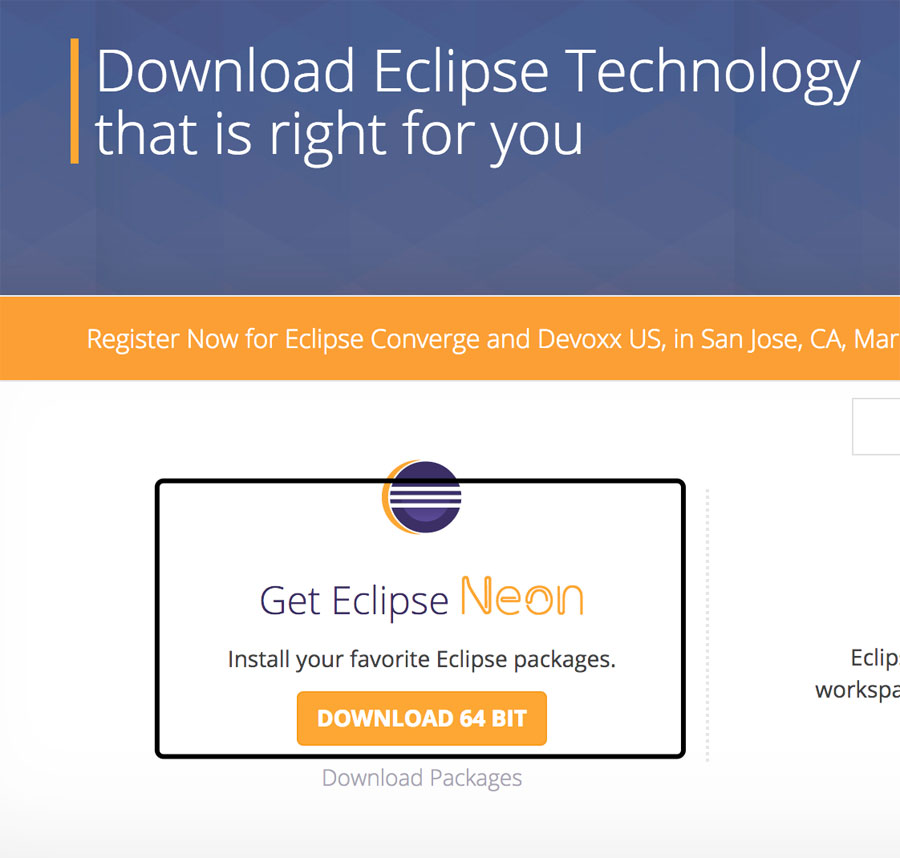
2. Installez la version correspondante d'Eclipse
Ce qui suit est celui installé par ce qui précède. étapes
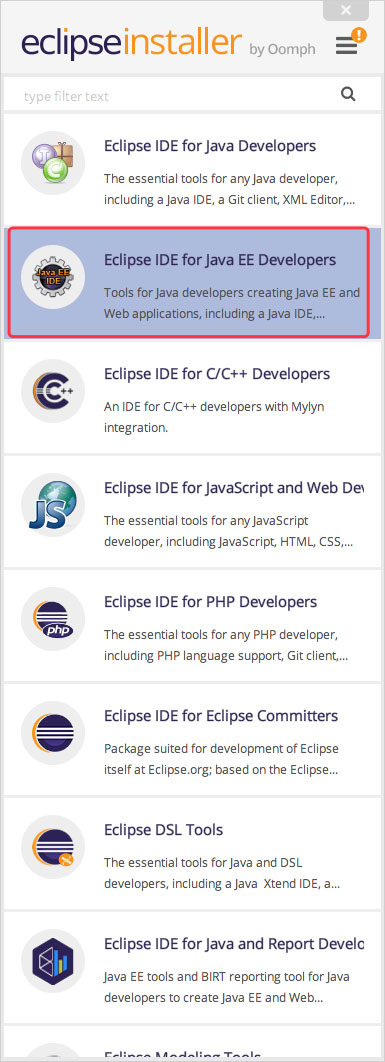
3. installation et configuration de Maven
Les fonctions de Maven ne seront pas décrites en détail ici. En termes simples, il s'agit d'un outil de gestion de certaines bibliothèques dépendantes qui peut être utilisé pour ajouter et gérer certaines bibliothèques dépendantes de manière très pratique. Et vous pouvez facilement gérer les versions des bibliothèques dépendantes mise à jour. Bien entendu, le rôle des Cocoapods, que nous avons utilisés précédemment lorsque nous parlions du développement iOS, est similaire à celui de Maven dans notre développement technique. Ils sont tous deux utilisés pour gérer des bibliothèques dépendantes de tiers. Jetons ensuite un coup d'œil à l'installation et à la configuration de Maven.
1. Téléchargez Maven
Tout d'abord, nous téléchargeons la version correspondante de Maven depuis le site officiel (veuillez cliquer sur moi pour le site officiel Adresse de téléchargement Maven). Parce que le mien est un système OS X, j'ai donc téléchargé celui ci-dessous. Cliquez pour télécharger et décompresser pour une utilisation ultérieure.
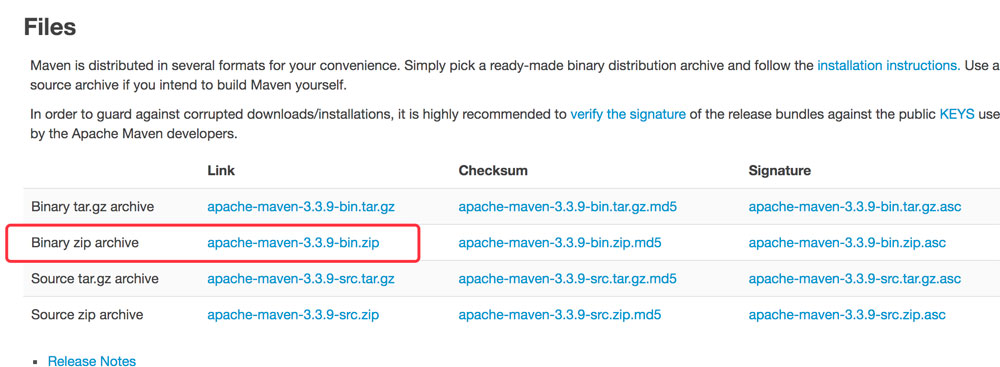
2. Configurez Maven
Ouvrez le terminal et entrez la commande suivante dans le terminal, cela c'est-à-dire, utilisez vi pour éditer le fichier .bash_profile.
vi ~/.bash_profile
Après ouverture, saisissez i, passez à vi en éditant state, puis saisissez les trois lignes suivantes pour configurer l'environnement correspondant variables . Les deux premiers configurent les variables d'environnement Maven et le dernier configure les variables d'environnement Java. M2_HOME est configuré avec le répertoire correspondant décompressé par le fichier compressé Maven que nous venons de télécharger, comme indiqué ci-dessous :
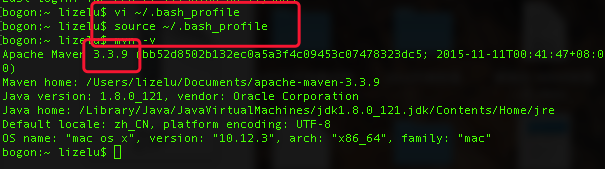
export M2_HOME=/Users/lizelu/Documents/apache-maven-3.3.9 export PATH=$PATH:$M2_HOME/bin export JAVA_HOME=/Library/Java/JavaVirtualMachines/jdk1.8.0_121.jdk/Contents/Home
Cliquez ensuite sur esc pour passer à l'état de ligne de commande de vi, puis entrez : wq pour enregistrer et quitter vi . Entrez ensuite la commande suivante sur la ligne de commande pour que le fichier que nous avons modifié prenne effet.
source ~/.bash_profile
Vérifiez ensuite la version de Maven via mvn -v, puis voyez si Maven est installé avec succès. Les résultats spécifiques sont les suivants.
3. Eclipse installe le plug-in Maven-M2Eclipse
(1) Obtenez l'adresse d'installation en ligne auprès de le site officiel
Une fois Maven installé, afin de faciliter le développement, nous devons également installer le plug-in Maven pour Eclipse - M2Eclipse (veuillez cliquer ici pour l'adresse officielle de M2Eclipse introduction et mise en place). L'adresse d'installation du plug-in M2Eclipse est indiquée sur le site officiel d'Eclipse. Vous trouverez ci-dessous la page d'accueil de M2Eclipse.
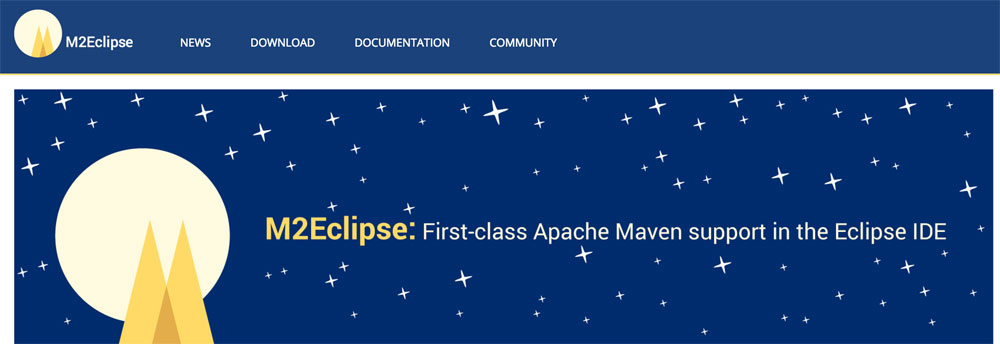
L'adresse fournie au bas du site officiel est l'adresse d'installation en ligne de M2Eclipse. Copiez l'adresse modifiée et enregistrez-la pour une utilisation ultérieure.
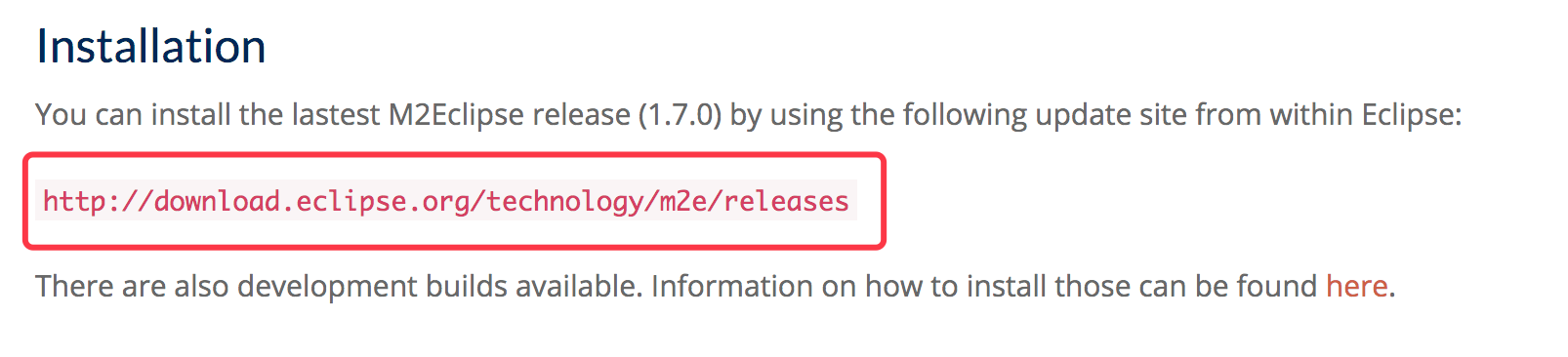
(2). Installez le plug-in dans Eclipse
Première ouverture Aide->Installer un nouveau logiciel…Comme indiqué ci-dessous :
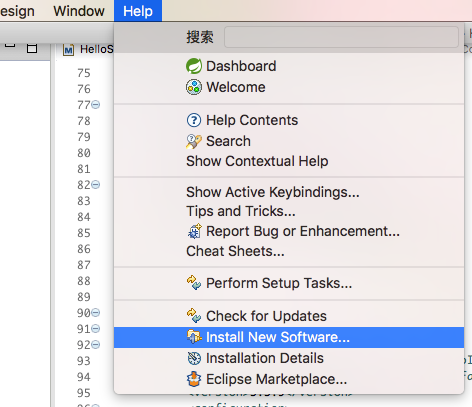
Ensuite, la page ci-dessous apparaîtra, cliquez sur Ajouter pour ajouter le plug-in . Lors de l'ajout, entrez simplement le nom et l'adresse de l'installation en ligne, comme indiqué ci-dessous.
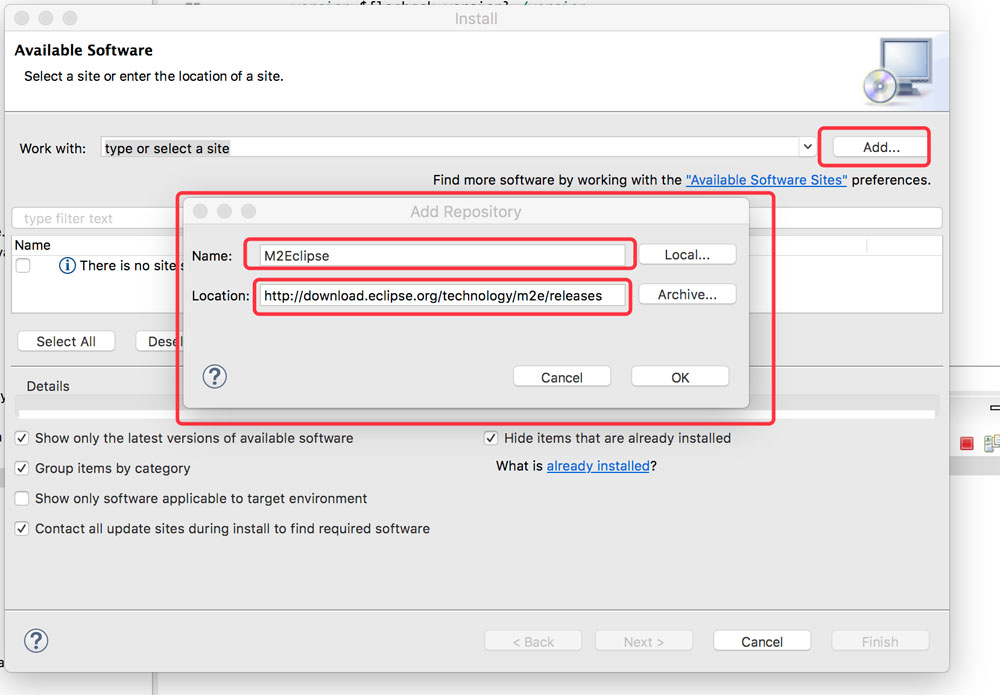
Après avoir cliqué sur ok sur les étapes ci-dessus, attendez un moment, la page ci-dessous apparaîtra, puis sélectionnez-la pour l'installer.
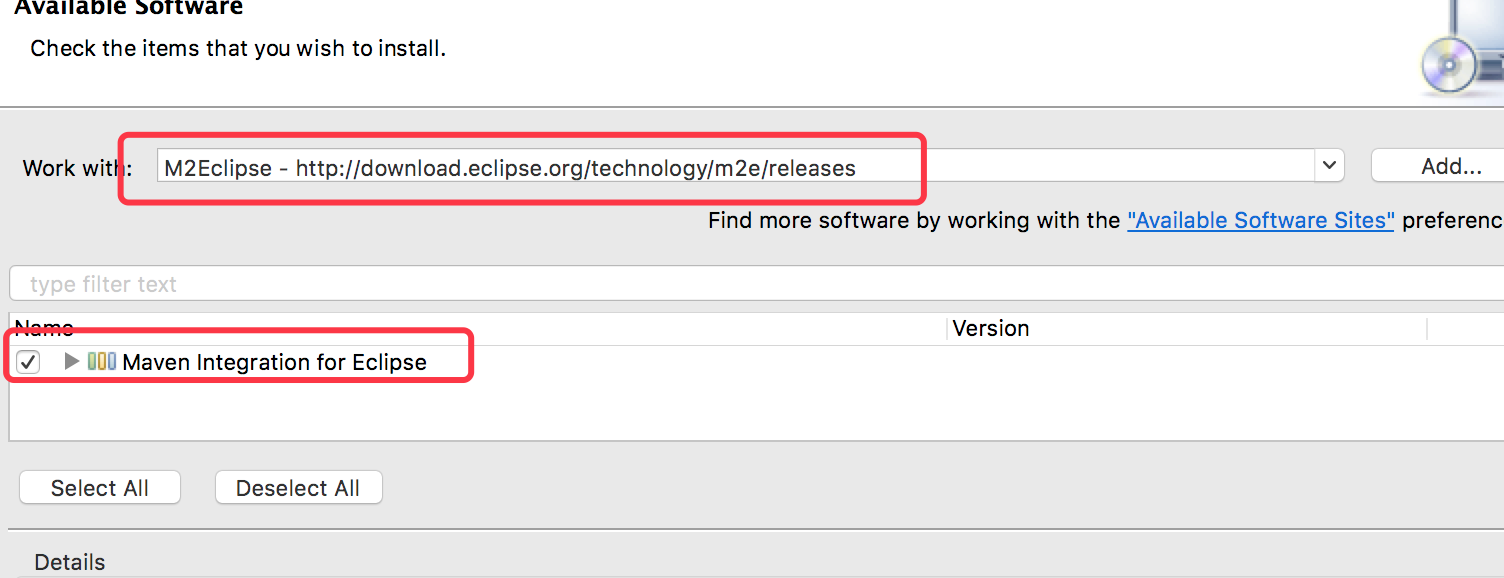
4. Installez STS - Spring Tools Suite
Ce plug-in est une suite fournie par le site officiel de Spring pour développeurs. L'introduction est la suivante :
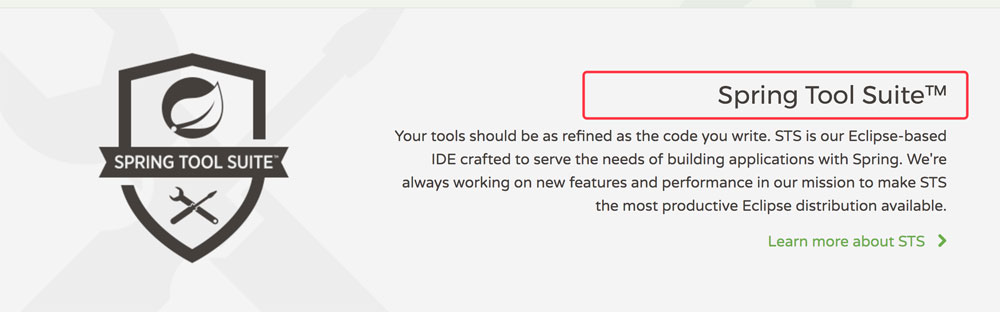
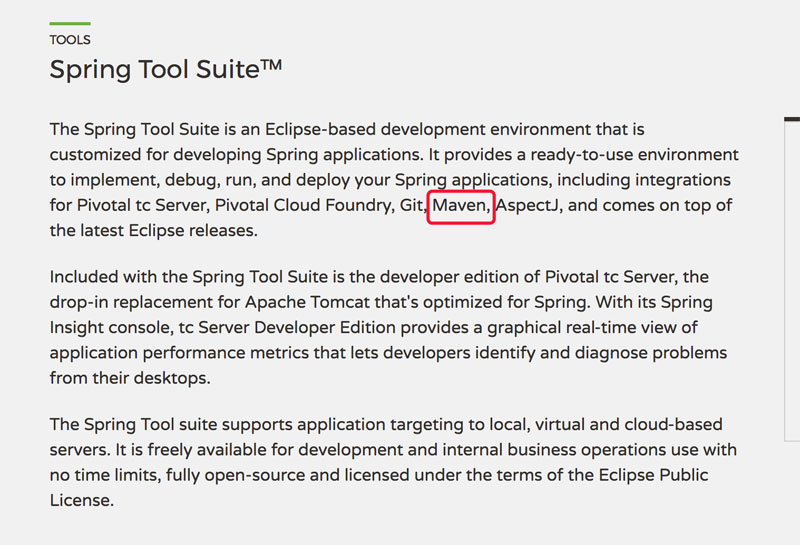
En fait, STS hérite du plug-in Maven, mais ci-dessus nous avons toujours installé M2Eclipse séparément. . Trouvez simplement la version du plug-in correspondante et installez-la. Ce que nous avons installé ici est la dernière version de STS. Le processus d'installation est similaire au processus d'installation de M2Eclipse mentionné ci-dessus, je n'entrerai donc pas dans les détails ici.
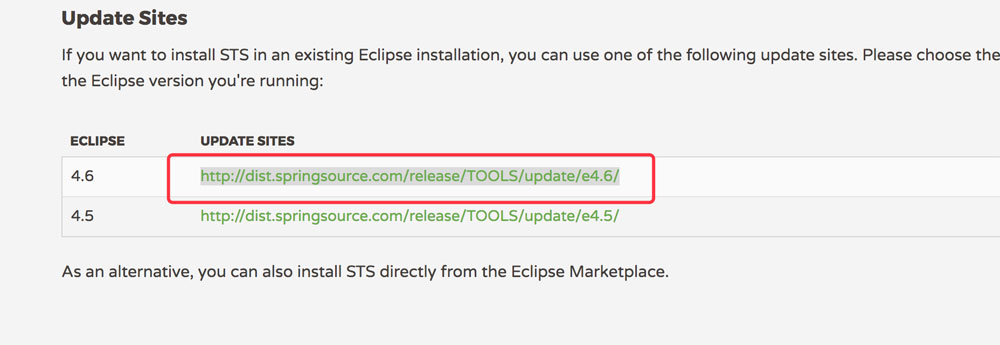
5. Installation et configuration d'Apache Tomcat
1. Téléchargez Tomcat
Bien sûr, nous devons d'abord le télécharger depuis Apache Tomcat site officiel Une copie de Tomcat. Ce blog utilise la dernière version de Tomcat 9.0. Vous pouvez télécharger la version correspondante de Tomcat à partir de Télécharger. Comme indiqué ci-dessous.
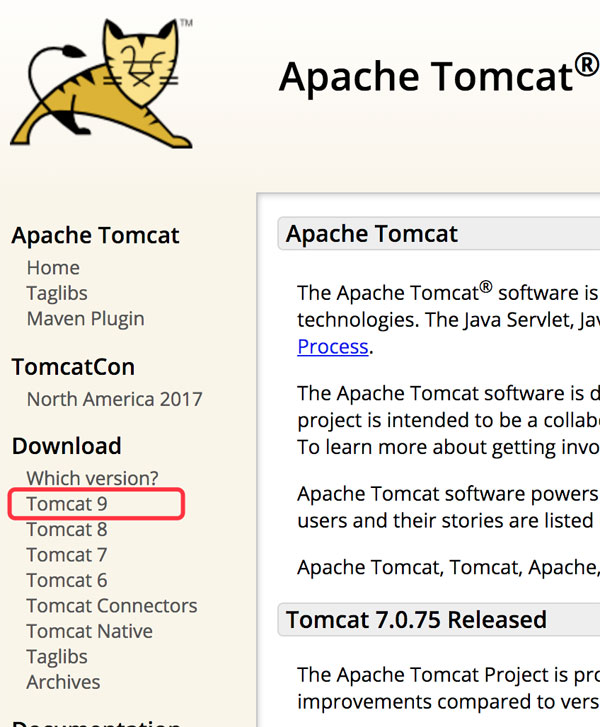
Après avoir cliqué sur la version correspondante, nous pouvons télécharger la version correspondante de Tomcat selon la plateforme correspondante, car ce blog est basé sur Mac OS X Le système est , donc ce qui est téléchargé ici est le package zip, comme indiqué ci-dessous.
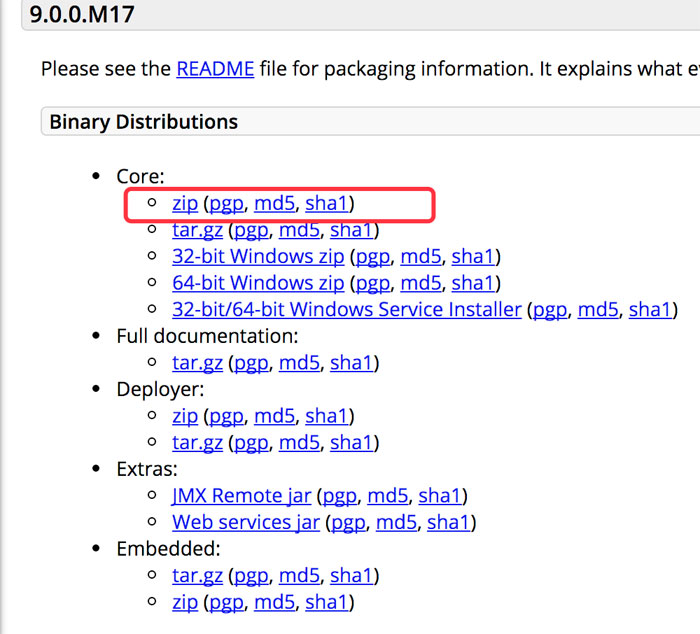
2. Eclipse configure Tomcat
Décompressez le Tomcat téléchargé ci-dessus, puis pour configurer notre Tomcat9.0 dans Eclipse. Ouvrez les Préférences->Serveur->Runheure Environnement->Ajouter, d'Eclipse comme suit :
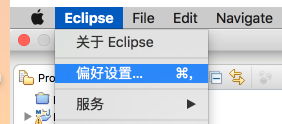
Vous trouverez ci-dessous le paramètre de préférence après l'ouverture. Bien sûr, nous avons déjà configuré Tomcat9.0. Si vous souhaitez ajouter un nouveau serveur, cliquez simplement sur Ajouter.
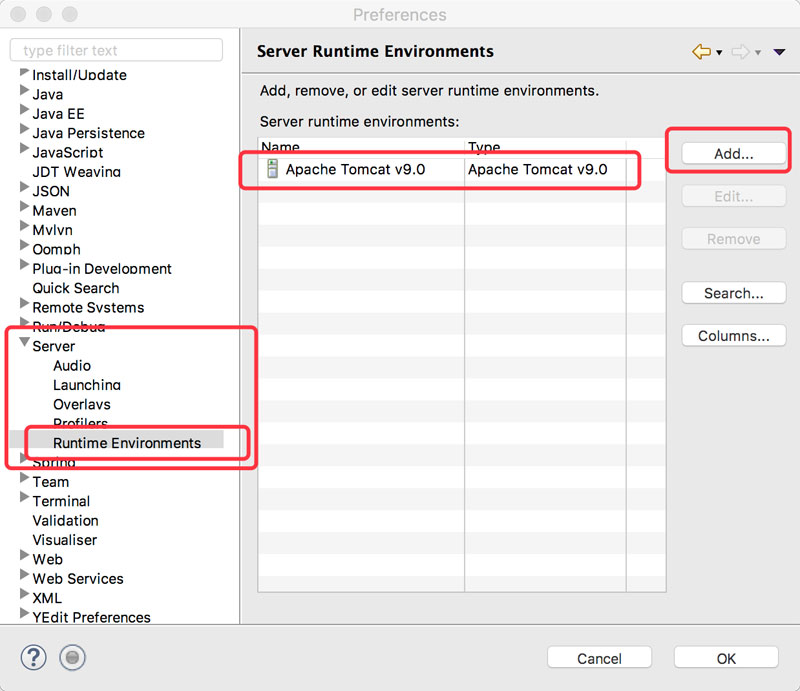
Après avoir cliqué sur Ajouter, il vous sera demandé de sélectionner la version correspondante. Parce que nous avons téléchargé Tomcat9.0, nous avons choisi Apache Tomcat v9.0 <.>, comme indiqué ci-dessous :
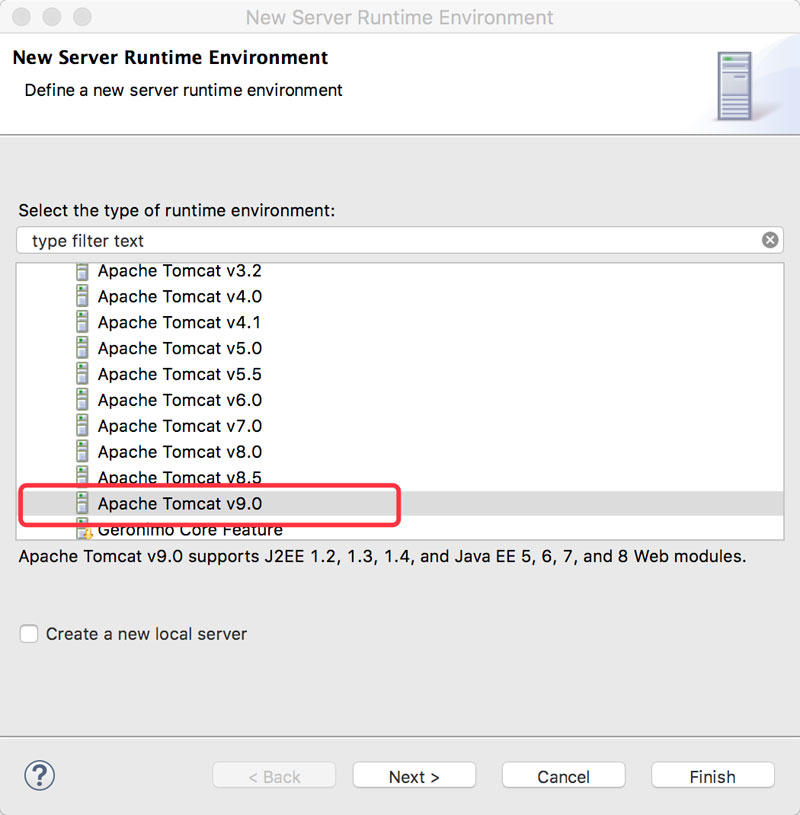
Serveur Tomcat et sélectionnez l'emplacement de Tomcat Path, puis sélectionnez la version correspondante de JRE, puis cliquez sur Terminer et notre Tomcat sera associé à Eclipse.
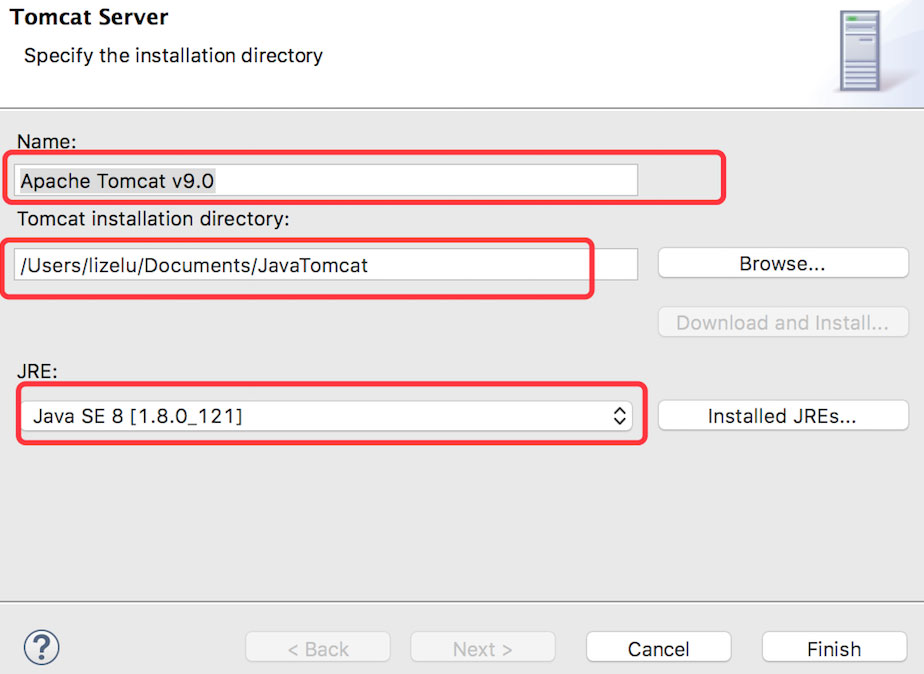
6. Créer un projet Web géré par Maven
Après les cinq étapes ci-dessus, notre environnement et les plug-ins requis ont été installé complètement. Ensuite, il est temps de l’utiliser. Comme le dit le proverbe, si vous voulez bien faire votre travail, vous devez d’abord affûter vos outils. Il est maintenant temps pour nous de mettre en œuvre les outils ci-dessus. Cette partie consiste à créer un projet Web géré par Maven via Eclipse, puis à introduire et à configurerSpringMVC à l'étape suivante.
1. Créer un projet Web Maven
Nouveau projet Maven :Fichier -> Projet, comme indiqué ci-dessous :
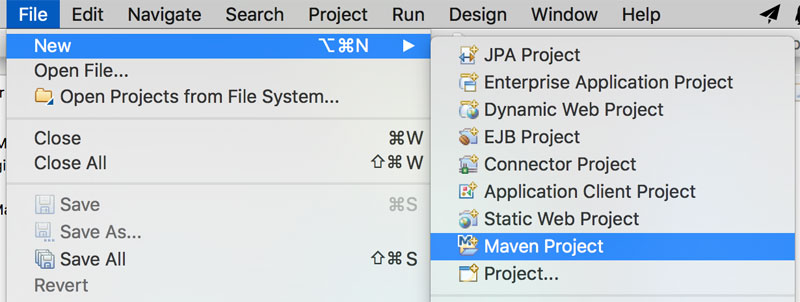
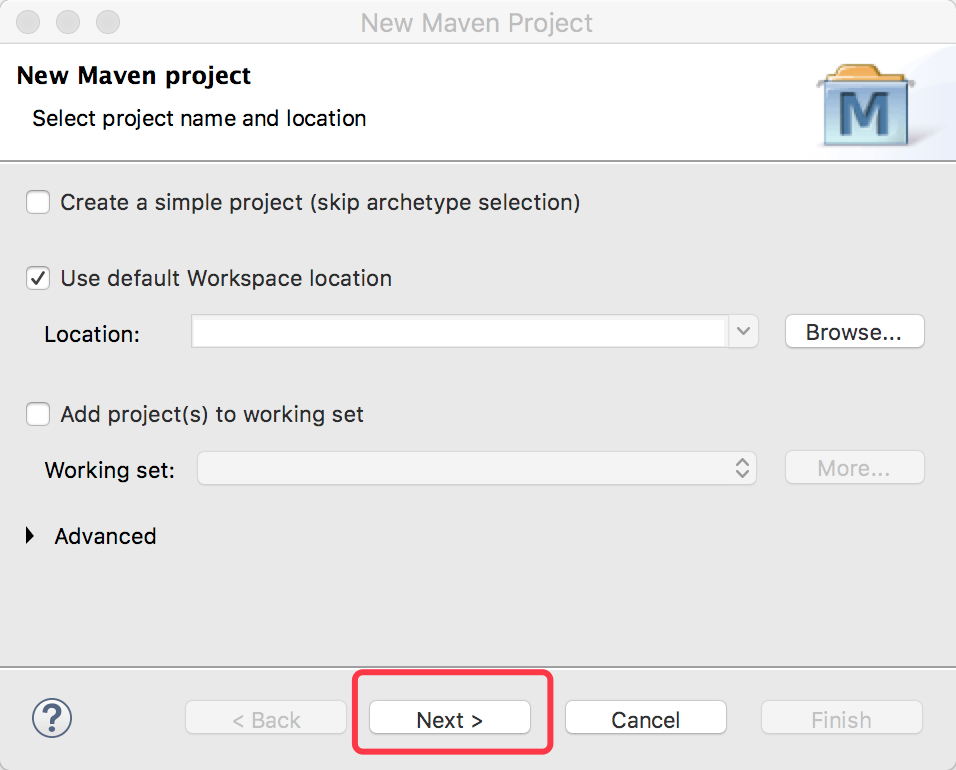
Suivant pour accéder à la page suivante, La fenêtre ci-dessous est le prototype du projet Maven que nous avons sélectionné pour créer. Parce que nous voulons créer un projet Web, nous choisissons maven-archetype-webapp, puis cliquons sur suivant.
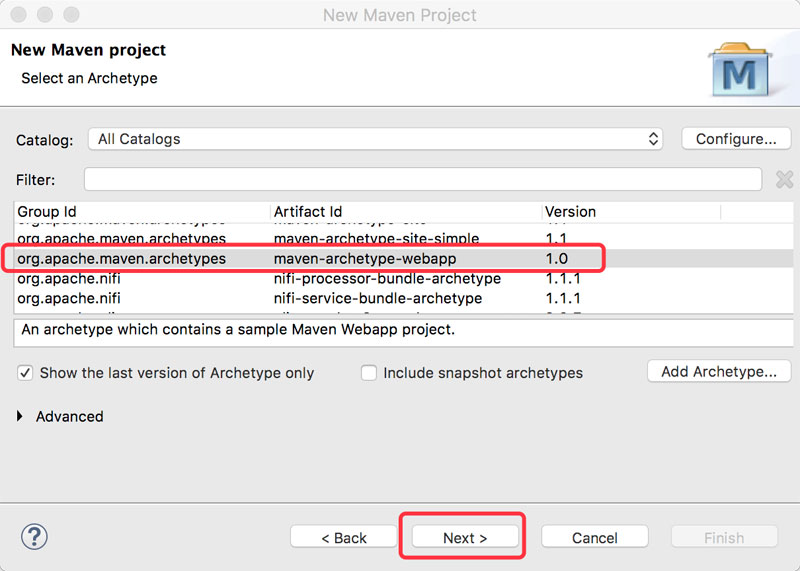
nom de l'organisation et le nom du projet , puis cliquer sur Terminer. Comme le montre la figure ci-dessous :
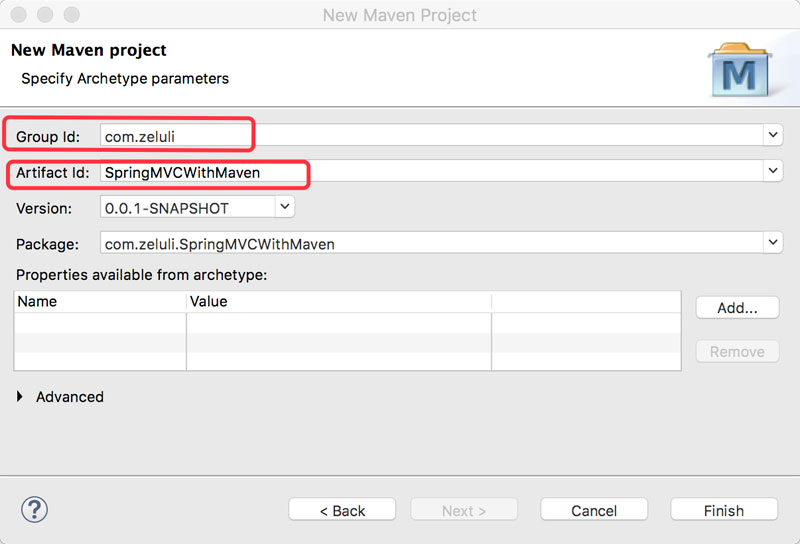
2. Résolvez l'erreur
Sélectionnez le projet créé par Dans le prototype ci-dessus, la valeur par défaut est incorrecte, comme indiqué ci-dessous. La prochaine chose que nous devons faire est de résoudre cette erreur.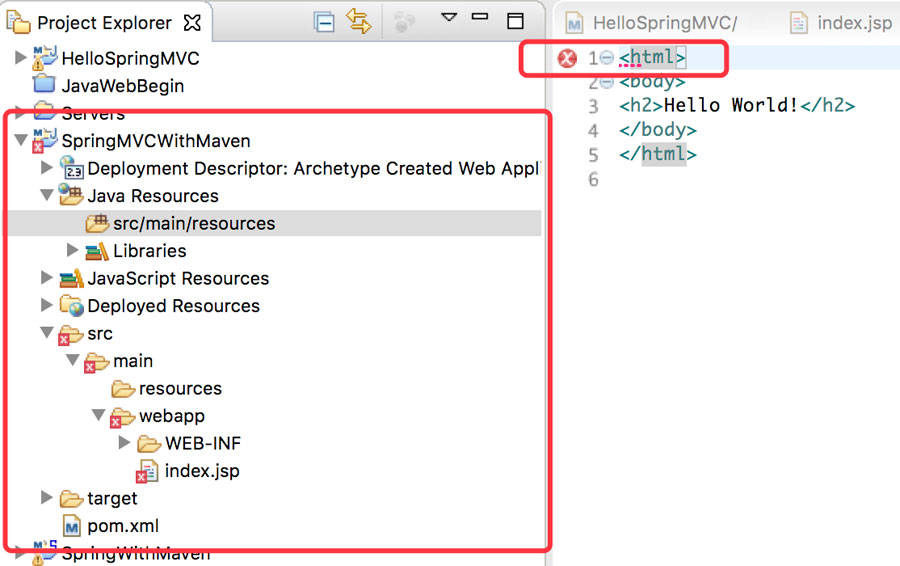
Propriétés, comme indiqué ci-dessous :
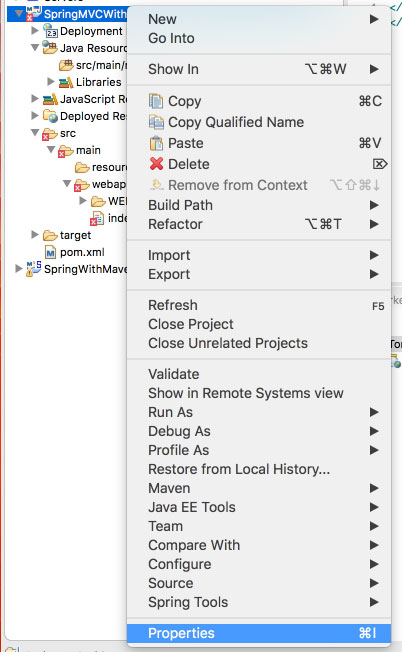
Vous trouverez ci-dessous la boîte de dialogue après avoir cliqué sur Propriétés. Ensuite, nous trouvons Java Build Path -> Bibliothèques ->Ajouter une bibliothèque… -> Server Runtime ->Suivant. Les détails sont les suivants :
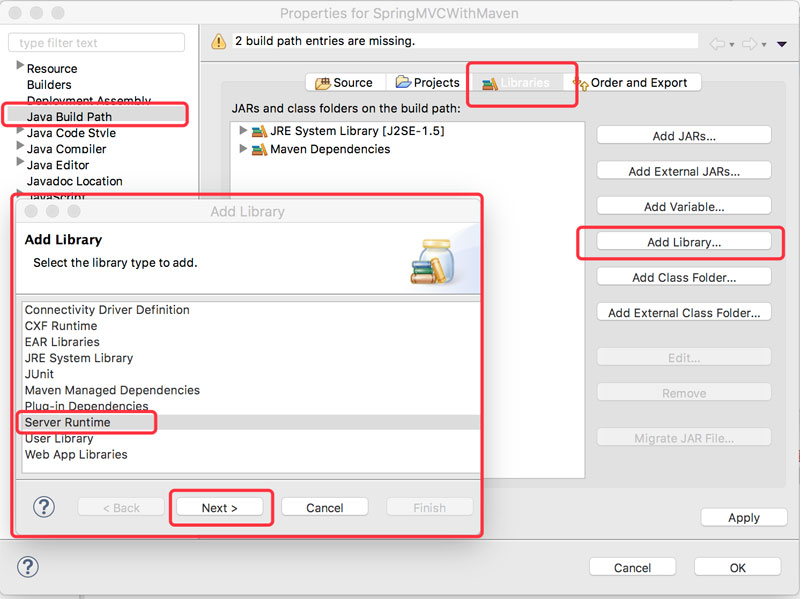
Cliquez sur Suivant et sélectionnez l'Apache Tomcat v9.0 que nous avons configuré auparavant, puis cliquez sur Terminer. Après avoir ajouté des bibliothèques, n'oubliez pas de cliquer sur le bouton Appliquer et sur le bouton OK.
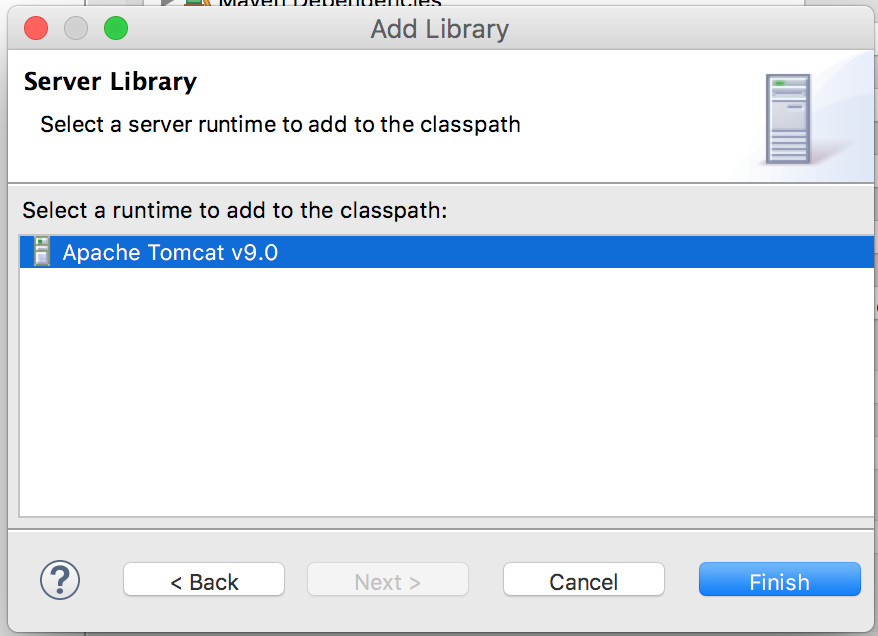
Après ces étapes, notre erreur sera résolue. Lorsque vous regardez le projet que nous avons créé à ce moment-là, l'erreur n'existe plus et il y a d'autres répertoires, comme indiqué ci-dessous :
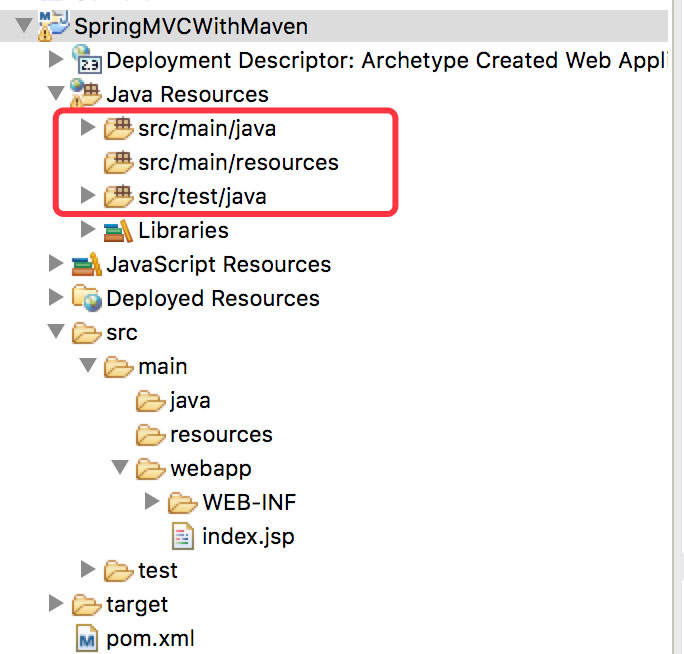
Entrez ensuite Order et Exprot Sélectionnez simplement les bibliothèques ci-dessous, comme indiqué ci-dessous :
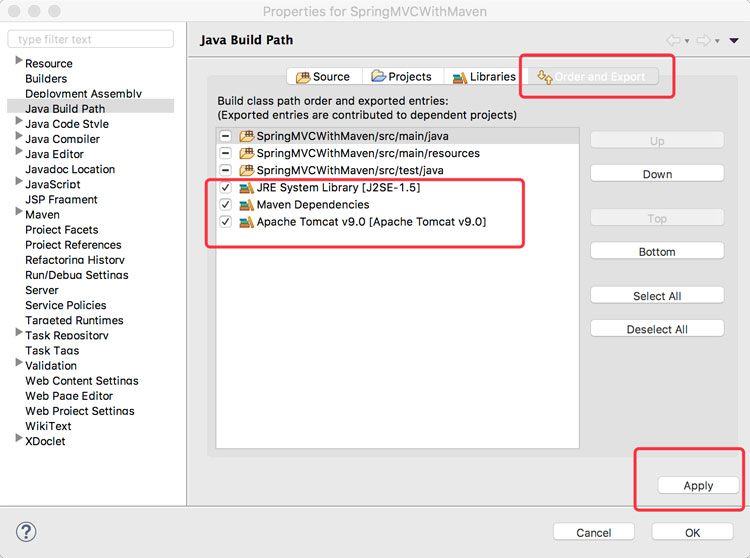
En ce moment, le projet web nous avons réussi à utiliser Maven a été créé. Vous pouvez maintenant exécuter votre projet sur Tomcat. Vous trouverez ci-dessous le résultat en cours.
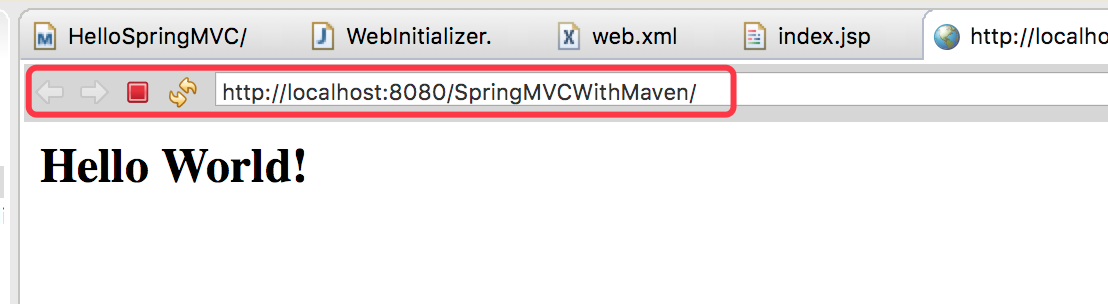
Je n'entrerai pas trop dans les détails sur la configuration des journaux ici. La démo impliquée dans ce blog sera toujours partagée sur github.
Ce qui précède est le contenu détaillé de. pour plus d'informations, suivez d'autres articles connexes sur le site Web de PHP en chinois!
 使用Eclipse进行Linux Shell脚本开发的基本配置指南Jul 06, 2023 pm 05:00 PM
使用Eclipse进行Linux Shell脚本开发的基本配置指南Jul 06, 2023 pm 05:00 PM使用Eclipse进行LinuxShell脚本开发的基本配置指南在Linux环境下,Shell脚本是一种强大且常用的编程语言,用于自动化执行各种任务和管理系统。Eclipse是一款功能强大的集成开发环境(IDE),可以帮助开发人员更高效地编写、调试和管理Shell脚本。本文将介绍如何在Eclipse中配置和使用Shell脚本开发环境。第一步:安装Eclip
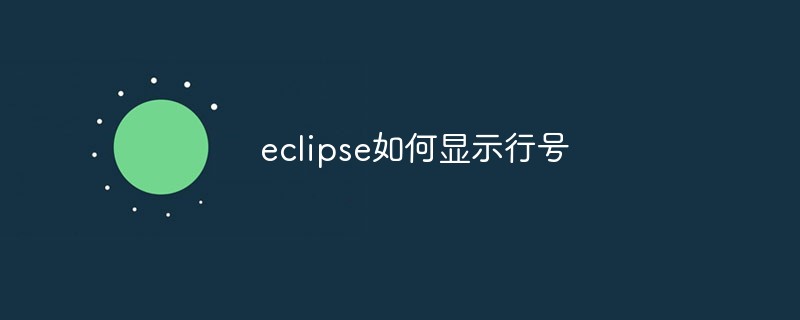 eclipse如何显示行号Dec 24, 2020 am 11:03 AM
eclipse如何显示行号Dec 24, 2020 am 11:03 AMeclipse显示行号的方法:1、直接输入快捷键“CTRL+F10”,勾选“show line numbers”;2、右键点击其侧边栏,勾选“show line numbers”;3、在Eclipse菜单栏中设置显示行号即可。
 eclipse怎么设置中文Jul 24, 2023 am 11:02 AM
eclipse怎么设置中文Jul 24, 2023 am 11:02 AMeclipse设置中文方法:1、启动Eclipse,在启动界面的工具栏上点击"Preferences"按钮;2、弹出的首选项对话框中,点击"General"选项;3、在"General"选项下,点击"Appearance"子选项;4、点击"Language"选择框,选择“中文”即可设置成中文;5、关闭eclipse,重启即可使用中文。
 使用Eclipse进行Linux Shell脚本自动化的基本配置指南Jul 04, 2023 pm 06:49 PM
使用Eclipse进行Linux Shell脚本自动化的基本配置指南Jul 04, 2023 pm 06:49 PM使用Eclipse进行LinuxShell脚本自动化的基本配置指南简介:LinuxShell脚本是一种强大的自动化工具,用于在Linux操作系统中执行一系列命令和操作。Eclipse是一种流行的集成开发环境(IDE),主要用于Java开发,但也可以用于编辑和执行Shell脚本。本文将介绍如何在Eclipse中配置和使用Shell脚本的自动化工具。安装Ec
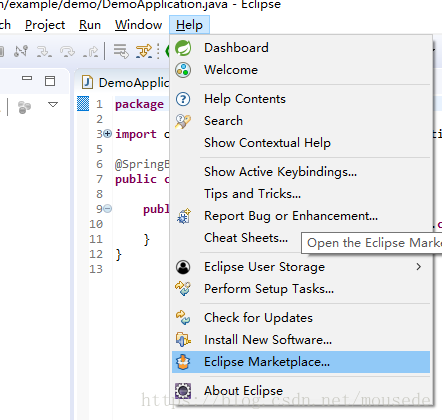 eclipse创建springboot项目的方式有哪些May 22, 2023 pm 07:19 PM
eclipse创建springboot项目的方式有哪些May 22, 2023 pm 07:19 PM方法一安装STS插件安装插件导向窗口完成后,在eclipse右下角将会出现安装插件的进度,等插件安装完成后重启eclipse生效新建springboot项目项目启动方法二1.创建Maven项目2.选择项目类型3.选择项目4.编写项目组和名称-finish即可5.修改pom.xml文件org.springframework.bootspring-boot-starter-parent2.0.2.RELEASE6.pom.xml中添加依赖org.springframework.bootspring-
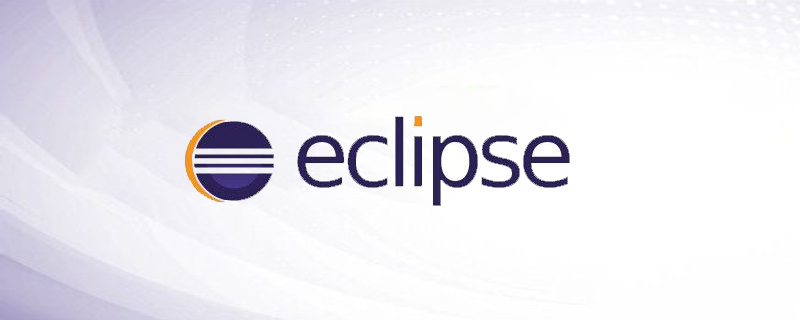 eclipse左侧项目栏不见了怎么解决Feb 19, 2021 pm 05:14 PM
eclipse左侧项目栏不见了怎么解决Feb 19, 2021 pm 05:14 PM解决方法:首先打开eclipse软件,点击顶部导航栏中的“window”选项;然后在打开的下拉菜单中,点击“show view”选项;接着在打开的菜单中,点击“project Exlorer”选项即可调出左侧项目栏。
 Java错误:Eclipse错误,如何解决和避免Jun 25, 2023 am 09:09 AM
Java错误:Eclipse错误,如何解决和避免Jun 25, 2023 am 09:09 AMJava作为一种非常强大和流行的编程语言,被广泛应用于各种计算机应用和开发领域。在编写Java代码时,经常会遇到各种错误信息,这些错误信息可能会影响代码的正常编译和运行。其中,Eclipse是一种广泛使用的集成开发环境,而在Eclipse中遇到错误也是相当常见的。本文将探讨一些常见的Eclipse错误,并提供解决和避免这些错误的方法。一、常见的Eclipse
 怎么将eclipse语言设置为中文Jan 04, 2023 pm 03:50 PM
怎么将eclipse语言设置为中文Jan 04, 2023 pm 03:50 PMeclipse语言设置为中文的方法:1、打开浏览器找到语言包下载地址,并将最新的安装包地址复制;2、打开eclipse,点击“help”,然后点击安装新的插件;3、点击“Add”,在Location中粘帖网址;4、在下拉菜单中找到简体中文包,进行勾选,点击Next等待安装;5、重启eclipse即可。


Outils d'IA chauds

Undresser.AI Undress
Application basée sur l'IA pour créer des photos de nu réalistes

AI Clothes Remover
Outil d'IA en ligne pour supprimer les vêtements des photos.

Undress AI Tool
Images de déshabillage gratuites

Clothoff.io
Dissolvant de vêtements AI

AI Hentai Generator
Générez AI Hentai gratuitement.

Article chaud

Outils chauds

DVWA
Damn Vulnerable Web App (DVWA) est une application Web PHP/MySQL très vulnérable. Ses principaux objectifs sont d'aider les professionnels de la sécurité à tester leurs compétences et leurs outils dans un environnement juridique, d'aider les développeurs Web à mieux comprendre le processus de sécurisation des applications Web et d'aider les enseignants/étudiants à enseigner/apprendre dans un environnement de classe. Application Web sécurité. L'objectif de DVWA est de mettre en pratique certaines des vulnérabilités Web les plus courantes via une interface simple et directe, avec différents degrés de difficulté. Veuillez noter que ce logiciel

PhpStorm version Mac
Le dernier (2018.2.1) outil de développement intégré PHP professionnel

SublimeText3 version Mac
Logiciel d'édition de code au niveau de Dieu (SublimeText3)

MinGW - GNU minimaliste pour Windows
Ce projet est en cours de migration vers osdn.net/projects/mingw, vous pouvez continuer à nous suivre là-bas. MinGW : un port Windows natif de GNU Compiler Collection (GCC), des bibliothèques d'importation et des fichiers d'en-tête librement distribuables pour la création d'applications Windows natives ; inclut des extensions du runtime MSVC pour prendre en charge la fonctionnalité C99. Tous les logiciels MinGW peuvent fonctionner sur les plates-formes Windows 64 bits.

ZendStudio 13.5.1 Mac
Puissant environnement de développement intégré PHP





