Maison >développement back-end >Tutoriel C#.Net >Exemple de développement C# - Outil de capture d'écran personnalisé (1) Présentation des fonctions (image)
Exemple de développement C# - Outil de capture d'écran personnalisé (1) Présentation des fonctions (image)
- 黄舟original
- 2017-03-14 13:16:291720parcourir
Vue d'ensemble
La principale raison du développement de ce logiciel est de personnaliser et de mettre en œuvre les fonctions que vous souhaitez, telles que : la sauvegarde automatique, la fonction d'annotation de type boîte d'invite à bulles (principalement utilisée pour les fonctions Rédaction de documentation) peut.
Icône et menu de la barre d'état


Ajouter une icône de la barre d'état car certaines fonctions en ont encore besoin Utiliser le menu à appeler et vous ne pouvez pas utiliser les touches de raccourci pour tout.
Certaines choses (menus, boîtes de dialogue) peuvent ne pas être capturées lors de la prise de captures d'écran via les touches de raccourci, c'est pourquoi la fonction « Capture d'écran retardée de 5 secondes » est définie.
Paramètres de base
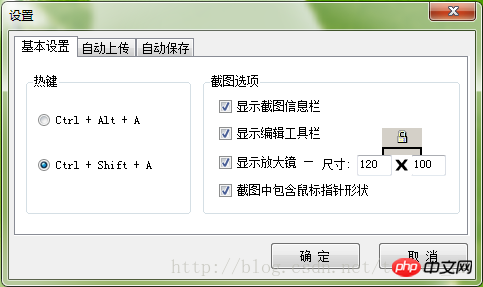
Le raccourci clavier de capture d'écran de QQ est "Ctrl Alt A". Afin de ne pas entrer en conflit avec celui-ci, la valeur par défaut est "Ctrl Sh". " ift A” comme touche de raccourci.
Parfois, nous souhaitons que la forme du pointeur de la souris soit incluse dans la capture d'écran. Ici, vous pouvez définir si vous souhaitez l'inclure.
Télécharger automatiquement
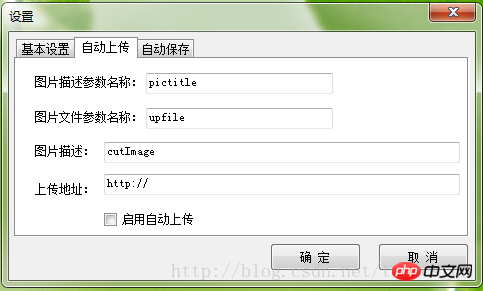
Si vous souhaitez télécharger automatiquement des captures d'écran sur un site Web, vous pouvez activer cette fonctionnalité. n’est pas encore terminé et nécessite des développements supplémentaires.
Enregistrement automatique
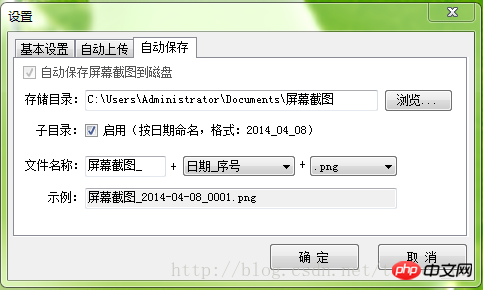


La sauvegarde automatique est une fonctionnalité incontournable de nos jours . Vous pouvez définir le répertoire et les sous-répertoires de stockage, ainsi que les règles de dénomination des fichiers.
Barre d'informations de capture d'écran, barre d'outils d'édition
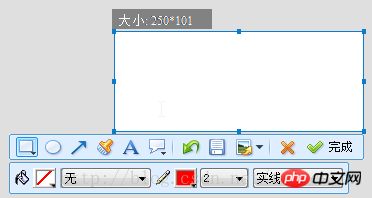
Outil d'annotation
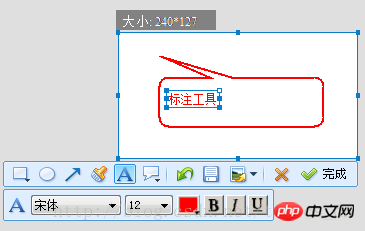
Télécharger des images
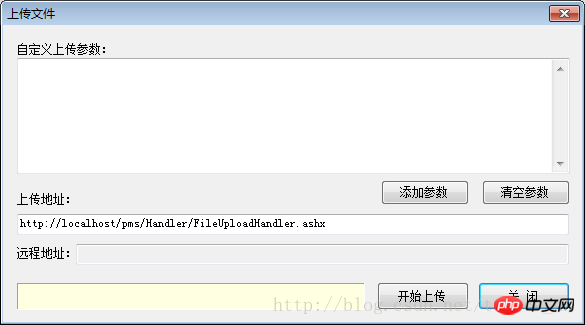
Fonction loupe
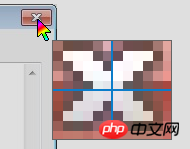
Capture d'écran du contrôle du clavier Fonction
Parfois, nous devons capturer avec précision des images telles que de petites icônes. Il est difficile de capturer avec précision chaque pixel en utilisant la souris. Cependant, cela est facile à réaliser en utilisant le clavier.
Méthode de fonctionnement 1 :
1. Entrez la capture d'écran état et déplacez la souris vers l'emplacement approximatif
2. Utilisez les touches haut, bas, gauche et droite pour déplacer le pointeur de la souris vers la position déterminée
3. pour commencer à prendre des captures d'écran ;
4. Utilisez les touches haut, bas, gauche et droite pour définir la taille de la zone de capture d'écran
Méthode de fonctionnement deux :1. Comme d'habitude, prenez d'abord une capture d'écran
2. l'emplacement de la zone de capture d'écran ;
3. Utilisez les touches "Maj haut, bas, gauche et droite" pour définir la taille de la zone de capture d'écran ;
Ce qui précède est le contenu détaillé de. pour plus d'informations, suivez d'autres articles connexes sur le site Web de PHP en chinois!

