Maison >Applet WeChat >Développement WeChat >Utiliser WPF pour implémenter plusieurs fonctions de service client des comptes publics WeChat
Utiliser WPF pour implémenter plusieurs fonctions de service client des comptes publics WeChat
- PHPzoriginal
- 2017-03-05 14:16:292890parcourir
Titre original : Utiliser WPF pour implémenter plusieurs fonctions de service client pour les comptes publics WeChat
Introduction :
Ceci est réalisé en utilisant WPF en tant que version de bureau de technologie frontale du système de service multi-client WeChat. Le projet utilise Prism comme framework frontal, utilise le modèle MVVM pour séparer efficacement l'interface utilisateur et le code logique, et utilise le conteneur MEF IOC intégré à MefBootstrapper pour découpler chaque objet de module. Utilisation raisonnable de IEventAggregator pour implémenter des événements et des interactions. L'article donnera des références d'implémentation pertinentes lors de l'introduction des fonctions correspondantes. Les lecteurs pourront se référer aux améliorations et les introduire dans leurs propres projets.
Interface d'exécution du programme et aperçu des fonctions :
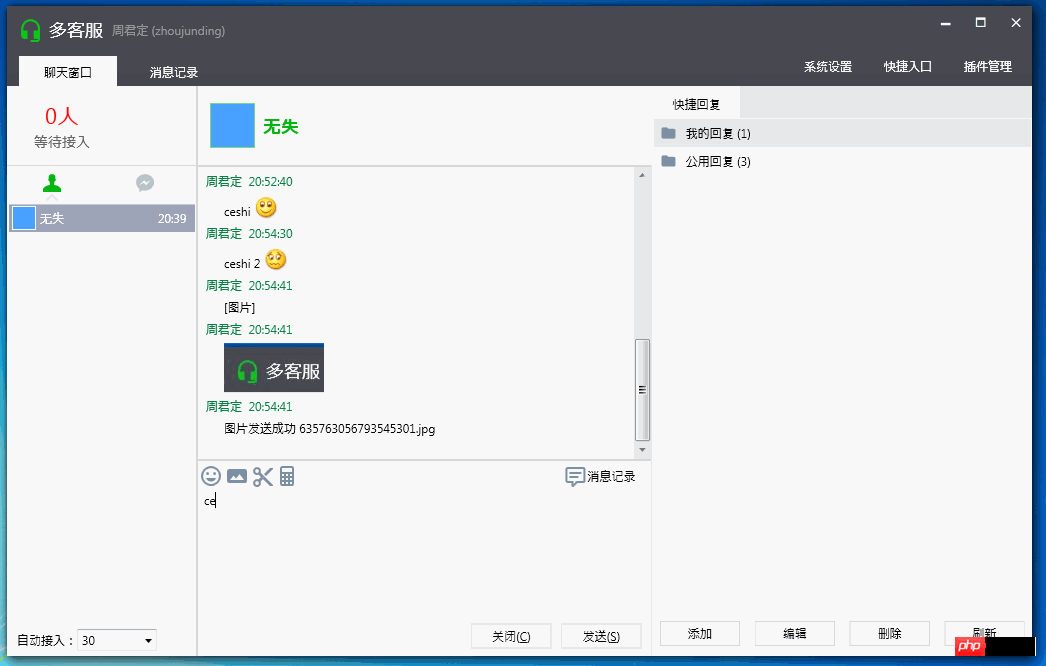
Connexion :
Fonction : prend en charge la mémorisation des utilisateurs et des paramètres utilisateur, avec la possibilité de mémoriser les mots de passe des utilisateurs.
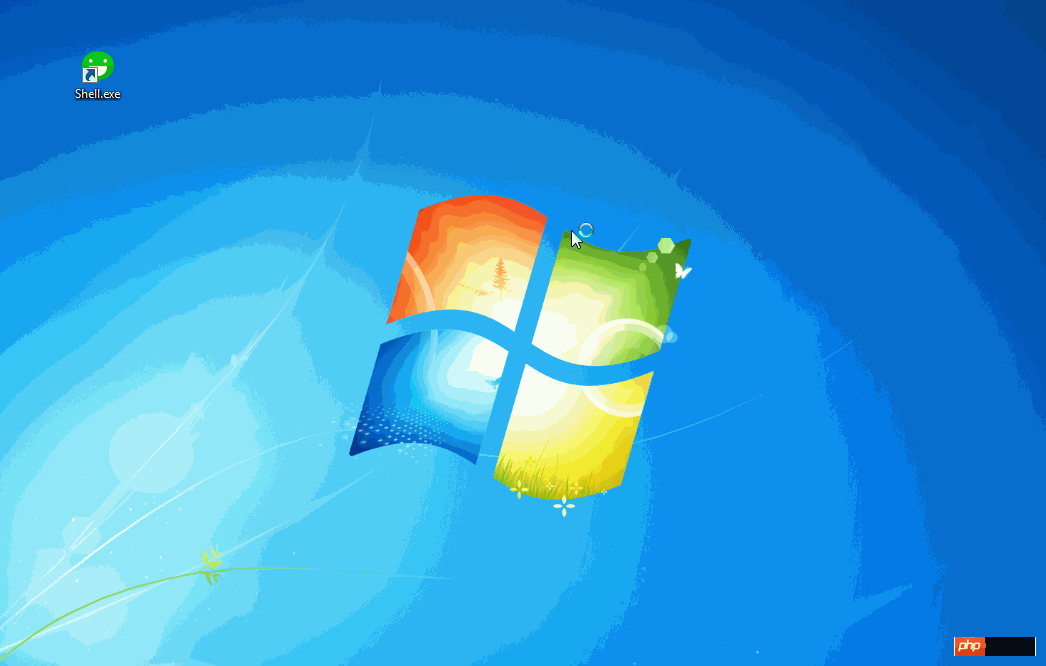
Implémentation liée :
Personnalisez la fenêtre de connexion et introduisez Microsoft.Windows.Shell. Vous pouvez vous référer à la bibliothèque Chrome personnalisée WPF et à la classe MSDN WindowChrome pour les implémentations de fenêtres personnalisées associées.
Pour implémenter les fonctions des boutons minimiser, agrandir et fermer, veuillez vous référer à l'exemple ci-dessus.
Bouton de connexion, personnaliser le style, réécrire le modèle du bouton, le code de référence est le suivant :


<Style x:Key="LogginButton" TargetType="{x:Type Button}">
<Setter Property="Template">
<Setter.Value>
<ControlTemplate TargetType="{x:Type Button}">
<Grid >
<Border x:Name="Bd" Background="{TemplateBinding Background }" BorderBrush="#d3d3d3" BorderThickness="1">
</Border>
<ContentPresenter x:Name="contentPresenter" HorizontalAlignment="{TemplateBinding HorizontalContentAlignment}" VerticalAlignment="{TemplateBinding VerticalContentAlignment}" SnapsToDevicePixels="{TemplateBinding SnapsToDevicePixels}" RecognizesAccessKey="True"/>
</Grid>
<ControlTemplate.Triggers>
<Trigger Property="IsMouseOver" Value="True">
<Setter TargetName="Bd" Property="BorderBrush" Value="#08bd14"/>
<Setter TargetName="Bd" Property="Opacity" Value="0.8"/>
</Trigger>
<Trigger Property="IsPressed" Value="True">
<Setter TargetName="Bd" Property="Background" Value="#f3f3f3"/>
<Setter TargetName="contentPresenter" Property="Margin" Value="2,2,0,0"/>
</Trigger>
</ControlTemplate.Triggers>
</ControlTemplate>
</Setter.Value>
</Setter>
</Style>
Afficher le code
Mémorisez le mot de passe et utilisez XmlSerializer pour sérialiser les informations utilisateur dans le fichier de configuration XML local lorsque le programme démarre Charger le fichier de configuration XML. Utilisation MSDN , réponse rapide
Implémentation liée à RichTextBox : toutes les entrées de texte, d'expressions et d'images sont implémentées dans des zones de texte enrichi, donc l'entrée est traité pour l'événement TextChanged Effectuer une série de traitements.
Texte : Aucun traitement nécessaire.
Émoticône : saisissez le symbole d'échappement de l'émoticône dans la zone de texte, puis recherchez l'image de l'émoticône correspondante en fonction du symbole d'échappement et remplacez-la. InlineUIContainer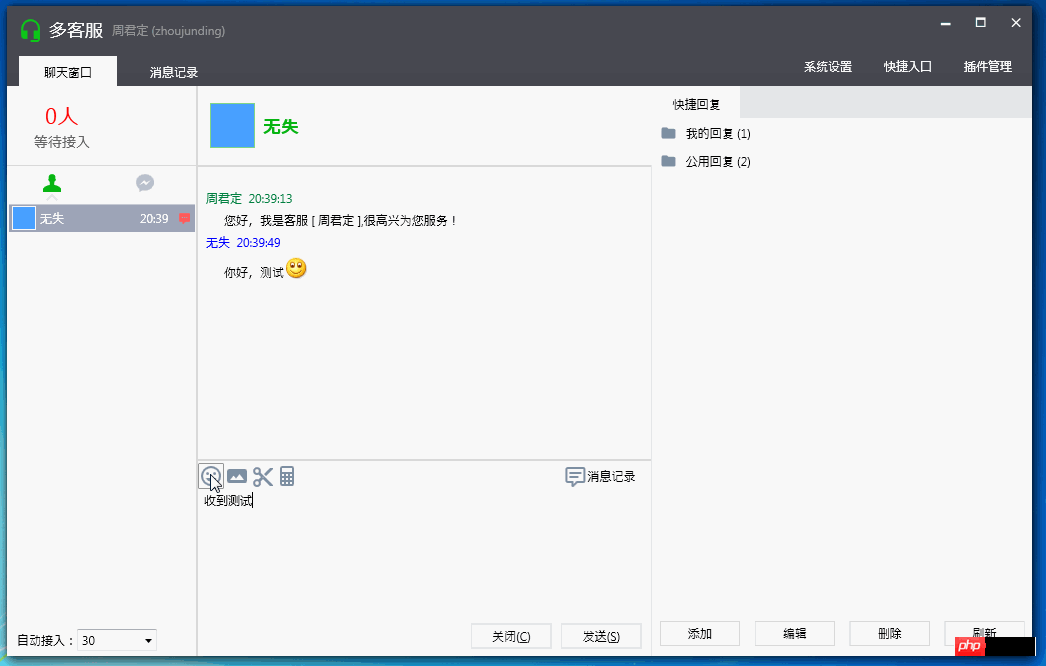
Graphiques dynamiques Gif : Gif n'est pas pris en charge dans WPF, vous devez donc écrire un contrôle utilisateur personnalisé pour afficher les expressions gif.
Référez-vous à Zhou Yinhui
[Problème WPF] Afficher le GIF dynamique dans WPFFonction de capture d'écran : Le code source était trouvé en ligne, est une capture d'écran de Winform. J'ai apporté quelques modifications mineures et les ai introduites dans le projet. Référence : C# réalise un contrôle de capture d'écran complet (4) - version complète http://www.php.cn/
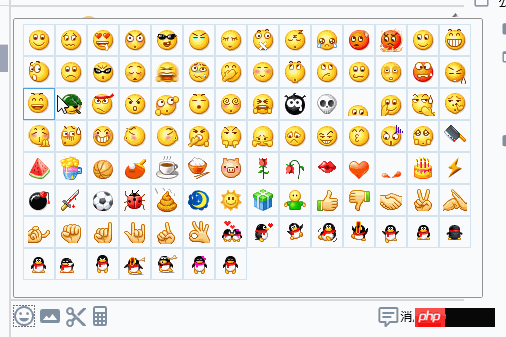 3.
3.
 Afficher le code
Afficher le code
<Style x:Key="CustomerTabStyle" TargetType="{x:Type TabControl}">
<Setter Property="Foreground" Value="{DynamicResource {x:Static SystemColors.ControlTextBrushKey}}"/>
<Setter Property="Padding" Value="4,4,4,4"/>
<Setter Property="Background" Value="#F9F9F9"/>
<Setter Property="HorizontalContentAlignment" Value="Center"/>
<Setter Property="VerticalContentAlignment" Value="Center"/>
<Setter Property="Template">
<Setter.Value>
<ControlTemplate TargetType="{x:Type TabControl}">
<Grid ClipToBounds="true" SnapsToDevicePixels="true" KeyboardNavigation.TabNavigation="Local">
<Grid.ColumnDefinitions>
<ColumnDefinition x:Name="ColumnDefinition0"/>
<ColumnDefinition x:Name="ColumnDefinition1" Width="0"/>
</Grid.ColumnDefinitions>
<Grid.RowDefinitions>
<RowDefinition x:Name="RowDefinition0" Height="Auto"/>
<RowDefinition x:Name="RowDefinition1" Height="*"/>
</Grid.RowDefinitions>
<TabPanel x:Name="HeaderPanel" Grid.Column="0" Background="#f6f6f6" IsItemsHost="true" Grid.Row="0" KeyboardNavigation.TabIndex="1" Panel.ZIndex="1"/>
<Border x:Name="ContentPanel" Background="{TemplateBinding Background}" Grid.Column="0" KeyboardNavigation.DirectionalNavigation="Contained" Grid.Row="1" KeyboardNavigation.TabIndex="2" KeyboardNavigation.TabNavigation="Local">
<ContentPresenter x:Name="PART_SelectedContentHost" ContentSource="SelectedContent" SnapsToDevicePixels="{TemplateBinding SnapsToDevicePixels}"/>
</Border>
</Grid>
<ControlTemplate.Triggers>
<Trigger Property="IsEnabled" Value="false">
<Setter Property="Foreground" Value="{DynamicResource {x:Static SystemColors.GrayTextBrushKey}}"/>
</Trigger>
</ControlTemplate.Triggers>
</ControlTemplate>
</Setter.Value>
</Setter>
</Style>
<Style x:Key="ConnectedTabItemStyle" TargetType="{x:Type TabItem}">
<Setter Property="Foreground" Value="Black"/>
<Setter Property="Padding" Value="20,8,20,0"/>
<Setter Property="BorderBrush" Value="Transparent"/>
<Setter Property="Background" Value="#b9c0cc"/>
<Setter Property="HorizontalContentAlignment" Value="Stretch"/>
<Setter Property="VerticalContentAlignment" Value="Stretch"/>
<Setter Property="Template">
<Setter.Value>
<ControlTemplate TargetType="{x:Type TabItem}">
<Grid SnapsToDevicePixels="true">
<Border x:Name="Bd" Background="#f6f6f6" Padding="{TemplateBinding Padding}">
<StackPanel>
<Path Width="18" Height="18" Stretch="Fill" Fill="{TemplateBinding Background}" Data="F1 M 38,19C 43.5417,19 45.9167,22.1667 45.1174,28.8134C 45.8315,29.2229 46.3125,29.9928 46.3125,30.875C 46.3125,31.9545 45.5923,32.8658 44.6061,33.1546C 44.1941,34.623 43.5543,35.9229 42.75,36.9628L 42.75,41.9583C 45.3889,42.4861 47.5,42.75 50.6667,44.3333C 53.8333,45.9167 54.8889,47.3681 57,49.4792L 57,57L 19,57L 19,49.4792C 21.1111,47.3681 22.1667,45.9167 25.3333,44.3333C 28.5,42.75 30.6111,42.4861 33.25,41.9583L 33.25,36.9628C 32.4457,35.9229 31.8059,34.623 31.3939,33.1546C 30.4077,32.8658 29.6875,31.9545 29.6875,30.875C 29.6875,29.9928 30.1685,29.2229 30.8826,28.8134C 30.0833,22.1667 32.4583,19 38,19 Z "/>
<Border HorizontalAlignment="Center" x:Name="BottomBd" Margin="-6,-6,0,0" Visibility="Hidden">
<Path Fill="#e1e1e1" Data="M7.41,15.41L12,10.83L16.59,15.41L18,14L12,8L6,14L7.41,15.41Z" />
</Border>
</StackPanel>
</Border>
</Grid>
<ControlTemplate.Triggers>
<Trigger Property="IsMouseOver" Value="true">
<Setter Property="Background" TargetName="Bd" Value="#ededef"/>
</Trigger>
<Trigger Property="IsSelected" Value="true">
<Setter Property="Panel.ZIndex" Value="1"/>
<Setter Property="Background" TargetName="Bd" Value="#ffffff"/>
<Setter Property="Background" Value="#08bd14"/>
<Setter Property="Visibility" TargetName="BottomBd" Value="Visible"/>
</Trigger>
<MultiTrigger>
<MultiTrigger.Conditions>
<Condition Property="IsSelected" Value="false"/>
<Condition Property="IsMouseOver" Value="true"/>
</MultiTrigger.Conditions>
<Setter Property="BorderBrush" TargetName="Bd" Value="#ffffff"/>
</MultiTrigger>
</ControlTemplate.Triggers>
</ControlTemplate>
</Setter.Value>
</Setter>
</Style>
Panneau de réponse rapide
Appliquez TreeView plus HierarchicalDataTemplate pour implémenter une liste arborescente. 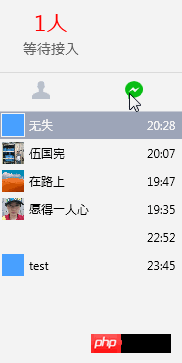
5. Transférer le client
Personnalisez la fenêtre de transfert du client, le style du code Xaml est le suivant suit : 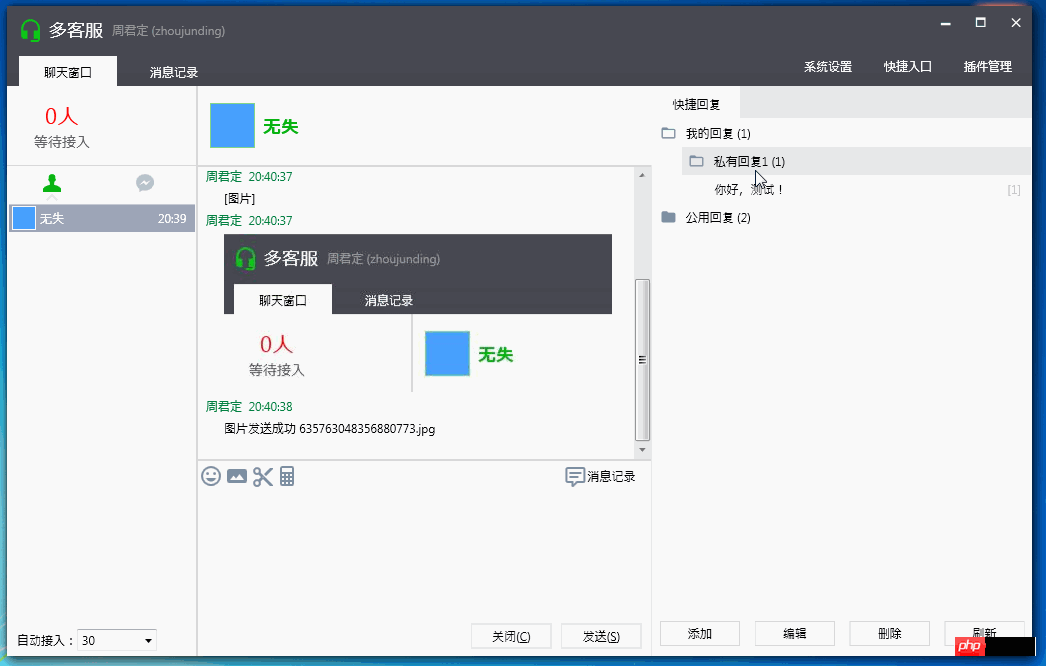


<Style x:Key="NoResize_Window" TargetType="{x:Type Window}">
<Setter Property="FontFamily" Value="Consolas,Microsoft YaHei" />
<Setter Property="ResizeMode" Value="CanMinimize" />
<Setter Property="Template">
<Setter.Value>
<ControlTemplate TargetType="{x:Type Window}">
<Grid>
<Grid.RowDefinitions>
<RowDefinition Height="30" />
<RowDefinition Height="*" />
</Grid.RowDefinitions>
<Border Grid.Row="0" >
<Border.Background>
<LinearGradientBrush StartPoint="0,0" EndPoint="0,1">
<GradientStop Color="#494A52" Offset="0"/>
<GradientStop Color="#45464f" Offset="1"/>
</LinearGradientBrush>
</Border.Background>
<Grid>
<!--Icon and Title-->
<DockPanel >
<TextBlock Margin="12,0,0,0" Text="{TemplateBinding Title}" FontFamily="Calibri" VerticalAlignment="Center" Foreground="#FFFFFF" />
<StackPanel HorizontalAlignment="Right" Orientation="Horizontal" VerticalAlignment="Top">
<ctrl:MinAndCloseCaptionButton></ctrl:MinAndCloseCaptionButton>
</StackPanel>
</DockPanel>
</Grid>
</Border>
<Grid Grid.Row="1" >
<Border Background="{TemplateBinding Background}"
BorderBrush="{TemplateBinding BorderBrush}"
BorderThickness="{TemplateBinding BorderThickness}"
Padding="{TemplateBinding Margin}"
SnapsToDevicePixels="{TemplateBinding SnapsToDevicePixels}" >
<ContentPresenter />
</Border>
</Grid>
</Grid>
</ControlTemplate>
</Setter.Value>
</Setter>
</Style>
View Code
转接客户列表,样式Xaml代码如下:


<Style x:Key="OnlineUserListBoxStyle" TargetType="{x:Type ListBox}">
<Setter Property="Background" Value="{DynamicResource {x:Static SystemColors.WindowBrushKey}}"/>
<Setter Property="Foreground" Value="{DynamicResource {x:Static SystemColors.ControlTextBrushKey}}"/>
<Setter Property="ScrollViewer.HorizontalScrollBarVisibility" Value="Auto"/>
<Setter Property="ScrollViewer.VerticalScrollBarVisibility" Value="Auto"/>
<Setter Property="ScrollViewer.CanContentScroll" Value="true"/>
<Setter Property="ScrollViewer.PanningMode" Value="Both"/>
<Setter Property="Stylus.IsFlicksEnabled" Value="False"/>
<Setter Property="VerticalContentAlignment" Value="Center"/>
<Setter Property="Template">
<Setter.Value>
<ControlTemplate TargetType="{x:Type ListBox}">
<Border x:Name="Bd" BorderBrush="{TemplateBinding BorderBrush}" BorderThickness="{TemplateBinding BorderThickness}" Background="{TemplateBinding Background}" Padding="1" SnapsToDevicePixels="true">
<DockPanel>
<Border BorderBrush="#dbdbdb" BorderThickness="0,0,0,1" DockPanel.Dock="Top">
<Grid Background="#f6f6f6" TextElement.Foreground="#999999" DockPanel.Dock="Top">
<Grid.ColumnDefinitions>
<ColumnDefinition Width="*" />
<ColumnDefinition Width="*"/>
<ColumnDefinition Width="*"/>
</Grid.ColumnDefinitions>
<TextBlock Margin="5,7,0,6" Grid.Column="0">状态</TextBlock>
<TextBlock Margin="5,7,0,6" Grid.Column="1">工号</TextBlock>
<TextBlock Margin="5,7,0,6" Grid.Column="2">昵称</TextBlock>
</Grid>
</Border>
<ScrollViewer Focusable="false" Padding="{TemplateBinding Padding}">
<ItemsPresenter SnapsToDevicePixels="{TemplateBinding SnapsToDevicePixels}"/>
</ScrollViewer>
</DockPanel>
</Border>
<ControlTemplate.Triggers>
<Trigger Property="IsEnabled" Value="false">
<Setter Property="Background" TargetName="Bd" Value="{DynamicResource {x:Static SystemColors.ControlBrushKey}}"/>
</Trigger>
</ControlTemplate.Triggers>
</ControlTemplate>
</Setter.Value>
</Setter>
</Style>
<Style x:Key="OnlineUserListBoxItemStyle" TargetType="{x:Type ListBoxItem}">
<Setter Property="Background" Value="Transparent"/>
<Setter Property="HorizontalContentAlignment" Value="{Binding HorizontalContentAlignment, RelativeSource={RelativeSource AncestorType={x:Type ItemsControl}}}"/>
<Setter Property="VerticalContentAlignment" Value="{Binding VerticalContentAlignment, RelativeSource={RelativeSource AncestorType={x:Type ItemsControl}}}"/>
<Setter Property="Padding" Value="2,0,0,0"/>
<Setter Property="Template">
<Setter.Value>
<ControlTemplate TargetType="{x:Type ListBoxItem}">
<Border x:Name="Bd" BorderBrush="{TemplateBinding BorderBrush}" BorderThickness="{TemplateBinding BorderThickness}" Background="{TemplateBinding Background}" Padding="{TemplateBinding Padding}" SnapsToDevicePixels="true">
<Grid>
<Grid.ColumnDefinitions>
<ColumnDefinition Width="*" />
<ColumnDefinition Width="*"/>
<ColumnDefinition Width="*"/>
</Grid.ColumnDefinitions>
<StackPanel Grid.Column="0" Orientation="Horizontal" >
<Border Margin="4,2,4,2" Height="24" Width="24" >
<Grid>
<Path Fill="#6f6f6f" Data="M6,17C6,15 10,13.9 12,13.9C14,13.9 18,15 18,17V18H6M15,9A3,3 0 0,1 12,12A3,3 0 0,1 9,9A3,3 0 0,1 12,6A3,3 0 0,1 15,9M3,5V19A2,2 0 0,0 5,21H19A2,2 0 0,0 21,19V5A2,2 0 0,0 19,3H5C3.89,3 3,3.9 3,5Z" />
<Path Visibility="{Binding Path=IsOnLine,Converter={StaticResource BoolToVisibilityConverter}}" Fill="#8bc34a" Data="M6,17C6,15 10,13.9 12,13.9C14,13.9 18,15 18,17V18H6M15,9A3,3 0 0,1 12,12A3,3 0 0,1 9,9A3,3 0 0,1 12,6A3,3 0 0,1 15,9M3,5V19A2,2 0 0,0 5,21H19A2,2 0 0,0 21,19V5A2,2 0 0,0 19,3H5C3.89,3 3,3.9 3,5Z" />
</Grid>
</Border>
<TextBlock Padding="4,0,4,0" VerticalAlignment="Center" Text="{Binding Path=OnLineStatus}" />
</StackPanel>
<StackPanel Grid.Column="1" Orientation="Horizontal" >
<TextBlock Padding="4,0,4,0" VerticalAlignment="Center" Text="{Binding Path=Name}"/>
</StackPanel>
<StackPanel Grid.Column="2" Orientation="Horizontal" >
<TextBlock Padding="4,0,4,0" VerticalAlignment="Center" Text="{Binding Path=RealName}"/>
</StackPanel>
</Grid>
</Border>
<ControlTemplate.Triggers>
<Trigger Property="IsSelected" Value="true">
<Setter Property="Background" TargetName="Bd" Value="#9ea5b8"/>
<Setter Property="Foreground" Value="#ffffff"/>
</Trigger>
<MultiTrigger>
<MultiTrigger.Conditions>
<Condition Property="IsSelected" Value="false" />
<Condition Property="IsMouseOver" Value="true" />
</MultiTrigger.Conditions>
<Setter Property="Background" TargetName="Bd" Value="#e0e1e5"/>
</MultiTrigger>
<Trigger Property="IsEnabled" Value="false">
<Setter Property="Foreground" Value="{DynamicResource {x:Static SystemColors.GrayTextBrushKey}}"/>
</Trigger>
</ControlTemplate.Triggers>
</ControlTemplate>
</Setter.Value>
</Setter>
</Style>
View Code

关于以上控件的事件与命令,引进System.Windows.Interactivity.
在Xmal中导入命名控件 xmlns:i="http://schemas.microsoft.com/expression/2010/interactivity"
使用代码如下:


<ListBox Margin="12,0,12,0" BorderThickness="1"
Style="{DynamicResource OnlineUserListBoxStyle}"
ItemContainerStyle="{DynamicResource OnlineUserListBoxItemStyle}"
ItemsSource="{Binding Path= AllUsers}"
SelectedItem="{Binding Path=SelectedUser}"
>
<i:Interaction.Triggers>
<i:EventTrigger EventName="SelectionChanged">
<i:InvokeCommandAction Command="{Binding Path= UserSelectedChangedCommand}" />
</i:EventTrigger>
</i:Interaction.Triggers>
</ListBox>
View Code
系统运行截图:
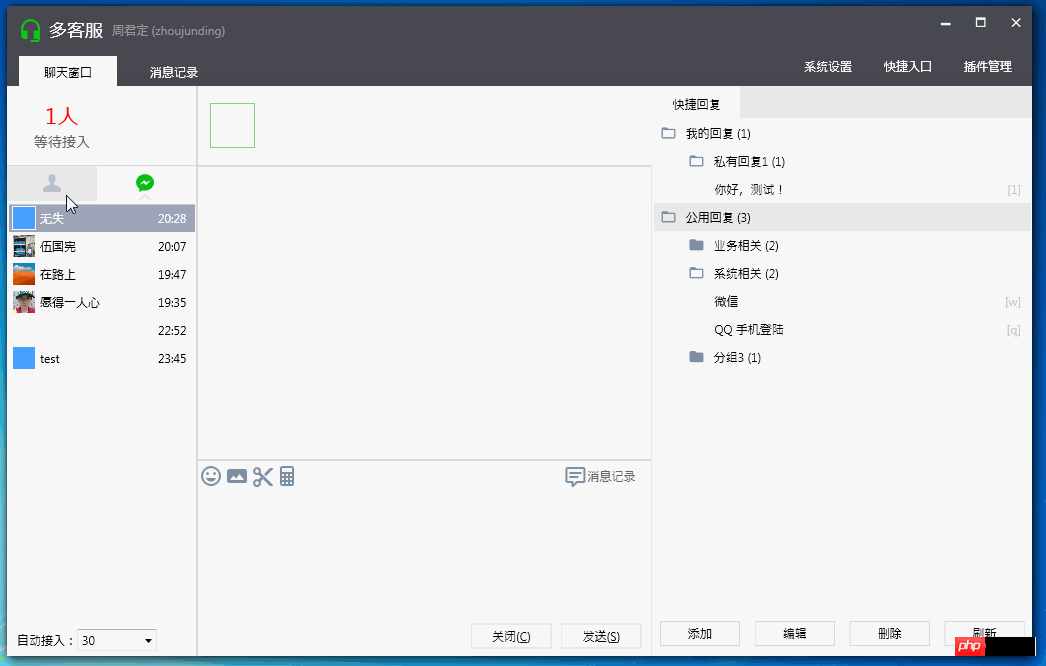
说明:
程序UI布局及展示为模仿微信多客服官方程序,所有样式源码为本人所写及参考网上部分资源。
程序中所用图标来源于这两个资源库:http://www.php.cn/ http://www.php.cn/
小结:
本文只作了简单的介绍,主要介绍UI上的一些实现和功能介绍。具体后台业务逻辑看以后能否补上,包括Prism使用,和微信公众号相关的知识。
博客地址:http://www.php.cn/
博客版权:本文以学习、研究和分享为主,欢迎转载,但必须在文章页面明显位置标明原文连接并保留此处说明。
如果文中有不妥或者错误的地方还望您指出,以免让读者产生误解。
感谢您的阅读,喜欢就点个赞,【推荐】一下!
Articles Liés
Voir plus- Résumé des exemples d'utilisation pour l'acquisition d'autorisations de pages Web
- Introduction au téléchargement de documents temporaires pour le développement PHP WeChat
- Exemple de didacticiel .NET pour afficher l'interface des abonnés sur le compte public WeChat
- Opération de base de données pour le développement de WeChat
- Style de modification dynamique JS pour le développement WeChat

