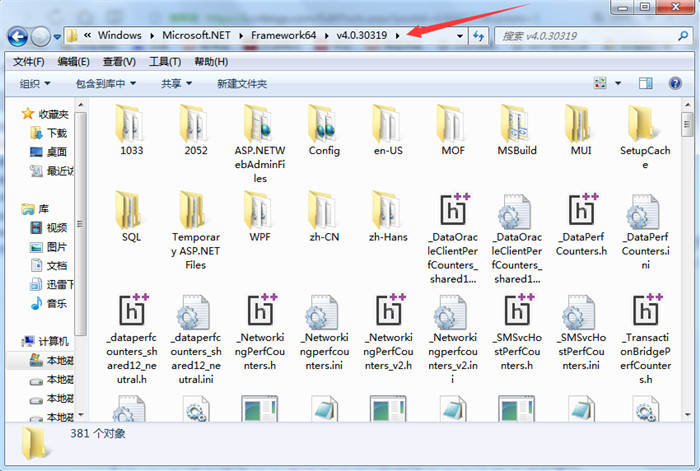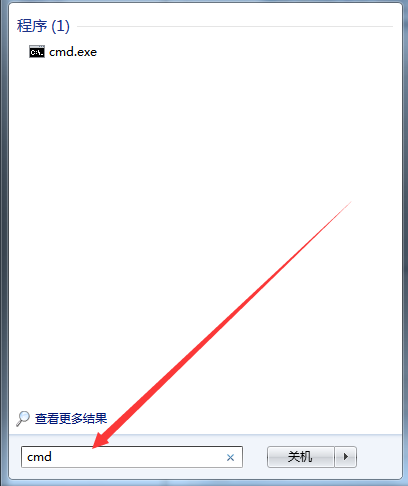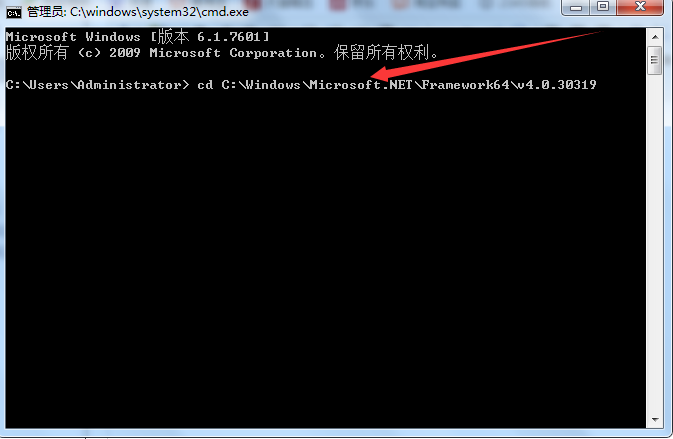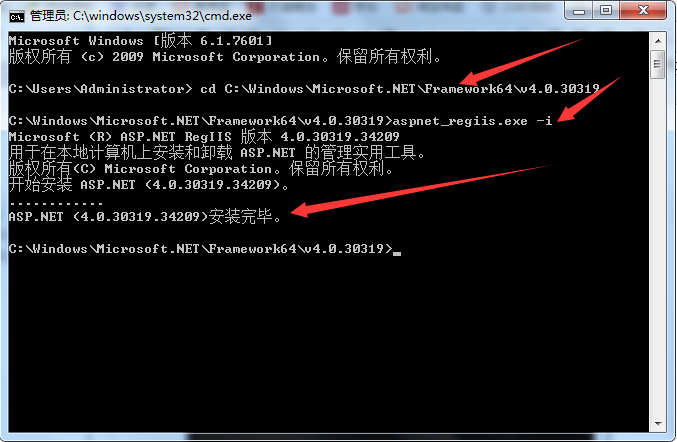Maison >développement back-end >Tutoriel C#.Net >Étapes détaillées pour publier un site Web dans .NET
Étapes détaillées pour publier un site Web dans .NET
- 高洛峰original
- 2017-02-10 17:32:346511parcourir
Cet article vous présente principalement les étapes détaillées de la publication d'un site Web .NET, y compris la publication d'un site Web, la méthode d'installation IIS6 et la méthode d'installation ASP.NET v4.0. Il a une certaine valeur de référence et les amis intéressés peuvent s'y référer. .
Cet article est divisé en trois parties : publication de sites Web, méthode d'installation IIS6, méthode d'installation d'ASP.NET v4.0
1. >1. Ouvrez l'environnement de compilation Visual Studio 2013
 2 Cliquez avec le bouton droit sur sa solution pour afficher la solution régénérée pour voir s'il y a des erreurs<.>
2 Cliquez avec le bouton droit sur sa solution pour afficher la solution régénérée pour voir s'il y a des erreurs<.>
3. S'il n'y a aucune erreur dans le projet, cliquez avec le bouton droit sur la couche WebUI pour publier 
4. Vous verrez l'interface suivante 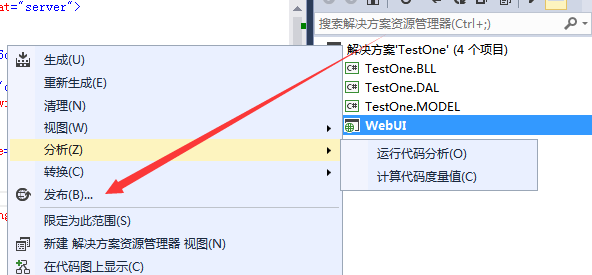
5. Créez un nouveau fichier de configuration dans le fichier de configuration 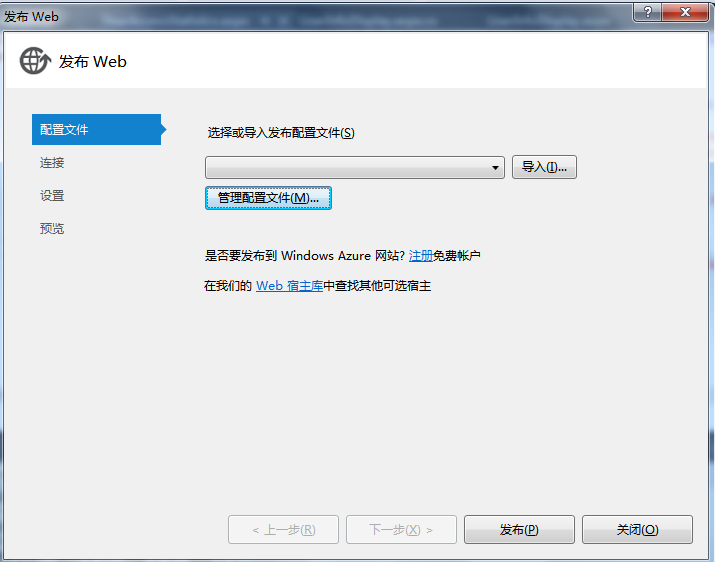
7. dans la boîte de dialogue du nom du fichier de configuration, vous pouvez saisir le nom du site Web, par exemple :test 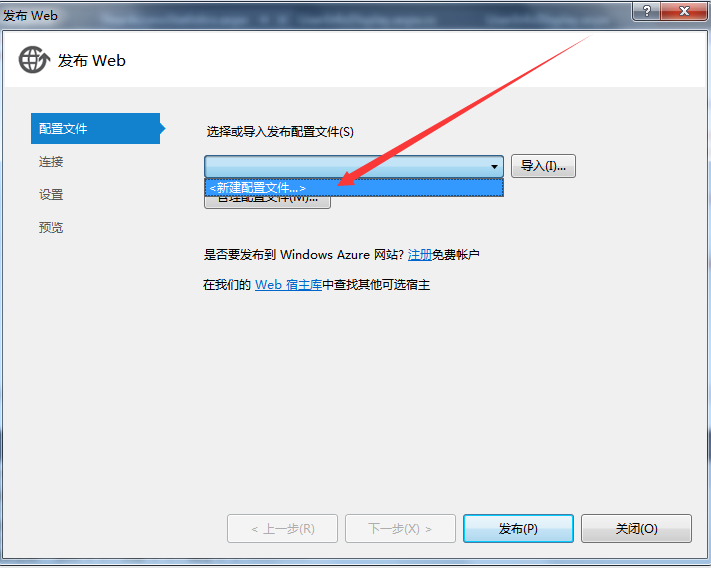
8 La méthode de publication de connexion doit sélectionner le système de fichiers 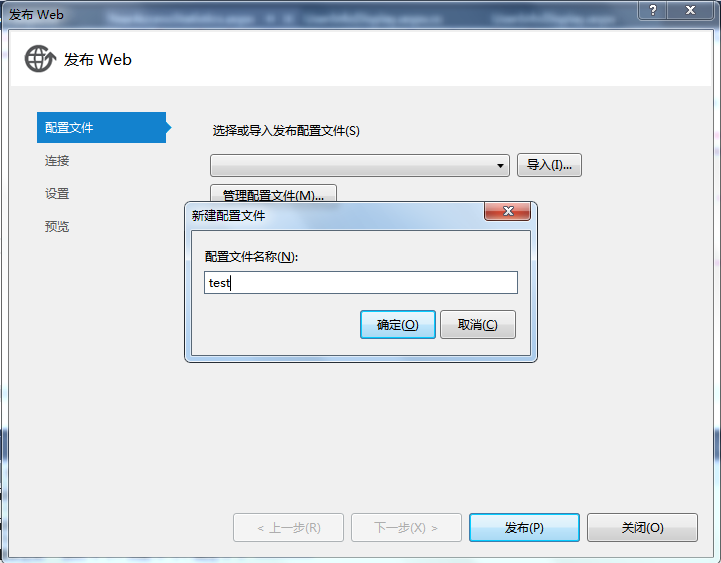
9. Sélectionnez le site Web que vous souhaitez publier. Placez le disque, puis cliquez sur l'icône du nouveau dossier dans le coin supérieur droit. Assurez-vous de placer le projet dans le dossier WebSite ! 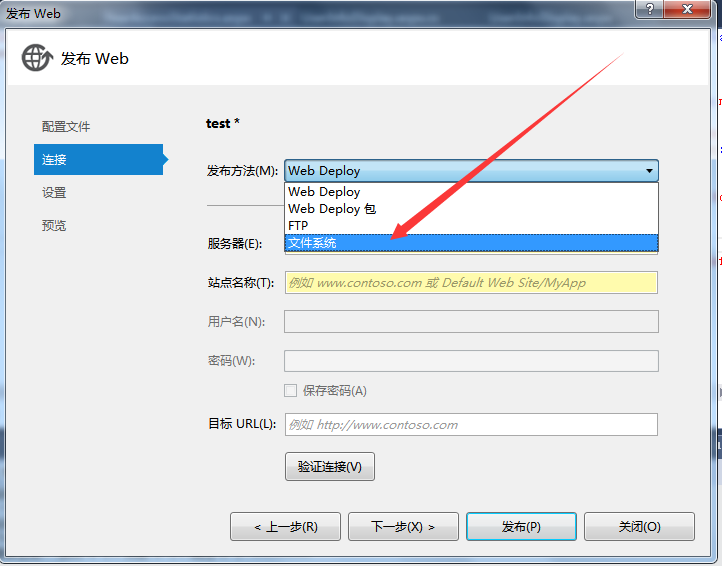
10. Dans les paramètres, sélectionnez la version Release et ne sélectionnez pas la version de test de l'administrateur Debug ! 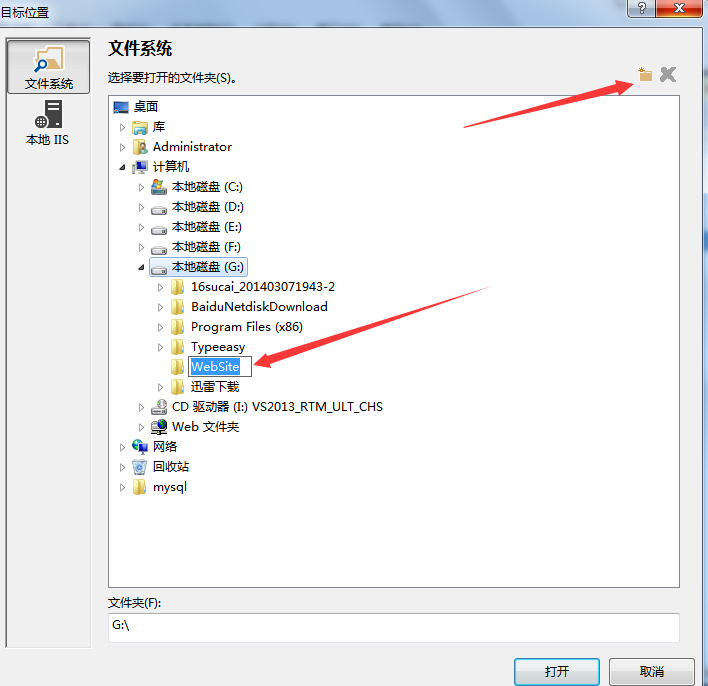
11. Publiez-le simplement à l'étape suivante. 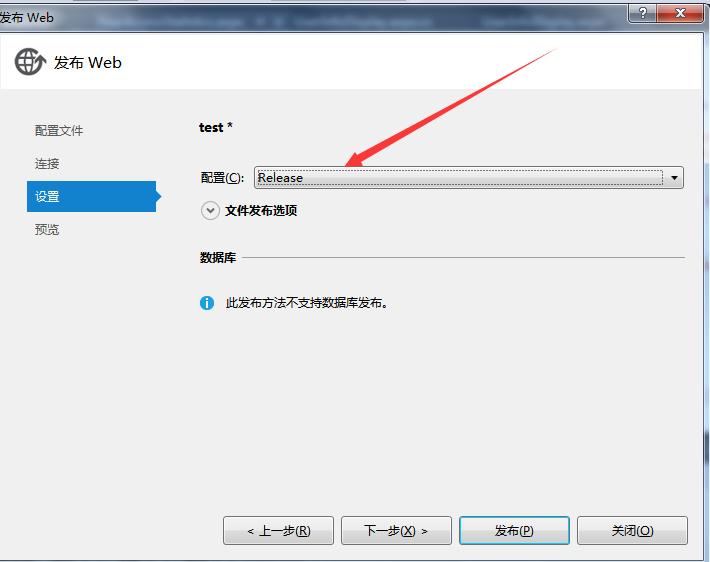
14. Commencez à ajouter le site Web 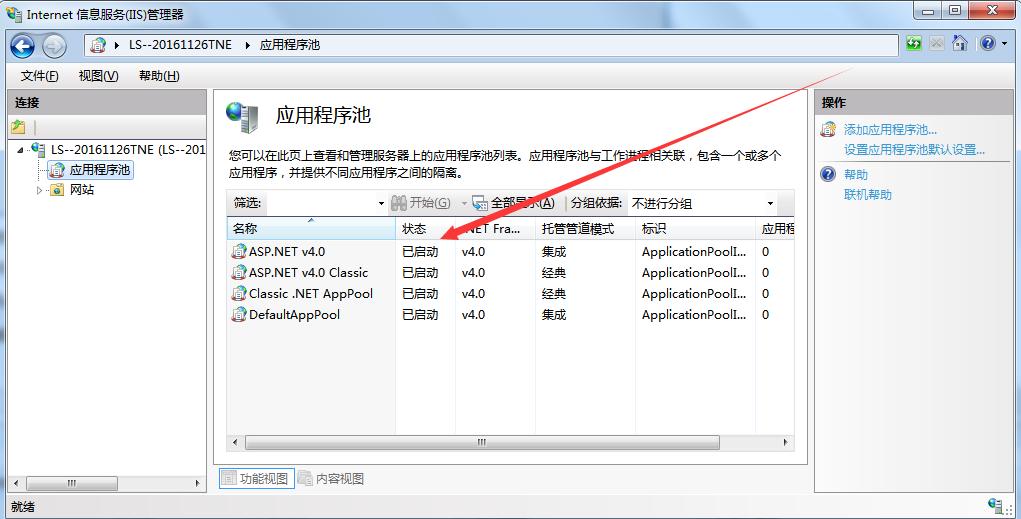
15. Remplissez le nom du site Web et sélectionnez. v4.0 dans le pool d'applications Classic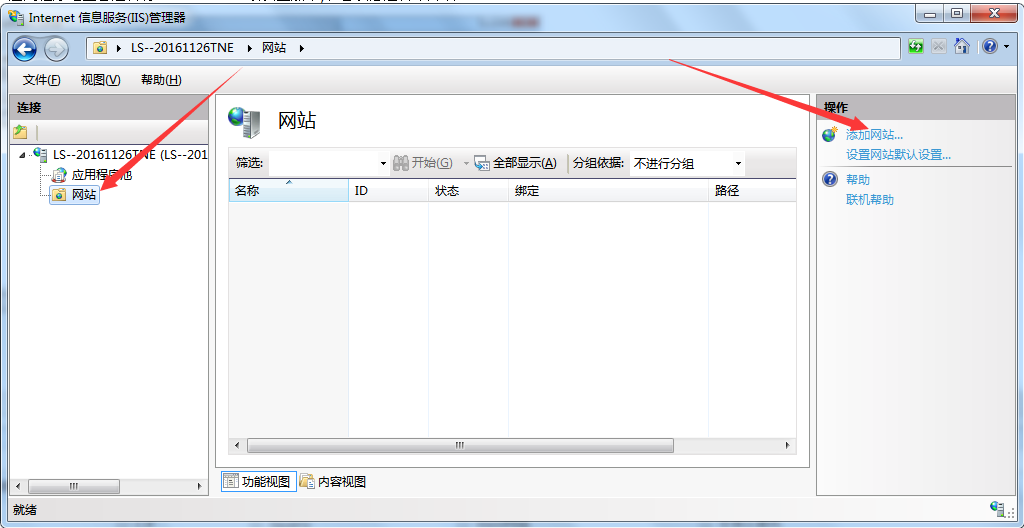
16 Sélectionnez le chemin physique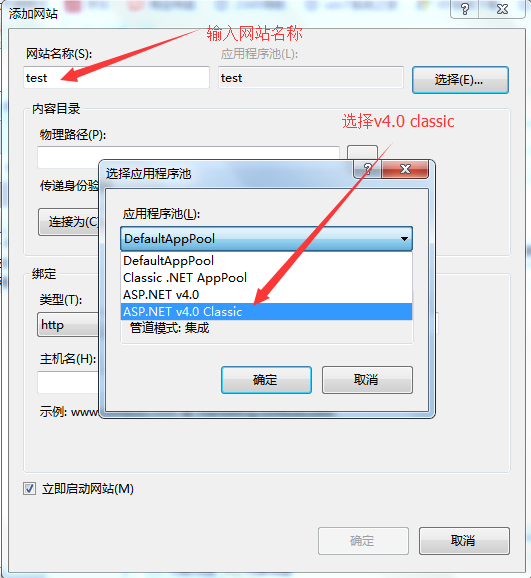
17. , port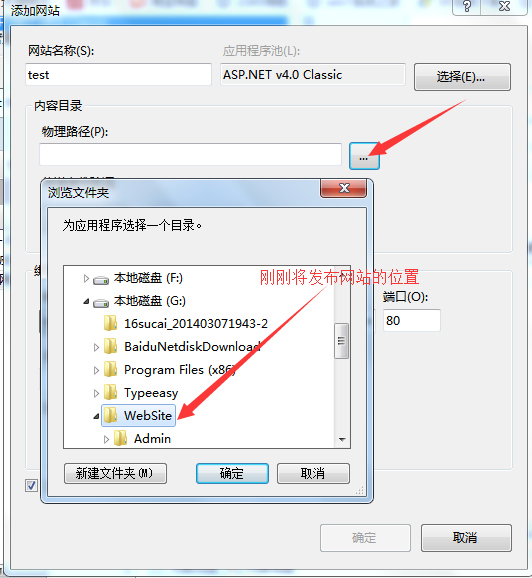
18. Le nom d'hôte peut être vide puis confirmé, afin qu'un site de test apparaisse dans le répertoire du site Web
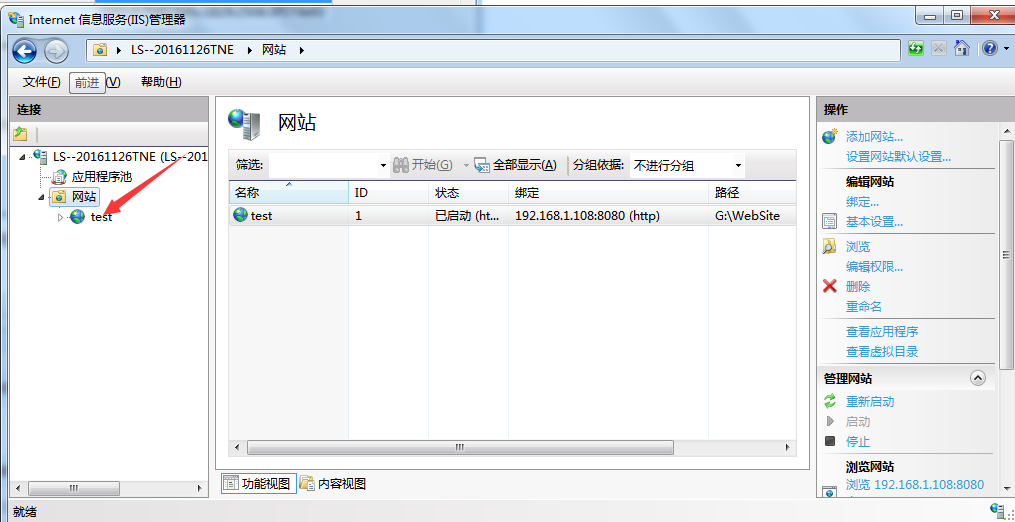
19. Sélectionnez le site de test pour passer à la vue du contenu, puis sélectionnez la page d'index et faites un clic droit pour parcourir pour voir si la sortie est réussie
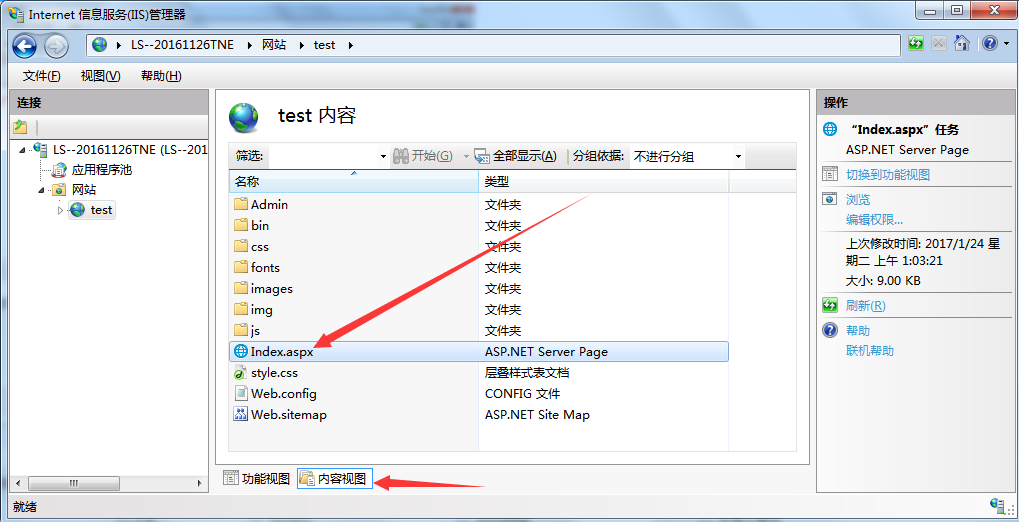
20. Parfois, nous souhaitons saisir l'adresse IP dans l'URL pour accéder à la page d'accueil du site Web. Nous pouvons le faire
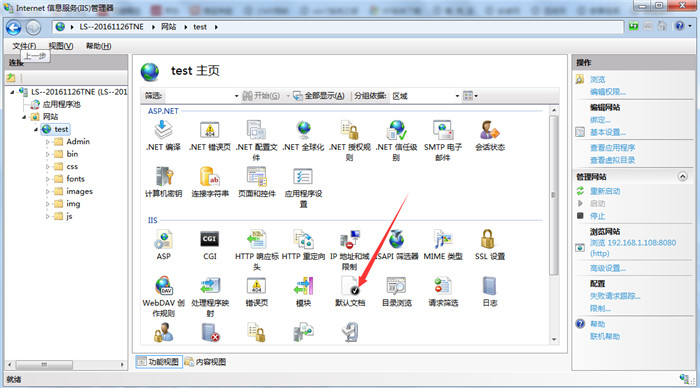
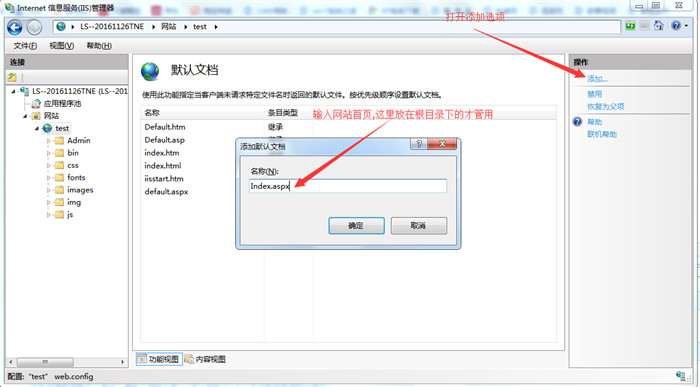
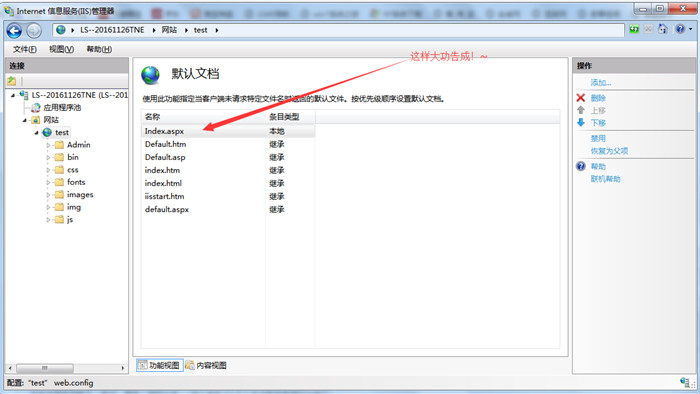
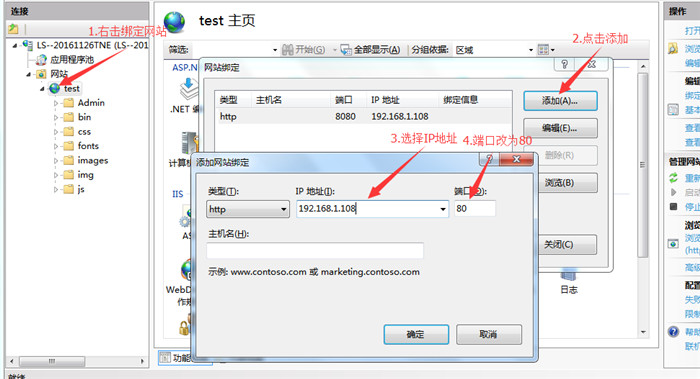
2. Méthode d'installation d'IIS6
Panneau de configuration==> Programmes et fonctionnalités==> Activer ou désactiver les fonctionnalités de Windows==> > Vérifiez tous les sous-répertoires des outils de gestion Web et des services World Wide Web (vérifiez tous les sous-répertoires. La coche sera affichée sur le répertoire racine [√] ) ==> Confirmer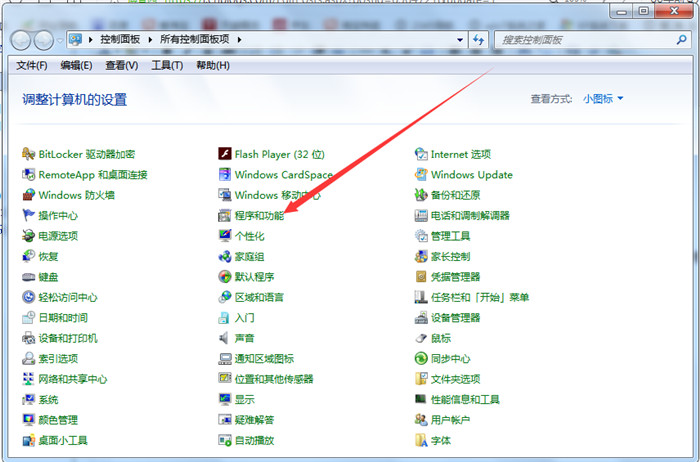

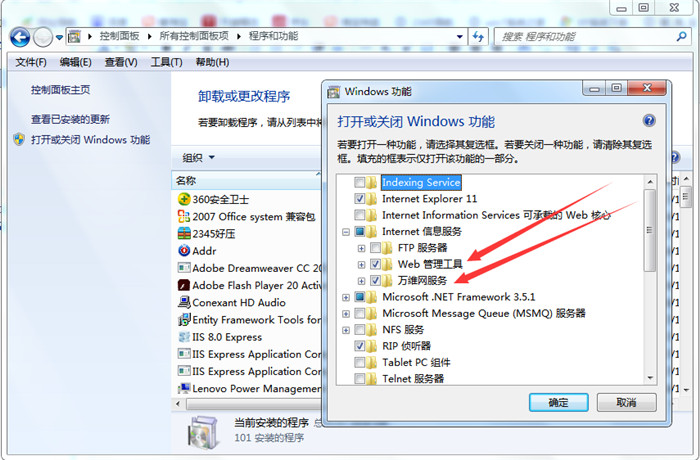
3. Méthode d'installation d'ASP.NET V4.0
Trouvez le chemin : C:WindowsMicrosoft. NETFramework64v4.0.30319 ==> Copiez son chemin ==> Ouvrir cmd ==> Entrez la commande : cd C:WindowsMicrosoft.NETFramework64v4.0.30319 (cliquez avec le bouton droit et collez) ==> aspnet_regiis.exe -i ==> Appuyez sur Entrée pour installer