Maison >développement back-end >tutoriel php >在Win2003(64位)中配置IIS6+PHP5.2.17+MySQL5.5的运行环境_php技巧
在Win2003(64位)中配置IIS6+PHP5.2.17+MySQL5.5的运行环境_php技巧
- WBOYWBOYWBOYWBOYWBOYWBOYWBOYWBOYWBOYWBOYWBOYWBOYWBoriginal
- 2016-05-16 19:54:461903parcourir
安装前的准备工作:
在c盘或者d盘的根目录下创建一个文件夹,名称您可以自行确定。我们这里在d盘根目录下创建一个叫oServer的文件夹。
1.下载PHP
a)访问http://windows.php.net/download
b)下载VC9 x86 Thread Safe ( 请务必下载5.2系列的版本,如果您没有找到具体地址,可以点击下面的链接下载
http://windows.php.net/downloads/releases/php-5.2.17-Win32-VC6-x86.zip)
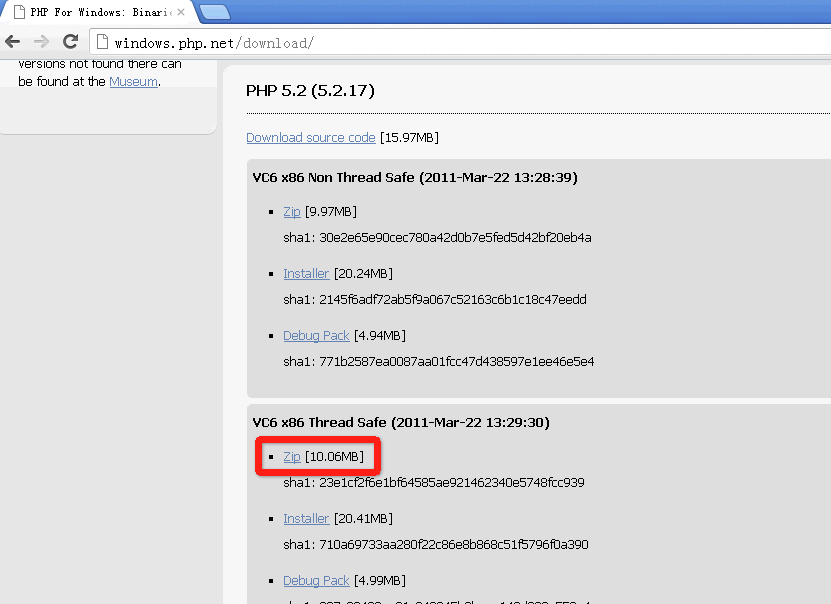
c)下载后,将其解压到d:/oServer/php文件夹,如果没有php文件夹,请创建它。
2.下载MySQL
a)访问http://www.mysql.com/downloads/mysql/,选择64位版本的mysql5.5

点击下图红框处的链接即可下载

如果您没有找到具体地址,可以点击下面的链接下载
http://cdn.mysql.com/Downloads/MySQL-5.5/mysql-5.5.28-winx64.msi
b)下载后,将其放到桌面待用
3.配置IIS
默认2003服务器没有安装IIS,您需要单独开启。步骤如下:
点击 控制面板》管理工具》管理您的服务器》添加或删除角色
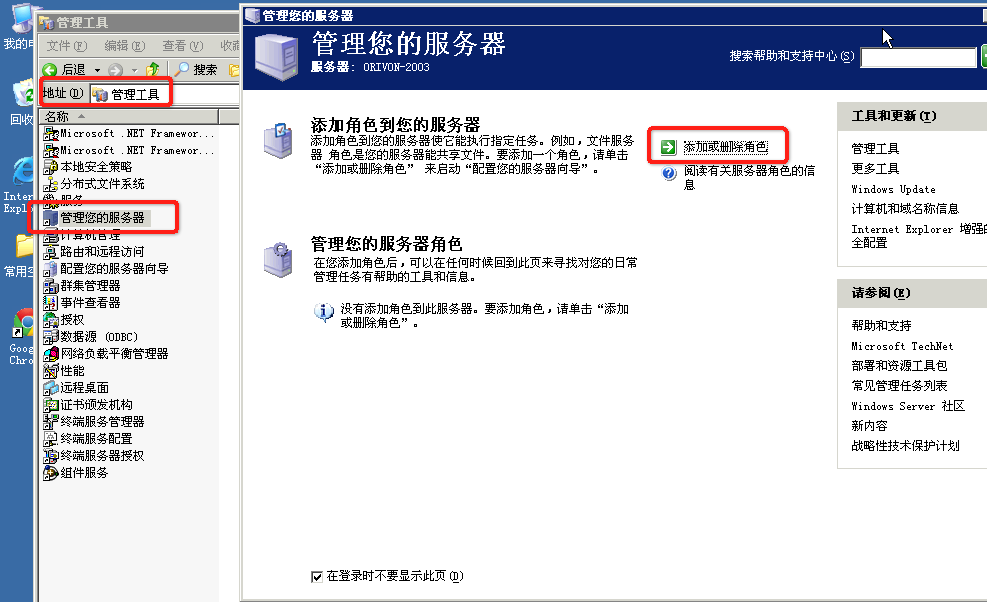
然后点击 下一步,选择 应用程序服务器(IIS,ASP.NET)

在下面的界面中,如果您希望当前服务器既可以运行PHP程序,又可以运行ASP.NET程序,您可以选中红框中的选项,否则您不必选中红框内的选项。
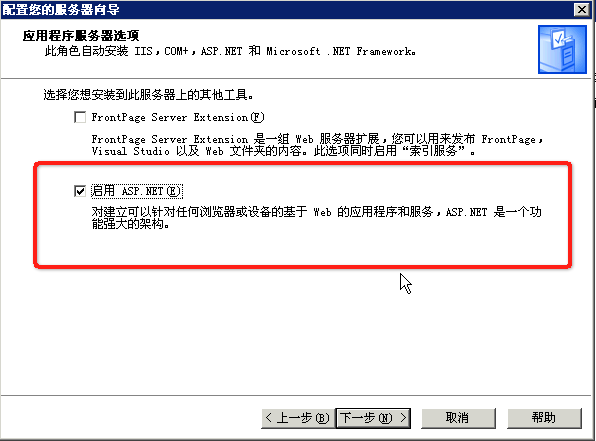
点击 下一步
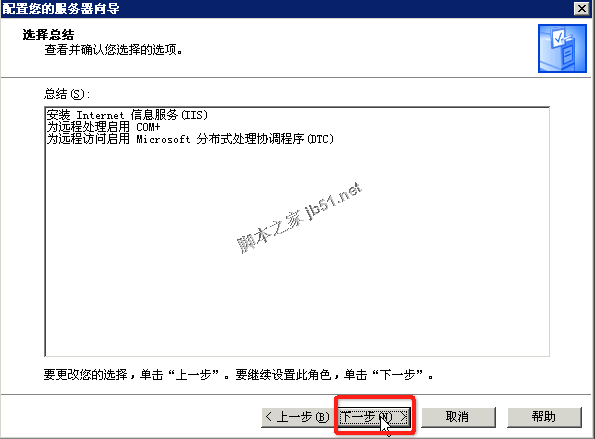
系统开始自动为您安装IIS服务器
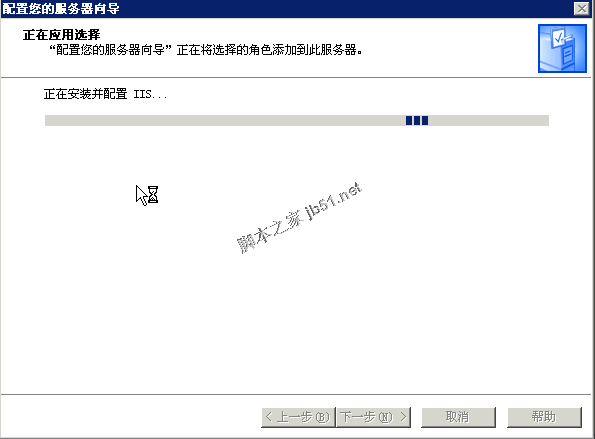
如果在安装过程中,提示您以下的信息,请插入您的Windows 2003安装光盘或者虚拟光驱中的Windows2003镜像,选择旁边的 浏览 按钮,找到i386文件夹,然后点击确定。
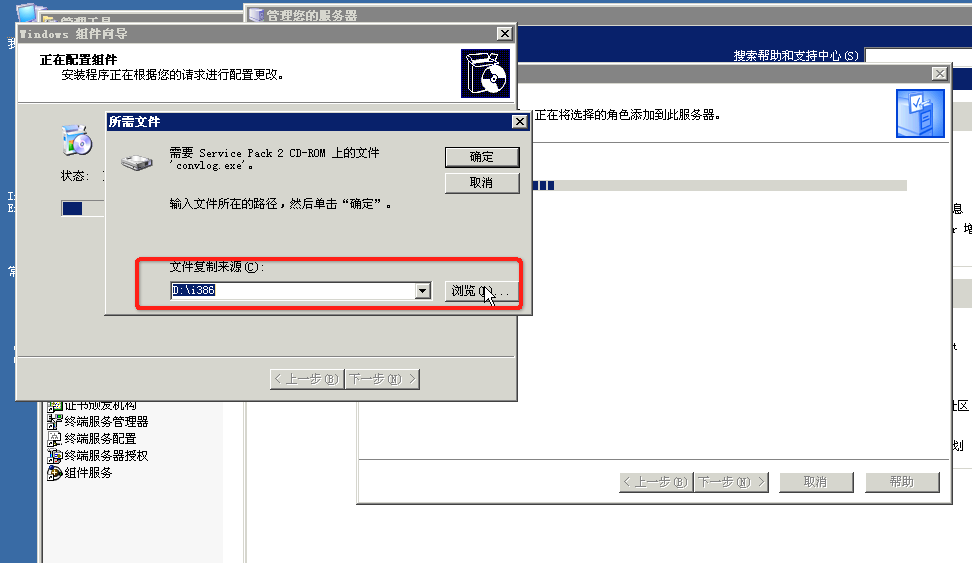
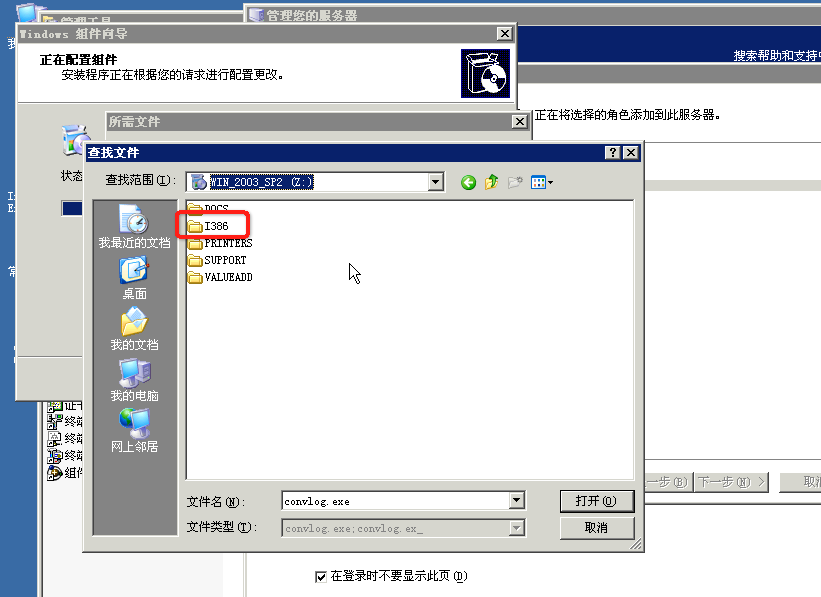
然后点击打开,系统会继续自动安装。如果系统多次提示您,让您指定文件夹,您都可以选择这个I386文件夹,然后点击确定,系统会继续安装。
安装成功后,界面如下。
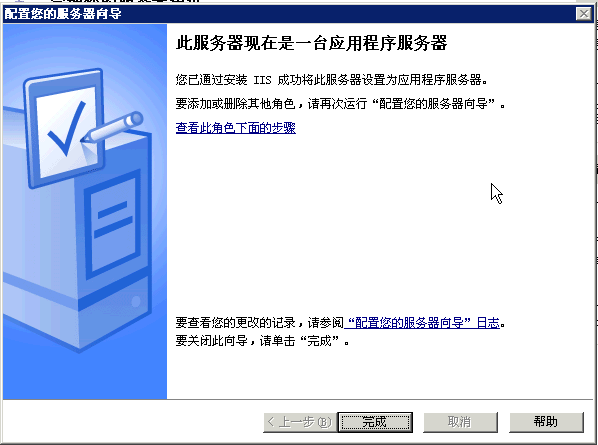
4.配置PHP
1. 修改php文件夹中的php.ini-production,将其改成php.ini。
2. 在php.ini中找到 ;extension_dir=”./” 将其前面的分号去掉,并修改成extension_dir=”d:/oServer/php/ext”
3. 找到下面的语句,去掉前面的分号
extension=php_gd2.dll
extension=php_mbstring.dll
extension=php_mysql.dll
extension=php_pdo.dll
extension=php_pdo_mysql.dll
extension=php_mcrypt.dll
找到 ; date.timezone = 去掉前面的分号,
改成 date.timezone =Asia/Shanghai
5.配置IIS使之支持PHP
打开IIS,开始配置PHP
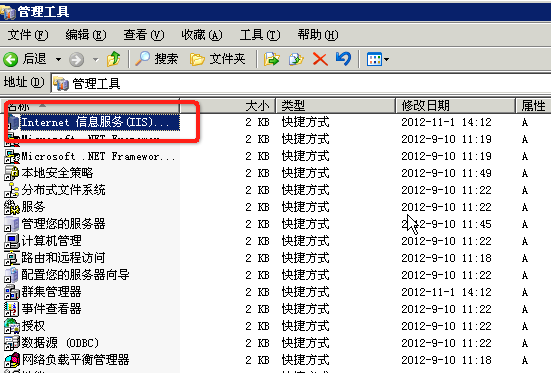
找到 网站》默认网站,点击鼠标右键,点击属性。
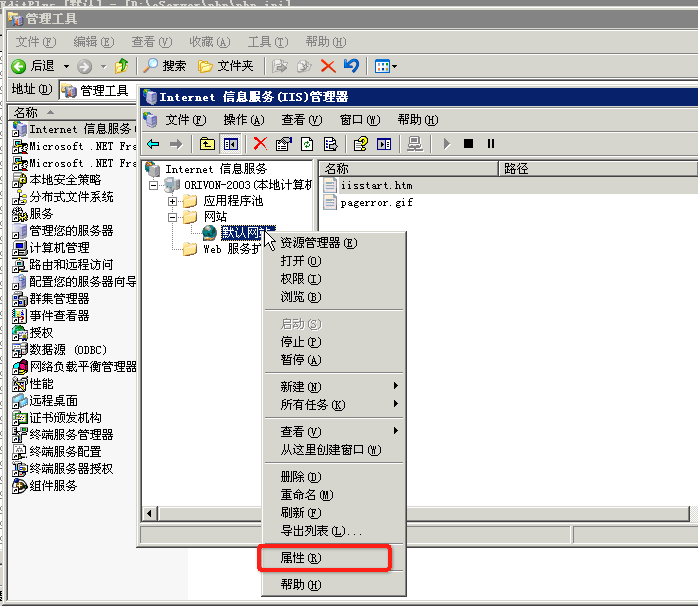
点击“ISAPI筛选器”,再点击“添加”按钮,在弹出的“筛选器属性”对话框中,依次填入筛选器名称“PHP”,可执行文件“d:\oServer\php\php5isapi.dll”
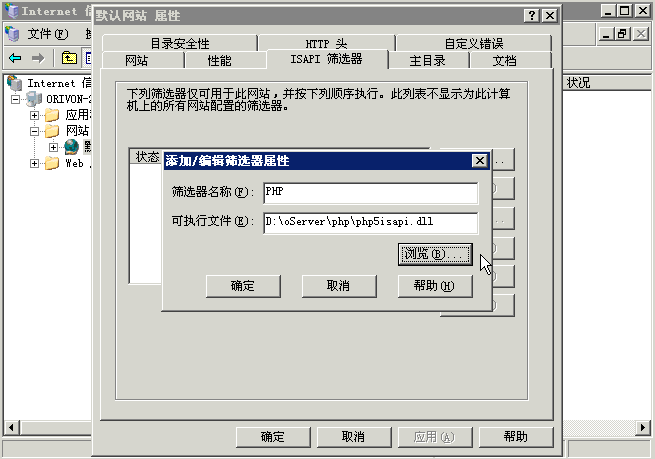
在“主目录”标签下点击“配置”,出现“应用程序配置”对话框,点击“添加”按钮,在弹出的“添加/编辑应用程序扩展名映射”对话框中,在可执行文件位置中输入“d:\oServer\php\php5isapi.dll”,在扩展名处输入“.php”,然后确定。

选中 文档,点击 添加 然后在 默认内容页中输入 index.php,点击确定。

设置IIS管理器中的“web服务器扩展”
在右侧的空白区域右键点击“添加一个新的Web服务扩展”

在弹出的窗口中:扩展名填写“.php”,然后点击添加按钮,浏览php安装包下的php5isapi.dll文件,点击确定。然后选中 设置扩展状态位允许。设置完成后,
重启IIS。

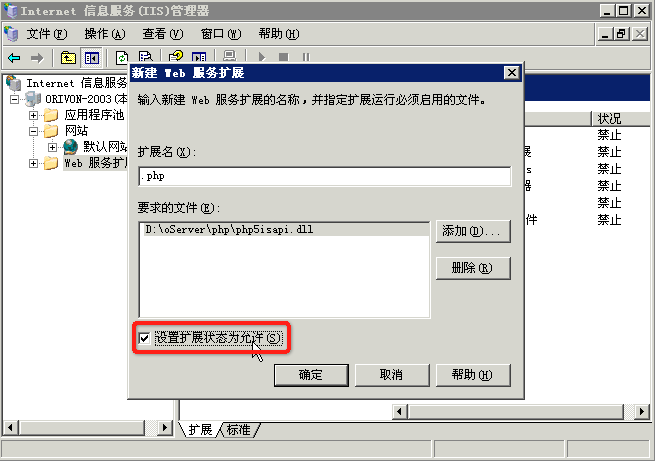
重启IIS
在网站目录下新建一个txt文本文件
输入以下内容:
phpinfo();
?>
保存成test.php(注意扩展名不能是 test.php.txt)
在浏览器中输入http://localhost/test.php,如果出现如下界面,表明安装成功!
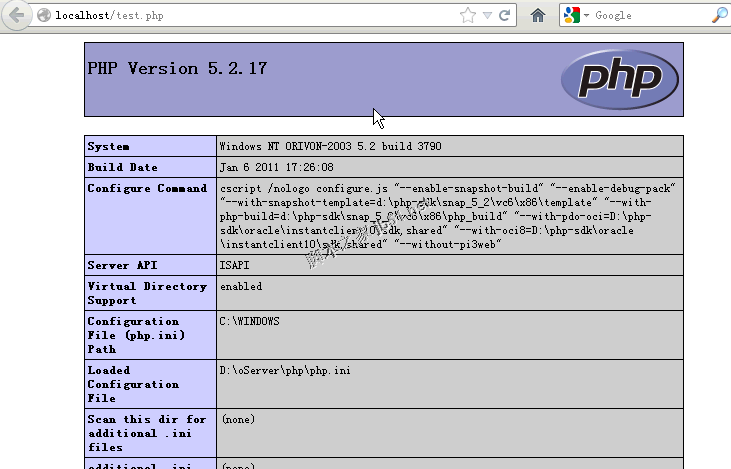
Articles Liés
Voir plus- Comment utiliser cURL pour implémenter les requêtes Get et Post en PHP
- Comment utiliser cURL pour implémenter les requêtes Get et Post en PHP
- Comment utiliser cURL pour implémenter les requêtes Get et Post en PHP
- Comment utiliser cURL pour implémenter les requêtes Get et Post en PHP
- Tous les symboles d'expression dans les expressions régulières (résumé)

