Maison >interface Web >js tutoriel >imgAreaSelect 中文文档帮助说明_jquery
imgAreaSelect 中文文档帮助说明_jquery
- WBOYWBOYWBOYWBOYWBOYWBOYWBOYWBOYWBOYWBOYWBOYWBOYWBoriginal
- 2016-05-16 18:01:111408parcourir
1、介绍
ImgAreaSelect是一jQuery插件,它支持用户通过鼠标拖曳选择图片的一部分,非常的fashion。另外,可以在这个选择图像区域的基础上应用网站的其他一些技术,比如图片拖曳、图片编辑等。
2、基本用法
这个插件基于jQuery上通过imgAreaSelect()方法来调用,它操作的对象是HTML中
如果在jQuery对象里有不止有一个img元素,那么这个插件会对里面的元素逐个应用此方法。其实这个方法不仅仅应用于img元素,它支持任何块级元素(比如有图像背景的div元素)。
与其它jQuery插件相似,这个插件可以在$(document).ready() 或者 $(window).load()句柄中初始化。
3、选项
用户在这个插件的很多方面都可以进行定制,用户通过插件选项来达到这个目的(这些选项会在插件初始化的时候起效)。这些选项包括:
|
选项 |
描述 |
|
aspectRatio |
长宽比,以后在选择时候就会维持不变。 e.g. "4:3" |
|
autoHide |
如果设为true,那么在选择完后区域会消失。 Default:false |
|
classPrefix |
预先给插件元素的前缀(详见下面:5、元素与类) Default:imgareaselect |
|
disable |
如果设置成true,这个插件将不起作用(但是图像还是可见的) |
|
enable |
如果设置成true,这个插件又将重新起作用 |
|
fadeSpeed |
若设置成大于零的某个数,将"渐隐/渐现"这个插件 Default:true |
|
handles |
若设置成true,在改变大小的时候显示改变框(就是角点有些小"矩形") Default:false |
|
hide |
若设置成true,则隐藏选择框 |
|
imageHeight |
图像的真实高度(因为有可能被CSS缩放过了) |
|
imageWidth |
图像的真实宽度(因为有可能被CSS绽放过了) |
|
instance |
若设为true,imgAreaSelect()函数会返回一个对选择区域图像的一个引用,以便能够进一步使用API。(详见8、API方法) |
|
keys |
启用/关闭键盘支持(详见7、键盘支持) Default:false |
|
maxHeight |
限制选择框(以像素为单位),设置最大、最小的高度、宽度。 |
|
maxWidth |
|
|
minHeight |
|
|
minWidth |
|
|
movable |
设置是否支持选择框移动 Default:true |
|
parent |
指定此插件默认所附加到的父元素 Default:body |
|
persistent |
若设置成true,点击选择区域外将开始一个新的选项(换言之,是否让用户只能移动/缩放选择区域) Default:false |
|
remove |
若设置成true,则该插件将完全移除 |
|
resizable |
决定选择区域是否可以改变大小 Default:true |
|
resizeMargin |
当选择区域宽度超过多少像素时将启用"可改变大小"模式 |
|
show |
如果设置成true,选择区域将可见 |
|
x1 y1 |
初始化时选择框左上角的坐标 |
|
x2 y2 |
初始化时选择框右下角的坐标 |
|
zIndex |
设置此插件所作用元素的z-index的值,一般情况下,imgAreaSelect 总是可以自动计算出它的值,但是极少数情况下还是有必要设置的。 |
|
onInit |
当插件初始化时所调用的函数(详见6、回调函数) |
|
onSelectStart |
当开始选择时所调用的函数(详见6、回调函数) |
|
onSelectChange |
当改变选择区域时所调用的函数(详见6、回调函数) |
|
onSelectEnd |
当选择结束时所调用的函数(详见6、回调函数) |
随着插件发放的还有三个样式表:
imgareaselect-default.css – 这是默认的样式表,
imgareaselect-animated.css – 这个样式与默认的样式表基本是一样的,只是它能够让选择区域边框变化
imgareaselect-deprecated.css – 只有你想使用不赞同的选项时才用这个样式表。
你只需要在html头部将其中的一个样式表添加进来就可以。这css文件夹中还包含4张gif图片,它们是用来显示边框的。
5、元素与类
此插件通过创建几个div元素来表示选择区域,包括边框、可调整手柄以及未选择的区域。这些元素已经指定了特定的类名了,所以你可以通过CSS或者jQuery选择器来获得并操作它们。
|
类名 |
指定给的对象 |
|
imgareaselect-selection |
选择的区域 |
|
imgareaselect-border1 |
选择区域的四个边框,由四个div组成的 |
|
imgareaselect-handle |
可改变大小的调整手柄(四个或者八个divs,如果没有使能的话,则不显示) |
|
imgareaselect-outer |
未选择区域,由四个divs组成 |
下面的对象示意图展示了这插件的这些元素如何布置的:
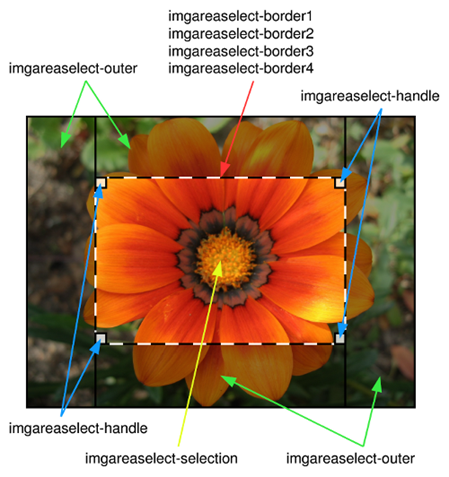
其中的前缀"imgareaselect"是默认的前缀,可以通过"classPrefix"选项来修改。这在当有许多选择框需要分别操作(比如修改样式)的时候特别有用。
6、回调函数
回调函数(当设置onInit, onSelectStart, onSelectChange或 onSelectEnd选项)接收两个参数,第一个选项是这个插件所应用图像的引用,另外一个则是呈现当前选择的对象,这个对象有六个性质。
|
性质 |
描述 |
|
x1 y1 |
选择区域左上角的坐标 |
|
x2 y2 |
选择区域右下角的坐标 |
|
width |
选择区域的宽度 |
|
height |
选择区域的高度 |
为了便于理解,下面给出当选择完后执行的回调函数的例子:
$('img#photo').imgAreaSelect({
onSelectEnd: function (img, selection) {
alert('width: ' + selection.width + '; height: ' + selection.height);
}
});
7、键盘支持
如果选项"keys"设置为true,那么我们能够通过键盘上的按键进来选择框的移动。下面的键可以使用,默认的功能如下:
|
按键 |
动作 |
|
方向键 |
每次以10像素为单位移动选区 |
|
Shift+方向键 |
每次以1像素为单位移动选区 |
|
Ctrl+方向键 |
每次以10像素为单位扩缩选区 |
|
Ctrl+Shift+方向键 |
每次以1像素为单位扩缩选区 |
当然你也可以自己通过设置"keys"这个选项来覆盖默认键设置,对象有下面的属性:
每个属性通过设置数值(以像素为单位,数值要不小于1),表明当按下此键时移动/改变大小多少像素,或者指定其值为"string"来指定它是"resize"模式。例如:
$('img#example').imgAreaSelect({
keys: { arrows: 15, ctrl: 5, shift: 'resize' }
});
这个例子里设置成"方向键会移动选区15像素,按住Ctrl键会移动5像素,而按住Shift键时则切换到resize模式"。
如果不止一个图像,且自己修改了按键设置,那么只对一个图像会应用这个自定义设置。一般来说,当"激活"(用鼠标点击)某个图像时,这个图像就会使用自定义的按键设置。
8、API方法
这个插件也提供了几个API方法扩展它的应用,并能够通过这些API方法跟其他web应用联合起来。
为了使用这些方法,首先需要一个插件对象,可以调用imgAreaSelect()函数并让其选项"instance"设置为true来实现:
var ias = $('#photo').imgAreaSelect({ instance: true });
现在就可以使用此对象来调用公共的方法了。例如,设置一个默认预定义的范围:
ias.setSelection(50, 50, 150, 200, true);
ias.setOptions({ show: true });
ias.update();
只要当初始化完成,就可以使用这些API方法了。下面列出这些API方法:
|
方法 |
描述 |
|
getOptions |
getOptions() --返回当前选项的配置 Returns: 一个包含当前选项配置的对象(一般是JSON对象) |
|
setOptions |
setOptions(newOptions) --设置插件选项 参数: newOptions – 选项配置对象(一般是JSON对象) |
|
getSelection |
getSelection([noScale]) --获取当前的选区
参数: noScale (可选) – 如果设置为真,那么对于返回的选区不进行缩放操作。
返回: 选择区域里的对象 |
|
setSelection |
setSelection(x1, y1, x2, y2, [noScale]) --设置当前选择区域
参数: x1 – 选择区域左上角X坐标 y1 – 选择区域左上角Y坐标 y2 – 选择区域右下角Y坐标 noScale (可选) –若设为真,则不会对图像进行缩放
注意:此方法只在插件内设置选择区域,并不会马上观察到选区的变化,如果需要立马显示更改后的区域,必须在使用setSelect()函数后就调用update()函数,且让show选项为true. |
|
cancelSelection |
cancelSelection() --取消当前的选择
注意:这个方法会隐藏"选择/未选择"区域,所以不必调用update()函数。 |
|
update |
update([resetKeyPress]) --更新插件配置
参数: resetKeyPress (可选) – 如果设成false,此实例的按键将复位(即不可用) |
二、简单实例
1、宽度或者高度限制
minWidth、minHeight、maxWidth以及maxHeight选项允许你设置选区的范围。在这个例子中,图像的最大范围将限制为200x150px。
$(document).ready(function () {
$('#ladybug_ant').imgAreaSelect({ maxWidth: 200, maxHeight: 150, handles: true });
});
2、固定高宽比
配置aspectRatio选项就可以了,这里将其设置成"4:3":
$(document).ready(function () {
$('#bee').imgAreaSelect({ aspectRatio: '4:3', handles: true });
});
3、设置初始选项区域
配置x1, y1, x2与 y2选项就可以了:
$(document).ready(function () {
$('#duck').imgAreaSelect({ x1: 120, y1: 90, x2: 280, y2: 210 });
});
三、回调函数示例
1、选区预览
在下面的代码小片断里,onSelectChange()回调函数实现了选择区域预览的效果。
官方源代码:http://odyniec.net/projects/imgareaselect/examples-callback.html
function preview(img, selection) {
var scaleX = 100 / (selection.width || 1);
var scaleY = 100 / (selection.height || 1);
$('#ferret + div > img').css({
width: Math.round(scaleX * 400) + 'px',
height: Math.round(scaleY * 300) + 'px',
marginLeft: '-' + Math.round(scaleX * selection.x1) + 'px',
marginTop: '-' + Math.round(scaleY * selection.y1) + 'px'
});
}
//这里通过jQuery语法在原来图片后插入同样的图片
$(document).ready(function () {
$(' .css({ float: 'left', position: 'relative', overflow: 'hidden', width: '100px', height: '100px' }) .insertAfter($('#ferret')); $('#ferret').imgAreaSelect({ aspectRatio: '1:1', onSelectChange: preview }); }); 由于预览窗口是100x100px的,因此当截图窗口小于100px时,预览图会放大;当截图窗口大于100px时,预览图会缩小。这两种效果图如下: 截图 1 当截图窗口大于100px时 截图 2 当截图窗口小于100px时 需要说明的是,这里制作这种效果使用了一种技巧。最关键的一个是等比率缩放.它需要两个图片,第一图是原图,第二个图是选择区域后显示的图,用第一个图上的选择坐标+css控制产生第二个图,实际上两个图是一样的,只不过通过css控制了第二张图的显示区域与缩放比率。证据如下: 【证据一】在$(document).ready()函数中通过insertAfter插入"src"也是"ferret.jpg"的图片。再注意一下,这一段里的"overflow: 'hidden',"这一行代码就是让超过100px高宽的图片额外内容隐藏掉。 【证据二】在preview()函数中,首先就定义了scaleX与scaleY,它们的内容就是100/selection.width(或height) ,也就是当selection.width小于100时,这个因子起放大作用,反之起缩小作用。 值得注意的是: 回调函数中实际图的宽高(这里的300,400是实际图的高,要根据实际情况调整!),回调函数中新图的宽高这些参数必须设置正确、否则会出现 选择偏差 如果需要实现真正截图功能必须使用服务器端支持,例如php asp aspx jsp。也就是意味着,在客户端选择只是第一步,如果需进一步的处理,必须要将这选区的坐标提交给服务器。那么如何实现呢? 创建一个表彰,里面有四个隐藏域:
然后在初始化imgAreaSelect时,使用onSelectEnd()回调函数将选择后的数据赋给这些隐藏域,正如下面代码那样: $(document).ready(function () { $('#ladybug').imgAreaSelect({ onSelectEnd: function (img, selection) { $('input[name="x1"]').val(selection.x1); $('input[name="y1"]').val(selection.y1); $('input[name="x2"]').val(selection.x2); $('input[name="y2"]').val(selection.y2); } }); }); 这样当点击"submit按钮"时,页面将上载到服务器,如果使用PHP的话,使用$_POST['x1']等就得到相应的坐标数据了。 
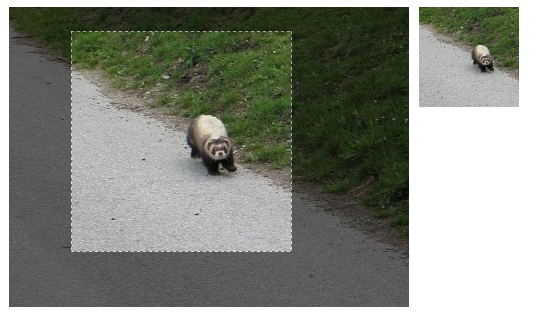
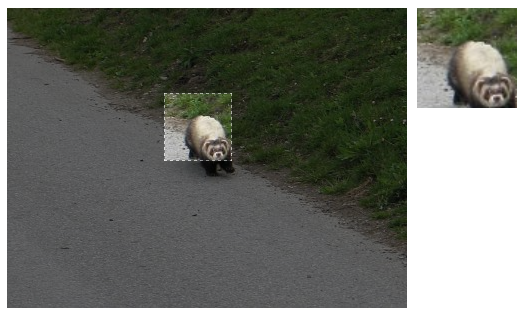
2、提交选区的坐标
Articles Liés
Voir plus- Une analyse approfondie du composant de groupe de liste Bootstrap
- Explication détaillée du currying de la fonction JavaScript
- Exemple complet de génération de mot de passe JS et de détection de force (avec téléchargement du code source de démonstration)
- Angularjs intègre l'interface utilisateur WeChat (weui)
- Comment basculer rapidement entre le chinois traditionnel et le chinois simplifié avec JavaScript et l'astuce permettant aux sites Web de prendre en charge le basculement entre les compétences en chinois simplifié et traditionnel_javascript

