 Tutoriel système
Tutoriel système Linux
Linux Comment utiliser RSYNC pour synchroniser les fichiers entre Linux et Windows
Comment utiliser RSYNC pour synchroniser les fichiers entre Linux et WindowsComment utiliser RSYNC pour synchroniser les fichiers entre Linux et Windows

La synchronisation des fichiers entre Linux et Windows peut sembler difficile, surtout si vous n'êtes pas familier avec les outils disponibles. Cependant, avec le sous-système Windows Linux (WSL) , ce processus devient beaucoup plus facile.
WSL vous permet d'exécuter un environnement Linux directement sur Windows , vous permettant de synchroniser des fichiers entre deux systèmes d'exploitation à l'aide de puissants outils Linux tels que RSYNC.
Cet article vous guide dans l'ensemble du processus de synchronisation des fichiers entre Linux et Windows à l'aide de RSYNC via WSL . Nous couvrirons tout, de la configuration de WSL à l'écriture de scripts pour la synchronisation automatique.
En fin de compte, vous aurez une compréhension claire de la façon de gérer efficacement la synchronisation des fichiers entre ces plateformes.
Qu'est-ce que RSYNC?
RSYNC (au nom de " Synchronisation à distance ") est un outil de ligne de commande pour synchroniser des fichiers et des répertoires entre deux emplacements, et il est très efficace car il transfère uniquement les modifications apportées au fichier, plutôt que de tout copier à chaque fois, ce qui le rend idéal pour synchroniser des fichiers volumineux ou un grand nombre de fichiers.
Pourquoi utiliser RSYNC avec WSL?
- WSL vous permet d'exécuter des commandes et des outils Linux directement sur Windows, ce qui facilite RSYNC.
- RSYNC transfère uniquement les différences entre les fichiers, le temps d'économie et la bande passante.
- Vous pouvez facilement synchroniser les fichiers entre les machines Linux et Windows.
- RSYNC peut être automatisé à l'aide de scripts, ce qui le rend idéal pour les tâches de sauvegarde ou de synchronisation régulières.
Condition préalable
Avant de commencer, assurez-vous d'avoir ce qui suit:
- WSL prend en charge les versions Windows 10 et 11.
- Vous devez installer et configurer WSL sur votre machine Windows.
- Installez une distribution Linux (par exemple, Ubuntu ) dans la boutique Microsoft.
- Les distributions Linux ont généralement RSYNC préinstallé, mais sinon, nous couvrirons comment l'installer.
- RSYNC utilise SSH pour transférer en toute sécurité les fichiers entre les systèmes.
Étape 1: Installer et configurer WSL
Si vous n'avez pas installé WSL , ouvrez PowerShell en tant qu'administrateur (appuyez sur Win X et sélectionnez " Windows PowerShell (Admin) " ou " Commande Invite (Admin) ") et exécutez la commande suivante pour installer WSL .
<code>wsl --install</code>
Cette commande installera WSL et la distribution Linux par défaut (généralement Ubuntu ). Une fois l'installation terminée, redémarrez l'ordinateur pour terminer la configuration.
Après les redémarrages de l'ordinateur, ouvrez la distribution Linux installée (par exemple, Ubuntu ) dans le menu Démarrer . Suivez les instructions à l'écran pour créer un compte utilisateur et définissez un mot de passe.
Étape 2: Installez RSYNC sur WSL
La plupart des distributions Linux ont généralement des ons préinstallés RSYNC . Cependant, s'il n'est pas installé, vous pouvez l'installer en utilisant la commande suivante.
<code>sudo apt update sudo apt install rsync rsync --version</code>
Cela devrait afficher la version installée de RSYNC .
Étape 3: Configurez SSH sur WSL
Pour activer SSH sur WSL , vous devez installer un serveur OpenSSH .
<code>sudo apt install openssh-server</code>
Ensuite, démarrez et activez le service SSH afin qu'il commence automatiquement à chaque fois que WSL soit démarré.
<code>sudo service ssh start sudo systemctl enable ssh</code>
Vérifiez que le service SSH est en cours d'exécution.
<code>sudo service ssh status</code>
Étape 4: synchroniser les fichiers de Linux (WSL) vers Windows
Maintenant que RSYNC et SSH sont configurés, vous pouvez commencer à synchroniser des fichiers. Supposons que vous souhaitiez synchroniser des fichiers d'un environnement WSL à un répertoire de votre machine Windows.
Démarrez votre distribution Linux (par exemple, Ubuntu ) et reconnaissez le répertoire Windows, qui est généralement installé sous /mnt/ . Par exemple, votre lecteur C: est situé dans /mnt/c/ .
Exécutez maintenant la commande suivante pour synchroniser les fichiers de votre répertoire WSL vers votre répertoire Windows:
<code>rsync -avz /path/to/source/ /mnt/c/path/to/destination/</code>
Description de la commande:
-
-a: Mode des archives (les autorisations, les horodatages et les liens symboliques sont réservés). -
-v: mode détaillé (sorti de sortie détaillée). -
-z: Compressez les données pendant la transmission. -
/path/to/source/: Le répertoire dans l'environnement WSL que vous souhaitez synchroniser. -
/mnt/c/path/to/destination/: le répertoire de la machine Windows que vous souhaitez synchroniser les fichiers.
Étape 5: synchroniser les fichiers de Windows à Linux (WSL)
Si vous souhaitez synchroniser des fichiers d'un répertoire Windows à un environnement WSL, vous pouvez utiliser une commande similaire:
<code>rsync -avz /mnt/c/path/to/source/ /path/to/destination/</code>
Description de la commande:
-
/mnt/c/path/to/source/: Le répertoire de la machine Windows que vous souhaitez synchroniser. -
/path/to/destination/: le répertoire de l'environnement WSL où vous souhaitez synchroniser les fichiers.
Étape 6: Utilisez des scripts pour automatiser la synchronisation
Pour faciliter la synchronisation, vous pouvez créer un script bash pour automatiser ce processus.
<code>nano sync.sh</code>
Ajoutez les lignes suivantes au script:
<code>#!/bin/bash rsync -avz /path/to/source/ /mnt/c/path/to/destination/</code>
Enregistrer le fichier et rendre l'exécutable de script:
<code>chmod x sync.sh</code>
Exécutez le script pour synchroniser le fichier.
<code>./sync.sh</code>
Vous pouvez utiliser Cron pour planifier des scripts pour fonctionner à des intervalles spécifiques. Par exemple, pour exécuter un script à 2 heures du matin tous les jours, ajoutez la ligne suivante à votre crontab:
<code>0 2 * * * /path/to/sync.sh</code>
en conclusion
L'utilisation de RSYNC avec WSL est un moyen puissant et efficace de synchroniser les fichiers entre Linux et Windows . En suivant les étapes décrites dans cet article, vous pouvez facilement configurer RSYNC , configurer SSH et automatiser la synchronisation des fichiers.
Ce qui précède est le contenu détaillé de. pour plus d'informations, suivez d'autres articles connexes sur le site Web de PHP en chinois!
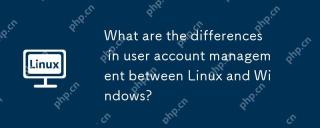 Quelles sont les différences de gestion des comptes d'utilisateurs entre Linux et Windows?May 02, 2025 am 12:02 AM
Quelles sont les différences de gestion des comptes d'utilisateurs entre Linux et Windows?May 02, 2025 am 12:02 AMLa principale différence entre Linux et Windows dans la gestion des comptes d'utilisateurs est le modèle d'autorisation et les outils de gestion. Linux utilise des modèles d'autorisations basés sur UNIX et des outils de ligne de commande (tels que UserAdd, UserMod, UserDel), tandis que Windows utilise son propre modèle de sécurité et les outils de gestion de l'interface utilisateur graphique (GUI).
 Comment l'environnement de ligne de commande de Linux le rend-il plus / moins sécurisé que Windows?May 01, 2025 am 12:03 AM
Comment l'environnement de ligne de commande de Linux le rend-il plus / moins sécurisé que Windows?May 01, 2025 am 12:03 AMLinux'scommandlinecanBemoresCureThanWindowSifmanagedCorrect, BurequireSmoreUserSnowledge.1) Linux'sopen-SourcenaturalLowsforquickSecurityUpdates.2) MerdifigurationChanleadtovulnerabilities.
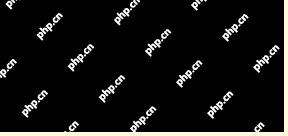 Comment faire un montage à entraînement USB automatiquement dans LinuxApr 30, 2025 am 10:04 AM
Comment faire un montage à entraînement USB automatiquement dans LinuxApr 30, 2025 am 10:04 AMCe guide explique comment monter automatiquement un lecteur USB sur le démarrage dans Linux, en vous faisant gagner du temps et des efforts. Étape 1: Identifiez votre lecteur USB Utilisez la commande LSBLK pour répertorier tous les périphériques de bloc. Votre lecteur USB sera probablement étiqueté / dev / sdb1, / dev / sdc1, etc.
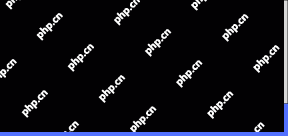 Meilleures applications multiplateformes pour Linux, Windows et Mac en 2025Apr 30, 2025 am 09:57 AM
Meilleures applications multiplateformes pour Linux, Windows et Mac en 2025Apr 30, 2025 am 09:57 AMLes applications multiplateformes ont révolutionné le développement de logiciels, permettant des fonctionnalités transparentes à travers les systèmes d'exploitation comme Linux, Windows et MacOS. Cela élimine la nécessité de changer d'applications en fonction de votre appareil, offrant une expérience cohérente
 Meilleurs outils Linux pour l'IA et l'apprentissage automatique en 2025Apr 30, 2025 am 09:44 AM
Meilleurs outils Linux pour l'IA et l'apprentissage automatique en 2025Apr 30, 2025 am 09:44 AML'intelligence artificielle (IA) transforme rapidement de nombreux secteurs, des soins de santé et de la finance à des domaines créatifs comme l'art et la musique. Linux, avec sa nature open source, son adaptabilité et ses capacités de performance, est devenu un premier platfo de premier plan
 5 meilleures distros Linux légers sans GUIApr 30, 2025 am 09:38 AM
5 meilleures distros Linux légers sans GUIApr 30, 2025 am 09:38 AMVous cherchez une distribution Linux rapide, minimale et efficace sans interface utilisateur graphique (GUI)? Les distros Linux légers et sans GUI sont parfaits pour le matériel plus ancien ou des tâches spécialisées comme les serveurs et les systèmes intégrés. Ils consomment moins de res
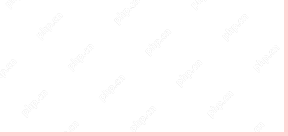 Comment installer Wine 10.0 dans les distributions RedhatApr 30, 2025 am 09:32 AM
Comment installer Wine 10.0 dans les distributions RedhatApr 30, 2025 am 09:32 AMVersion stable de Wine 10.0: exécution des applications Windows sur Linux à un niveau supérieur Wine, cette application open source et gratuite, permet aux utilisateurs de Linux d'exécuter des logiciels et des jeux Windows sur les systèmes d'exploitation UNIX / Linux, inaugurant la version de la version stable 10.0! Cette version a été fournie avec le code source et les téléchargements de packages binaires, et prend en charge diverses distributions telles que Linux, Windows et Mac. Cette édition incarne une année de dur labeur et plus de 8 600 améliorations, apportant de nombreuses améliorations passionnantes. Les principaux faits saillants comprennent: Prise en charge améliorée pour les appareils Bluetooth. Améliorez la prise en charge des périphériques d'entrée HID. Performances optimisées des applications 32 bits et 64 bits.
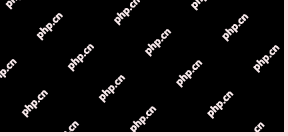 Comment installer et configurer SQL Server sur RHELApr 30, 2025 am 09:27 AM
Comment installer et configurer SQL Server sur RHELApr 30, 2025 am 09:27 AMCe didacticiel vous guide en installant SQL Server 2022 sur RHEL 8.x ou 9.x, se connectant via l'outil de ligne de commande SQLCMD, la création de la base de données et la requête de base. Condition préalable Avant de commencer, assurez-vous: Une version RHEL prise en charge (RHEL 8 ou 9). Sudo


Outils d'IA chauds

Undresser.AI Undress
Application basée sur l'IA pour créer des photos de nu réalistes

AI Clothes Remover
Outil d'IA en ligne pour supprimer les vêtements des photos.

Undress AI Tool
Images de déshabillage gratuites

Clothoff.io
Dissolvant de vêtements AI

Video Face Swap
Échangez les visages dans n'importe quelle vidéo sans effort grâce à notre outil d'échange de visage AI entièrement gratuit !

Article chaud

Outils chauds

SublimeText3 version chinoise
Version chinoise, très simple à utiliser

VSCode Windows 64 bits Télécharger
Un éditeur IDE gratuit et puissant lancé par Microsoft

Dreamweaver CS6
Outils de développement Web visuel

Dreamweaver Mac
Outils de développement Web visuel

SublimeText3 Linux nouvelle version
Dernière version de SublimeText3 Linux






