Votre message WordPress renvoie-t-il une erreur 404 sur le site?
Cette erreur se produit lorsque vous avez accès aux zones d'administration WordPress et aux blogs, mais lorsque vous essayez d'ouvrir un article, vous verrez "404 non trouvé".
Dans cet article, nous vous montrerons comment corriger les publications WordPress qui renvoient 404 erreurs.

Qu'est-ce qui fait que les publications WordPress renvoient une erreur 404?
WordPress est un puissant système de gestion de contenu (CMS), mais les modifications mineures peuvent parfois rendre votre site Web WordPress inaccessible.
Dans certains cas, vous ne pourrez peut-être pas accéder à la zone de gestion WordPress ou au site Web lui-même, comme une erreur de serveur interne ou une erreur de mise en place d'une connexion de base de données.
En revanche, lorsque votre message WordPress renvoie une erreur 404, vous pouvez toujours aller dans la zone d'administration et afficher votre site Web WordPress sur le front-end. Ensuite, lorsque vous cliquez sur le billet de blog, vous verrez un message "404 non trouvé".
Bien que ce message d'erreur puisse être horrible, cela ne signifie pas que vous manquez votre message WordPress. Au lieu de cela, votre fichier .htaccess peut avoir été supprimé, ou il y a un problème avec les règles de réécriture sur votre blog.
Cela étant dit, voyons comment réparer les messages WordPress renvoie 404 erreurs. Vous pouvez utiliser le lien ci-dessous pour sauter directement vers différentes solutions:
- Méthode 1: Correction de vos paramètres de permalien
- Méthode 2: Mettre à jour le fichier WordPress .htaccess
- Méthode 3: Contactez votre fournisseur d'hébergement
- Méthode 4: Correction des articles WordPress Renvoie 404 Erreur sur le serveur local
Tutoriel vidéo
https://www.youtube.com/embed/qhgf_kphepk?version=3&rel=0&fs=1&showsearch=0&showinfo=1&iv_load_policy=1&wmode=transparentsBusc
https://www.youtube.com/subscribe_embed?usegapi=1&channel=wpbeginner&layout=default&count=default&or igin = https: //wpbeginner.com&gsrc=3p&ic=1&jsh=m; /_/scs/apps-static/_/js/k=oz.gapi.en.vqixrrxce40.o/am = Aq / d = 1 / rs = agltccmbxigvyxsdvvcs43a64yht_p7dfg / m = __ Caractéristiques __ # _ méthodes = onPlusone, _ready, _close, _open, _Resizeme, _renderstart, onCircled, drefresh, erefresh & id = i0_1448178294715 & parent = https: //wpbeginner.com
Si vous préférez les instructions écrites, veuillez continuer à lire.
Méthode 1: Correction de vos paramètres de permalien
Les publications WordPress peuvent renvoyer une erreur 404 en raison de problèmes avec les règles de réécriture dans le fichier .htaccess. Dans la plupart des cas, vous pouvez résoudre le problème en mettant à jour les paramètres du permalien.
Accédez simplement aux paramètres »Permalien dans l'administrateur WordPress et cliquez sur le bouton Enregistrer les modifications.

Pas besoin de modifier eux-mêmes les paramètres du permalien. Cela mettra à jour vos paramètres de permalien et actualisera les règles de réécriture.
Dans la plupart des cas, cette solution peut corriger les erreurs WordPress Post 404. Cependant, si cela ne fonctionne pas pour vous, vous devrez peut-être mettre à jour manuellement le fichier .htaccess.
Méthode 2: Mettre à jour le fichier WordPress .htaccess
Avant de commencer, assurez-vous d'abord de sauvegarder votre fichier wordpress .htaccess. Si quelque chose ne va pas, vous pouvez facilement restaurer le fichier d'origine.
Vous devez maintenant vous connecter au serveur à l'aide d'un client FTP tel que FileZilla ou une application de gestionnaire de fichiers dans un tableau de bord d'hébergement WordPress.
Ensuite, vous devez trouver et modifier le fichier .htaccess, qui est au même emplacement que des dossiers tels que / wp-content / et / wp-includes /.
Cliquez simplement avec le bouton droit sur le fichier et sélectionnez les autorisations de fichier.

Vous pouvez rendre le fichier écrivable en modifiant les autorisations du fichier en 666.
Entrez simplement 666 dans la zone de valeur et cliquez sur OK.

Vous devez ensuite répéter les étapes de la première méthode de notre tutoriel. Après avoir fait cela, n'oubliez pas de changer les autorisations en 660.
Vous pouvez également modifier le fichier et y ajouter du code.
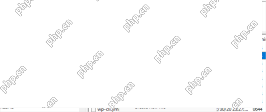
Après avoir ouvert le fichier .htaccess à l'aide d'un éditeur de texte, insérez simplement le code suivant:

Ensuite, vous devez trouver cette ligne #loadmodule rewrite_module modules / mod_rewrite.so et delete "#" à uncomment.
Cela chargera mod_rewrite.

Ensuite, trouvez toutes les instances Allaiderride Aucun et changez-les pour permettre à tous.
La valeur "tout" signifie que toutes les instructions peuvent être écrasées.

Une fois terminé, vous pouvez enregistrer le fichier httpd.conf et le fermer. Après cela, dans le panneau de configuration XAMPP, cliquez sur Arrêtez sur le module Apache, puis cliquez sur Comen Again pour le redémarrer.
Ensuite, retournez à votre tableau de bord d'administration pour voir si votre permalien est valide.
Nous espérons que cet article vous aidera à résoudre les publications qui renvoient 404 erreurs dans WordPress. Vous pouvez également consulter notre guide sur les bogues WordPress les plus courants et comment les corriger, ainsi que nos choix d'experts des meilleurs plugins WordPress pour développer votre site Web.
Ce qui précède est le contenu détaillé de. pour plus d'informations, suivez d'autres articles connexes sur le site Web de PHP en chinois!
 Comment l'écosystème du plugin de WordPress améliore-t-il ses capacités CMS?May 14, 2025 am 12:20 AM
Comment l'écosystème du plugin de WordPress améliore-t-il ses capacités CMS?May 14, 2025 am 12:20 AMWordPressPluginssignificantlyEnHanceitsCmscapabilitiesByOffreringCustalization andfunctionality.1) plus de 50000PluginsallowuserstotailOrtheiSiteForseo, e-cowirce, andsecurit
 WordPress est-il adapté au commerce électronique?May 13, 2025 am 12:05 AM
WordPress est-il adapté au commerce électronique?May 13, 2025 am 12:05 AMOui, WordPress est très adapté au commerce électronique. 1) Avec le plugin WooCommerce, WordPress peut rapidement devenir une boutique en ligne entièrement fonctionnelle. 2) Faites attention à l'optimisation et à la sécurité des performances, et les mises à jour régulières et l'utilisation de caches et de plug-ins de sécurité sont la clé. 3) WordPress offre une multitude d'options de personnalisation pour améliorer l'expérience utilisateur et optimiser considérablement le référencement.
 Comment ajouter votre site WordPress dans les outils de webmaster yandexMay 12, 2025 pm 09:06 PM
Comment ajouter votre site WordPress dans les outils de webmaster yandexMay 12, 2025 pm 09:06 PMVoulez-vous connecter votre site Web aux outils de webmaster Yandex? Des outils de webmaster tels que Google Search Console, Bing et Yandex peuvent vous aider à optimiser votre site Web, à surveiller le trafic, à gérer Robots.txt, à vérifier les erreurs du site Web, etc. Dans cet article, nous partagerons comment ajouter votre site Web WordPress à l'outil de webmaster Yandex pour surveiller le trafic de votre moteur de recherche. Qu'est-ce que Yandex? Yandex est un moteur de recherche populaire basé en Russie, similaire à Google et Bing. Vous pouvez exceller dans Yandex
 Comment corriger les erreurs de téléchargement d'images HTTP dans WordPress (simple)May 12, 2025 pm 09:03 PM
Comment corriger les erreurs de téléchargement d'images HTTP dans WordPress (simple)May 12, 2025 pm 09:03 PMAvez-vous besoin de corriger les erreurs de téléchargement d'images HTTP dans WordPress? Cette erreur peut être particulièrement frustrant lorsque vous créez du contenu dans WordPress. Cela se produit généralement lorsque vous téléchargez des images ou d'autres fichiers sur votre CMS à l'aide de la bibliothèque de médias WordPress intégrée. Dans cet article, nous vous montrerons comment corriger facilement les erreurs de téléchargement d'images HTTP dans WordPress. Quelle est la raison des erreurs HTTP lors du téléchargement des médias WordPress? Lorsque vous essayez de télécharger des fichiers sur WO à l'aide de WordPress Media Uploader
 Comment résoudre le problème où l'ajout de boutons multimédias ne fonctionne pas dans WordPressMay 12, 2025 pm 09:00 PM
Comment résoudre le problème où l'ajout de boutons multimédias ne fonctionne pas dans WordPressMay 12, 2025 pm 09:00 PMRécemment, l'un de nos lecteurs a rapporté que le bouton ADD Media sur leur site WordPress a soudainement cessé de fonctionner. Ce problème d'éditeur classique ne montre aucune erreur ou avertisseur, ce qui rend l'utilisateur ignorant pourquoi leur bouton "Ajouter un support" ne fonctionne pas. Dans cet article, nous vous montrerons comment réparer facilement le bouton Ajouter un média dans WordPress qui ne fonctionne pas. Qu'est-ce qui fait que le bouton WordPress "Ajouter des médias" arrête de fonctionner? Si vous utilisez toujours l'ancien éditeur WordPress classique, le bouton ADD Media vous permet d'insérer des images, des vidéos et plus dans votre article de blog.
 Comment définir, obtenir et supprimer les cookies WordPress (comme un professionnel)May 12, 2025 pm 08:57 PM
Comment définir, obtenir et supprimer les cookies WordPress (comme un professionnel)May 12, 2025 pm 08:57 PMVoulez-vous savoir comment utiliser des cookies sur votre site Web WordPress? Les cookies sont des outils utiles pour stocker des informations temporaires dans les navigateurs des utilisateurs. Vous pouvez utiliser ces informations pour améliorer l'expérience utilisateur par le biais de personnalisation et de ciblage comportemental. Dans ce guide ultime, nous vous montrerons comment définir, obtenir et supprimer les cookies WordPress comme un professionnel. Remarque: Il s'agit d'un tutoriel avancé. Il vous oblige à maîtriser HTML, CSS, WordPress sites Web et PHP. Que sont les cookies? Les cookies sont créés et stockés lorsque les utilisateurs visitent les sites Web.
 Comment réparer WordPress 429 trop d'erreurs de demandeMay 12, 2025 pm 08:54 PM
Comment réparer WordPress 429 trop d'erreurs de demandeMay 12, 2025 pm 08:54 PMVoyez-vous l'erreur "429 trop de demandes" sur votre site Web WordPress? Ce message d'erreur signifie que l'utilisateur envoie trop de demandes HTTP au serveur de votre site Web. Cette erreur peut être très frustrante car il est difficile de savoir ce qui cause l'erreur. Dans cet article, nous vous montrerons comment réparer facilement l'erreur "WordPress429ToomanyRequests". Qu'est-ce qui cause trop de demandes pour WordPress429? La cause la plus courante de l'erreur "429ToomanyRequests" est que l'utilisateur, le bot ou le script tente d'aller sur le site Web
 Dans quelle mesure WordPress est-il évolutif en tant que CMS pour les grands sites Web?May 12, 2025 am 12:08 AM
Dans quelle mesure WordPress est-il évolutif en tant que CMS pour les grands sites Web?May 12, 2025 am 12:08 AMWordPressCanHandleLargewebsiteswithCarefulPlanningandoptimization.1) UseCachingToreduceServer.2) optimiseryourdatabaseragular.


Outils d'IA chauds

Undresser.AI Undress
Application basée sur l'IA pour créer des photos de nu réalistes

AI Clothes Remover
Outil d'IA en ligne pour supprimer les vêtements des photos.

Undress AI Tool
Images de déshabillage gratuites

Clothoff.io
Dissolvant de vêtements AI

Video Face Swap
Échangez les visages dans n'importe quelle vidéo sans effort grâce à notre outil d'échange de visage AI entièrement gratuit !

Article chaud

Outils chauds

Télécharger la version Mac de l'éditeur Atom
L'éditeur open source le plus populaire

SublimeText3 version anglaise
Recommandé : version Win, prend en charge les invites de code !

Envoyer Studio 13.0.1
Puissant environnement de développement intégré PHP

mPDF
mPDF est une bibliothèque PHP qui peut générer des fichiers PDF à partir de HTML encodé en UTF-8. L'auteur original, Ian Back, a écrit mPDF pour générer des fichiers PDF « à la volée » depuis son site Web et gérer différentes langues. Il est plus lent et produit des fichiers plus volumineux lors de l'utilisation de polices Unicode que les scripts originaux comme HTML2FPDF, mais prend en charge les styles CSS, etc. et présente de nombreuses améliorations. Prend en charge presque toutes les langues, y compris RTL (arabe et hébreu) et CJK (chinois, japonais et coréen). Prend en charge les éléments imbriqués au niveau du bloc (tels que P, DIV),

Dreamweaver Mac
Outils de développement Web visuel







