Mac ne peut pas reconnaître le disque dur externe? Essayez ces méthodes!
Une fois que le disque dur externe est connecté au port USB de votre Mac, il est généralement affiché sur le bureau et sous la "position" du Finder. Mais parfois, les disques durs externes ne peuvent pas être affichés. Quelle est la raison? Il peut être causé par diverses raisons telles que la corruption des données, les problèmes de format incorrect ou NVRAM. Jetons un coup d'œil aux problèmes qui peuvent survenir et comment le résoudre lorsque votre disque dur externe n'apparaît pas sur votre Mac.

| question | Solution |
|---|---|
| Le disque dur n'est pas affiché | Vérifier les connexions et les câbles |
| Problème du port USB | Essayez différents ports USB |
| Le disque dur n'est pas visible dans Finder | Finder> Préférences> Général> Disques externes |
| Problèmes NVRAM | Arrêtez> Appuyez et maintenez Commande d'option PR 20 secondes |
| Disque non monté | Utilitaire de disque> Sélectionner le disque dur> |
| Format incorrect | Utilitaire de disque> Nettoyage> Sélectionner le format APFS |
| Problèmes du système de fichiers | Utilitaire de disque> premiers soins> Run |
| Problèmes de macOS | Menu Apple> Redémarrer |
| Récupérer les données perdues | Utilisation de la perceuse disque |
| Impossible d'écrire à NTFS Drive | Installer iboysoft ntfs pour mac |

Iboysoft NTFS vous permet de gérer des fichiers immédiatement après la connexion à un lecteur NTFS. De plus, vous pouvez vérifier les erreurs de disque, les disques de format, etc. Disponible sur setApp.
Test de sécurité d'essai gratuit
Raisons pour lesquelles Mac ne peut pas reconnaître les disques durs externes
Il existe de nombreuses raisons pour lesquelles les disques durs externes ne peuvent pas être affichés, les plus courants sont:
- Problèmes de câble
- Problèmes de puissance
- Le disque dur est endommagé
- macOS ne peut pas lire le disque dur
- Problème de lecture seule NTFS
Pour la puce M1, si le SSD interne échoue, le Mac ne peut pas être démarré, donc la menace est très réelle.
Comment réparer les disques durs externes qui ne peuvent pas être affichés sur Mac
Bien qu'il ne soit pas possible de savoir pourquoi le SSD ne peut pas être affiché immédiatement, il existe des moyens efficaces de vous aider à résoudre le problème. Voyons la liste.
1. Vérifiez si le disque dur est correctement inséré
Je sais que vous avez peut-être vérifié cela, mais je dois encore le mentionner au cas où. Étant donné que la connexion dépend d'un câble (câble USB ou HDMI), si la connexion est incorrecte, le disque dur n'apparaîtra pas sur votre bureau.
En supposant qu'il est branché correctement et non lâche, le câble peut défaut. Essayez de connecter le même appareil avec différents câbles.
2. Remplacez le port USB
Un port de disque USB ou Flash corrompu sur votre Mac peut être la raison pour laquelle le disque dur externe ne peut pas s'afficher. Si vous avez un autre port, essayez de connecter l'appareil à ce port.
3. Modifier les paramètres du chercheur
Lors de la connexion du lecteur à votre Mac, il doit apparaître sous la «position» de Finder. Si Finder ne voit pas votre lecteur, dans la plupart des cas, il vous suffit de modifier quelques choses dans les paramètres. Voyons comment résoudre ce problème.
- Accédez au menu Finder> Préférences.
- En général, cliquez sur le disque externe pour vous assurer qu'il apparaît sur le bureau à partir de maintenant.
Dans l'onglet Barbaire latérale, vous pouvez sélectionner quels dossiers et périphériques apparaîtront dans la colonne de gauche de la fenêtre Finder.

4. Réinitialiser NVRAM
NVRAM est utilisé pour stocker différents paramètres, y compris les paramètres de sélection du disque de démarrage. Par conséquent, la réinitialisation NVRAM peut aider à résoudre les problèmes avec ces paramètres si le lecteur USB n'est pas affiché.
Pour réinitialiser NVRAM sur un Mac basé sur Intel:
- Arrêtez ou redémarrez votre Mac.
- Redémarrez et maintenez ces quatre clés immédiatement pendant au moins 20 secondes: Commande d'option PR . Le Mac devrait ressembler à son redémarrage.
- En cas de redémarrage, relâchez le bouton après avoir entendu le deuxième son de départ. Espérons que le disque dur a été affiché maintenant.
Remarque: NVRAM fonctionne différemment sur les Mac de silicium Apple et ne nécessite pas de réinitialisation manuelle. Sur ces nouveaux modèles MAC, les paramètres NVRAM sont vérifiés au démarrage et réinitialisent automatiquement si nécessaire.
5. Utilisez l'utilité du disque d'Apple pour monter manuellement les disques durs externes
Vous pouvez trouver l'utilitaire de disque dans les paramètres du système ou via des projecteurs. Si le disque dur externe est visible dans l'utilitaire de disque, sélectionnez-le et cliquez sur le mont, ce qui devrait le rendre visible sur le bureau et dans le menu Finder.

6. Vérifiez les informations du système
Si le disque dur externe n'apparaît pas dans l'utilitaire de disque, continuez à l'étape suivante: vérifiez les informations du système. Accédez aux applications> Utilitaires> Informations système et sélectionnez USB (ou Thunderbolt, le cas échéant).
Votre disque dur externe est-il répertorié là-bas? S'il apparaît dans les informations du système, mais n'est pas dans l'utilité du disque, cela peut signifier que le système a détecté le matériel, mais peut essayer de réparer le disque dur.

Je recommande d'arrêter ce processus car il peut être long et destructeur et essayer d'activer la visibilité externe du disque dur. La méthode est la suivante:
- Moniteur d'activité ouverte.
- Recherchez un processus nommé
fsck_hfs. - Sélectionnez-le et cliquez sur le bouton "X" dans le coin supérieur gauche.
Maintenant, vérifiez à nouveau l'utilitaire de disque - le lecteur peut y avoir été affiché. Cette solution peut également fonctionner si votre nouveau disque dur n'apparaît pas.
7. Force le montage du disque dur externe en utilisant le terminal
L'utilisation d'un terminal est une autre façon de monter manuellement un disque dur. Vous pouvez le faire même si vous n'avez jamais utilisé de terminal auparavant. La clé est de copier avec précision les instructions décrites dans la description - tout caractères ou espaces supplémentaires ou manquants entraînera une erreur.
Ce qui suit est de savoir comment utiliser un terminal pour monter un disque dur externe:
- Connectez le lecteur à votre Mac.
- Ouvrez le terminal (vous pouvez le trouver en utilisant Spotlight).
- Entrez la commande: liste de diskutil . Le terminal affichera une liste des disques disponibles. Trouvez l'identifiant du disque à monter (par exemple, disque2).
- Commande pour insérer le disque monté: Sudo Diskutil Mount / Dev / Disk2 (Remplacez DISK2 par l'identifiant de votre disque dur externe).
- Entrez votre mot de passe (aucun caractères ne sera affiché à l'écran - cela n'a pas d'importance) et attendez que le processus se termine.

Si la méthode décrite échoue, vous pouvez essayer de monter un volume spécifique: Sudo Diskutil Mount / Dev / Disk2S1 . N'oubliez pas de remplacer "DISK2S1" par le nom de votre partition de lecteur.
Si le lecteur ne parvient toujours pas à monter, vérifiez s'il doit être réparé: Sudo Diskutil RepairDisk / Dev / Disk2 .
8. Changez le format disque dur
Beaucoup de gens qui passent de PC vers Mac ne réalisent pas ou n'oublient pas (y compris moi-même lors du changement), ces ordinateurs utilisent différents formats de fichiers. Vous essayez peut-être de vous connecter à quelque chose qui ne fonctionne que pour l'interaction avec les appareils Windows, tels que NTFS. Si vous avez un PC ou un ordinateur portable, il vaut la peine de se connecter et de voir si les fichiers sont accessibles à partir d'un autre appareil.
La meilleure façon de trouver des lecteurs mal formatés sur votre Mac est d'aller à Apple (dans le menu supérieur de la barre d'outils)> sur le stockage natif>. Vérifiez si le disque dur externe est affiché ici. Pour plus d'informations, accédez aux mêmes options de menu et sélectionnez les rapports système.
Si vous êtes connecté à un lecteur NTFS, il est normal que le Mac ne lise pas le disque dur externe (ou ne peut pas écrire). Dans ce cas, la manière facile que je puisse recommander est d'installer Iboysoft NTFS pour Mac, une application qui déverrouille NTFS Drive Read and Write Support sur Mac.
Si vous travaillez sur d'autres formats de lecteur non pris en charge, vous pouvez essayer de changer leur format.
Remarque: Avant de modifier le format, vous devez effacer toutes les données sur le lecteur. Voici comment changer le format de lecteur:
- Connectez votre disque dur externe.
- Ouvrez l'utilitaire de disque, sélectionnez le lecteur et cliquez sur Erashes.
- Sous le format Sélectionnez le format correct (APFS est le format standard pour macOS)> Effacer.

9. Exécutez "premiers soins"
La raison la plus directe pour laquelle le disque dur externe est détecté mais ne peut pas être ouvert est les problèmes de système de fichiers. Si votre lecteur a de tels problèmes, vous pouvez essayer de les réparer vous-même en utilisant les premiers soins pour accéder à vos fichiers. L'outil de premiers soins vérifiera les erreurs de disque, puis essaiera de le réparer au besoin. Il aide à vérifier et à résoudre divers problèmes liés au démarrage des problèmes de disque dur et de disque dur externe. Si vous pouvez utiliser l'utilitaire de disque pour réparer un disque dur ou un SSD (ou tout disque dur externe) dans votre Mac, vous pourrez, espérons-le, récupérer vos fichiers.
Pour exécuter "premiers soins" sur un disque dur externe:
- Utilitaire de disque ouvert. Vous pouvez rechercher à l'aide de Spotlight ou via Finder> Allez dans> utilitaire.
- Sélectionnez votre disque dur externe.
- Visitez l'onglet First Aid et cliquez sur Exécuter pour commencer à exécuter les diagnostics.

10. Redémarrez votre Mac
Le Mac ne détecte pas un disque dur peut être un problème macOS. Espérons que certaines corruption des données peuvent être corrigées en redémarrant votre Mac. Accédez au menu Apple> Redémarrer. Ou maintenez le bouton d'alimentation et lorsque la boîte de dialogue apparaît, cliquez sur Redémarrer ou appuyez sur R. Le redémarrage de votre Mac efface réellement la mémoire de MacOS et le démarque dans un état complètement nouvel.

11. Exécutez Apple Diagnostics
Si aucune de ces solutions ne fonctionne, je vous recommande d'exécuter les diagnostics Apple à la fin. Il vérifiera tous les problèmes matériels Mac et peut fournir une invite si quelque chose interfère avec le bon fonctionnement du disque dur externe.
Pour exécuter des diagnostics Apple sur un Mac avec une puce de silicium, suivez ces étapes:
- Débranchez tous les appareils sur votre Mac sauf les appareils de base (tels que le clavier, le moniteur, la souris, etc.).
- Éteignez votre ordinateur.
- Appuyez et maintenez le bouton d'alimentation pour démarrer le Mac jusqu'à ce que vous voyiez l'option de démarrage.
- selon Commande d Exécutez des tests de diagnostic sur votre Mac.
Si l'Apple Diagnostics trouve un problème, il renvoie un code d'erreur. Trouvez-le dans la liste des codes de référence et étudiez la solution.
Le processus de diagnostic pour Intel Mac est légèrement différent. Consultez notre article sur la façon d'exécuter des diagnostics sur votre Mac pour plus de détails et d'autres solutions.
Comment récupérer les données d'un lecteur écrasé
Si vous avez terminé toutes les étapes mais que vous ne pouvez toujours pas résoudre le problème où le Mac ne détecte pas un disque dur externe, votre disque est en effet corrompu ou formaté à l'aide d'un système de fichiers que le Mac ne peut pas lire. Si un lecteur endommagé contient des données que vous ne pouvez pas supporter de perdre, je vous recommande d'essayer de les restaurer avec une perceuse disque. Cela m'a sauvé plusieurs fois après avoir accidentellement supprimé des fichiers importants et pensé qu'ils étaient partis pour toujours.
Disk Drill est le premier logiciel de récupération des données MAC au monde. Assez puissant pour récupérer des fichiers perdus et incorrectement supprimés à long terme de Mac, des disques durs externes, des lecteurs USB et des cartes de caméra.

Récupérer les fichiers supprimés
Installer Disk Drill, un puissant outil Mac pour récupérer des fichiers à partir de disques corrompus ou écrasés.
Test de sécurité d'essai gratuit
Voici comment récupérer des fichiers à l'aide de l'exercice disque:
- Connectez le lecteur à votre Mac.
- Sortez toutes les autres applications de votre Mac, en particulier celles qui peuvent essayer d'accéder à des disques durs externes (tels que iPhoto, mots).
- Perceuse en disque ouvert.
- Cliquez sur le lecteur externe à partir duquel vous souhaitez récupérer des fichiers. S'il a des partitions, vous verrez toutes les partitions. Cependant, si vous ne voyez toujours pas de volumes sur votre lecteur externe, vous voudrez peut-être essayer certaines des étapes mentionnées ci-dessus ou lire la FAQ du scanner du disque.
- Analysez les fichiers manquants dans le lecteur.
- Aperçu les résultats de numérisation et une fois que le fichier que vous souhaitez récupérer est trouvé, cliquez sur récupérer.
Disk Dring a d'autres moyens de récupérer les fichiers perdus, mais cette méthode est la plus efficace en supposant qu'il n'y a pas de complications.

Comment résoudre le problème de lecture NTFS du disque dur externe
Le disque dur externe a été détecté mais pas excité? Comme mentionné précédemment, l'une des raisons courantes pour lesquelles les Mac ne peuvent pas reconnaître les disques durs externes est le format de fichier. Windows utilise le format de fichier NTFS, tandis que les Mac n'utilisaient pas HFS avant le lancement de Sierra. Maintenant, Apple a introduit le système de fichiers Apple (APFS) pour les nouveaux systèmes d'exploitation.
Si vous connectez un lecteur NTFS, votre Mac pourra le lire, mais ne peut pas le modifier. Cela signifie que tant que vous avez des problèmes en lecture seule, vous ne pouvez pas vraiment terminer vos tâches (déménager, copier ou supprimer des fichiers). La solution la plus simple à ce problème que j'ai essayé est Iboysoft NTFS, une application qui permet une prise en charge complète de lecture et d'écriture pour les lecteurs NTFS sur Mac.

Quelques conseils supplémentaires pour récupérer des fichiers
Voici quelques conseils supplémentaires qui, je pense, peuvent vous aider à éviter des problèmes similaires à l'avenir.
- Les applications MAC et tierces qui gèrent les MAC, telles que les menus de forage disque et ISTAT, sont livrées avec des moniteurs de statut intelligents (également appelés auto-surveillance, analytique et rapport). Si la vérification intelligente signale une erreur, cela peut signifier que le disque dur risque de dégâts complets. Dans le disque d'utilité et l'exercice disque, il existe plusieurs solutions: réparer les autorisations de disque et les disques de réparation. Si aucun d'eux ne fonctionne, je recommande de sauvegarder toutes les données sur le disque, de les effacer et d'exécuter à nouveau le chèque intelligent. Le disque dur externe doit être affiché comme "vérifié".

- Les partitions du disque dur peuvent être perdues , cachant temporairement toutes les informations contenues. La perceuse en disque peut aider à identifier et récupérer ces informations.
- Dans Disk Drill, vous pouvez récupérer des données , qui est également l'endroit où l'utilité du disque peut vous aider lorsque votre disque dur est corrompu ou formaté.
- CleanMyMac est une autre application utile fournie par SetApp qui peut vous aider à identifier et à corriger les erreurs de disque dur externes . Il s'agit d'un outil important qui mérite d'être essayé lorsque vous avez du mal à vous connecter à un disque dur externe.

- Une astuce qui peut vous aider à réparer le disque dur non affiché sur votre Mac consiste à le remplacer par un stockage cloud . Vous pouvez installer un stockage cloud sur votre Mac en tant que lecteur local. En connectant Google Drive, Dropbox ou Amazon à votre ordinateur, vous pouvez obtenir plus d'espace pour accéder et partager en toute sécurité les fichiers. Pour ajouter des lecteurs de nuages à Finder et les garder en main, j'utilise CloudMounter. Je vous recommande de lire les instructions détaillées sur la gestion du stockage cloud en tant que lecteur local.

Résumé: outils que vous devez essayer si le disque dur externe n'est pas reconnu sur votre Mac
J'espère que j'ai couvert le sujet afin que vous n'ayez pas à rechercher "les disques durs externes ont disparu de l'ordinateur". Commencez toujours par les bases: apparaissez correctement les appareils externes, vérifiez que le port USB est propre et que la connexion est sécurisée et assurez-vous que votre système d'exploitation est à jour.
Si cela ne résout pas le problème, essayez une solution plus spécifique. Il existe de nombreuses solutions potentielles pour résoudre le problème que les Mac ne peuvent pas lire / écrire sur des disques durs externes. Si vous essayez de connecter un lecteur NTFS, utilisez Iboysoft NTFS pour Mac. Si vous avez besoin d'ajouter du stockage cloud, CloudMounter vous aidera. Plus important encore, vous n'avez jamais à vous soucier d'un accident ou d'un disque dur externe corrompu, car une perceuse en disque vous aidera à récupérer toutes les données stockées dessus.
D'autres applications puissantes telles que Iboysoft NTFS, CloudMounter, Disk Drill et CleanMymac sont disponibles via SetApp, un service d'abonnement d'application qui vous fournit plus de 250 applications pour effectuer vos tâches en un seul abonnement.
FAQ
Que dois-je faire lorsque mon disque dur externe n'est pas détecté?
Lorsque votre disque dur externe n'est pas détecté, commencez par les bases: vérifiez les câbles et les ports, voyez si le lecteur apparaît dans l'utilitaire de disque et redémarrez le Mac. Si cela ne fonctionne pas, essayez de faire des premiers soins, de réinitialisation NVRAM, de forcer le lecteur via l'utilitaire ou le terminal du disque, ou exécuter des diagnostics Apple.
Comment trouver un disque dur externe sur un Mac?
Pour trouver un disque dur externe, branchez d'abord votre disque dur externe, ouvrez Finder, puis recherchez le lecteur sous l'emplacement. Votre Mac ne reconnaît-il pas un disque dur externe? Assurez-vous qu'il est défini pour apparaître sous l'emplacement: Finder> Préférences> Général> Sélectionnez des disques externes.
Pourquoi mon disque dur externe n'est-il pas lu sur Mac?
Votre disque dur externe n'est pas lisible sur votre Mac car votre disque peut être incorrect au format. Dans ce cas, vous devez utiliser l'utilitaire de disque pour modifier le format du lecteur. D'autres causes peuvent inclure des problèmes d'alimentation, des défaillances des câbles et des dommages causés par la conduite.
Que signifie «disque corrompu» dans l'utilité du disque?
"Disque corrompu" dans l'utilité du disque signifie que le disque dur n'est pas détecté ou n'est pas monté correctement sur le Mac. Une erreur "disque corrompue" se produit généralement lorsque le système ne parvient pas à terminer l'écriture dans le lecteur, ce qui rend les données stockées sur ce lecteur inaccessibles. La meilleure façon d'essayer de sauver les données est d'utiliser des logiciels de récupération de données, tels que la perceuse en disque.
Que dois-je faire si mon Mac est arrêté lors de la connexion au disque dur?
Si votre Mac est désactivé lors de la connexion à un disque dur, cela signifie que votre Mac ne peut pas fournir l'alimentation requise au disque dur externe. C'est fondamentalement l'opposé du problème de la puissance insuffisante. Dans ce cas, vous devrez peut-être connecter un centre USB supplémentaire ou toute autre alimentation. Si vous avez un Mac basé sur Intel, vous pouvez également essayer de réinitialiser votre SMC.
Ce qui précède est le contenu détaillé de. pour plus d'informations, suivez d'autres articles connexes sur le site Web de PHP en chinois!
 Comment supprimer les applications iOS de Mac avec M1Apr 14, 2025 am 11:26 AM
Comment supprimer les applications iOS de Mac avec M1Apr 14, 2025 am 11:26 AMDepuis la sortie du premier iPad d'Apple en 2010, il a commencé à concevoir ses propres puces pour ses appareils. La dernière itération des puces est la puce bionique Apple A15 sur l'iPhone 13. Cependant, pour Mac, la première puce auto-développée Apple, l'Apple M1, n'a été publiée qu'en 2020 avec le MacBook Air, Mac Mini et MacBook Pro. En 2021, l'iMac de 24 pouces a suivi de près, suivi des améliorations sur le MacBook Pro de 14 pouces et 16 pouces (comme Apple M1 Pro et un
 Comment inspecter l'élément sur Mac (conseils rapides)Apr 14, 2025 am 11:06 AM
Comment inspecter l'élément sur Mac (conseils rapides)Apr 14, 2025 am 11:06 AMMaîtrise l'inspection de la page Web sur Mac: un guide complet Ce guide fournit une procédure pas à pas détaillée de l'utilisation de la fonction d'inspecter l'élément sur les navigateurs Mac (Safari, Chrome et Firefox) pour examiner et modifier les éléments de la page Web. Que vous soyez un designe
 Comment corriger les fuites de mémoire montereyApr 14, 2025 am 11:03 AM
Comment corriger les fuites de mémoire montereyApr 14, 2025 am 11:03 AMMacOS Monterey Memory Fair Problem and Solution Récemment, un problème grave s'est produit sur le système MacOS Monterey qui a troublé de nombreux utilisateurs - un bug de fuite de mémoire. Certaines applications consomment beaucoup de mémoire (RAM), provoquant un avertissement du système de "la mémoire hors de l'application". Cet article expliquera la gravité de ce problème et la solution. Comment les fuites de mémoire affectent votre travail Avant de discuter des fuites de mémoire, expliquons brièvement ce qu'est la mémoire et pourquoi nous devons y prêter attention. Chaque Mac a une certaine quantité de mémoire, également connue sous le nom de RAM, qui permet au Mac d'exécuter simultanément un certain nombre de tâches. Avez-vous remarqué que lorsque vous ouvrez de nombreux onglets et applications, votre Mac commence à traîner
 Comment créer un nouvel utilisateur sur MacApr 14, 2025 am 10:52 AM
Comment créer un nouvel utilisateur sur MacApr 14, 2025 am 10:52 AMCe guide vous montre comment créer et gérer facilement plusieurs comptes d'utilisateurs sur votre Mac, en gardant vos fichiers organisés et en fonction de votre système. Je couvrirai différents types de compte et offrirai des conseils pour optimiser les performances avec plusieurs utilisateurs.
 Les meilleurs VPN de jeu pour la vitesse et la sécuritéApr 14, 2025 am 10:48 AM
Les meilleurs VPN de jeu pour la vitesse et la sécuritéApr 14, 2025 am 10:48 AMJeux en ligne: conquérir le décalage et la géo-restauration avec le bon VPN Frustré par le décalage, les déconnexions et les géo-restaurations ruinant votre expérience de jeu en ligne? Ce guide explore les meilleurs VPN pour améliorer votre gameplay, basé sur une recherche approfondie
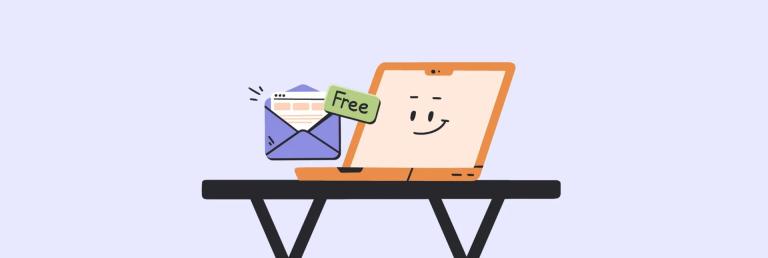 Quels sont les meilleurs services de messagerie à utiliser aujourd'hui?Apr 14, 2025 am 10:44 AM
Quels sont les meilleurs services de messagerie à utiliser aujourd'hui?Apr 14, 2025 am 10:44 AMChoisir le bon fournisseur de messagerie: un guide complet Vous en avez assez de votre adresse e-mail obsolète? Ce guide vous aide à sélectionner une nouvelle maison numérique parmi les meilleurs fournisseurs de messagerie gratuits, couvrant les meilleurs services et leurs applications Mac et iOS qui l'accompagnent. CO KEY
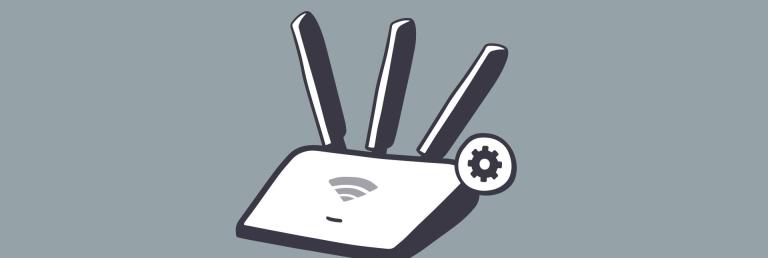 Comment accéder aux paramètres du routeur et les modifier facilementApr 14, 2025 am 10:31 AM
Comment accéder aux paramètres du routeur et les modifier facilementApr 14, 2025 am 10:31 AMInternet aujourd'hui est devenu si omniprésent que nous ne pensons même pas à l'origine de notre maison, généralement jusqu'à ce que quelque chose ne soit pas mal. Ensuite, vous vous souvenez peut-être qu'il y avait un routeur WiFi installé quelque part. Tu parorais de trouver je


Outils d'IA chauds

Undresser.AI Undress
Application basée sur l'IA pour créer des photos de nu réalistes

AI Clothes Remover
Outil d'IA en ligne pour supprimer les vêtements des photos.

Undress AI Tool
Images de déshabillage gratuites

Clothoff.io
Dissolvant de vêtements AI

AI Hentai Generator
Générez AI Hentai gratuitement.

Article chaud

Outils chauds

VSCode Windows 64 bits Télécharger
Un éditeur IDE gratuit et puissant lancé par Microsoft

Dreamweaver CS6
Outils de développement Web visuel

Version Mac de WebStorm
Outils de développement JavaScript utiles

Navigateur d'examen sécurisé
Safe Exam Browser est un environnement de navigation sécurisé permettant de passer des examens en ligne en toute sécurité. Ce logiciel transforme n'importe quel ordinateur en poste de travail sécurisé. Il contrôle l'accès à n'importe quel utilitaire et empêche les étudiants d'utiliser des ressources non autorisées.

Envoyer Studio 13.0.1
Puissant environnement de développement intégré PHP







