 Les sujets
Les sujets excel
excel Fonction maxifs dans Excel - Trouvez la valeur maximale avec plusieurs critères
Fonction maxifs dans Excel - Trouvez la valeur maximale avec plusieurs critèresFonction maxifs dans Excel - Trouvez la valeur maximale avec plusieurs critères
Ce didacticiel montre comment utiliser la fonction MAXIF d'Excel pour trouver efficacement la valeur maximale basée sur des conditions spécifiées. Avant les maxifs, les utilisateurs se sont appuyés sur des formules complexes maximales. Cette nouvelle fonction simplifie considérablement ce processus.
Fonction Excel Maxifs: Syntaxe et utilisation de base
La fonction MAXIF identifie la plus grande valeur numérique dans une plage, sous réserve d'un ou plusieurs critères. Sa syntaxe est:
MAXIFS(max_range, criteria_range1, criteria1, [criteria_range2, criteria2], ...)
Où:
- Max_Range: la plage de cellules contenant les valeurs à partir desquelles trouver le maximum.
- Criteria_Range1: La première plage à évaluer par rapport
criteria1. - Criteria1: La condition appliquée à
criteria_range1. Cela peut être un nombre, un texte ou une expression. - Criteria_Range2, Criteria2, ...: (Facultatif) des plages supplémentaires et leurs critères correspondants. Jusqu'à 126 paires sont prises en charge.
Maxifs est disponible dans Excel 2019, Excel 2021 et Microsoft 365 (Windows et Mac).
Par exemple, pour trouver le plus grand joueur de football (Heights en D2: D11, Sports en B2: B11):
=MAXIFS(D2:D11, B2:B11, "football")
Pour une plus grande flexibilité, spécifiez le sport dans une cellule (par exemple, G1):
=MAXIFS(D2:D11, B2:B11, G1)

IMPORTANT: max_range et criteria_range doivent être de la même taille et de la même forme; Sinon, un #Value! Résultats d'erreur.
Excel Maxifs: Exemples de formule
Maxifs est simple mais a des nuances. Les exemples suivants illustrent ses capacités:
1. Critères multiples:
Pour trouver le plus grand basketteur junior:
-
max_range: Heights (D2: D11) -
criteria_range1: Sports (B2: B11) -
criteria1: "Basketball" (ou cellule G1) -
criteria_range2: Type d'école (C2: C11) -
criteria2: "Junior" (ou Cell G2)
Formule (critères codés en dur):
=MAXIFS(D2:D11, B2:B11, "basketball", C2:C11, "junior")
Formule (en utilisant des références cellulaires):
=MAXIFS(D2:D11, B2:B11, G1, C2:C11, G2)

Pour les formules réutilisables, utilisez des références absolues (par exemple, $D$2:$D$11 ).

Pour trouver le nom du plus grand joueur, combinez les maxifs avec l'index et la correspondance:
=INDEX($A$2:$A$11, MATCH(MAXIFS($D$2:$D$11, $B$2:$B$11, G1, $C$2:$C$11, G2), $D$2:$D$11, 0))

2. Opérateurs logiques:
Utilisez des opérateurs logiques (>, =, ) pour les critères numériques. Entrez les opérateurs et les nombres en guillemets ("> = 14"). Pour les références cellulaires, concaténate (par exemple, ">" & g1).
Pour trouver la hauteur maximale des garçons de 13 à 14 ans (âge dans la colonne C):
=MAXIFS(D2:D11, C2:C11, ">=13", C2:C11, " ou en utilisant des références cellulaires g1 et h1: <code>=MAXIFS(D2:D11, C2:C11, ">="&G1, C2:C11, "

Pour exclure le volleyball:
=MAXIFS(D2:D11, B2:B11, "volleyball") ou en utilisant la référence de cellule G1: =MAXIFS(D2:D11, B2:B11, ""&G1)

3. Personnages génériques:
Utiliser ? (n'importe quel caractère unique) et * (n'importe quelle séquence) pour les correspondances partielles.
Pour trouver le plus grand joueur des jeux se terminant par "Ball":
=MAXIFS(D2:D11, B2:B11, "*ball") ou en utilisant la référence cellulaire g1: =MAXIFS(D2:D11, B2:B11, "*"&G1)

4. GAMES DE DATE:
Les dates sont des numéros de série. Les formats de date d'utilisation Excel comprennent (par exemple, "1-jan-2004", "1/1/2004", ou la fonction de date).
Pour trouver la hauteur maximale des personnes nées en 2004 (date de naissance dans la colonne C):
=MAXIFS(D2:D11, C2:C11, ">="&DATE(2004,1,1), C2:C11, " ou en utilisant la référence de cellule G1: <code>=MAXIFS(D2:D11, C2:C11, ">="&DATE(G1,1,1), C2:C11, "

5. ou logique avec plusieurs critères:
Maxifs utilise et logique. Pour ou logique, utilisez les fonctions maxifs imbriquées avec max:
=MAX(MAXIFS(D2:D11, B2:B11, "basketball"), MAXIFS(D2:D11, B2:B11, "football")) ou en utilisant des références cellulaires f1 et h1: =MAX(MAXIFS(D2:D11, B2:B11, F1), MAXIFS(D2:D11, B2:B11, H1))

Considérations clés pour Excel Maxifs:
- Gère un ou plusieurs critères.
- Utilisations et logique par défaut.
-
max_rangeetcriteria_rangedoivent être de la même taille et de la même forme. - Insensible aux cas pour les critères de texte.
- Utilisez des références absolues lors de la copie des formules.
- La syntaxe des critères corrects est cruciale (utilisez les devis de manière appropriée).
- Disponible dans Excel 2019 et plus tard.
Ce guide complet vous permet de tirer parti de la puissance de la fonction MAXIF pour une analyse efficace des données dans Excel.
Ce qui précède est le contenu détaillé de. pour plus d'informations, suivez d'autres articles connexes sur le site Web de PHP en chinois!
 Fonction de rang excel et d'autres moyens de calculer le rangApr 09, 2025 am 11:35 AM
Fonction de rang excel et d'autres moyens de calculer le rangApr 09, 2025 am 11:35 AMCe didacticiel Excel détaille les nuances des fonctions de rang et montre comment classer les données dans Excel en fonction de plusieurs critères, des données de groupe, de calcul du rang de centile, etc. La détermination de la position relative d'un nombre dans une liste est EASI
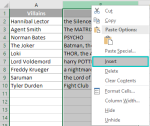 Capitaliser la première lettre dans les cellules ExcelApr 09, 2025 am 11:31 AM
Capitaliser la première lettre dans les cellules ExcelApr 09, 2025 am 11:31 AMTrois façons de convertir la première lettre d'Excel Cell Lors du traitement des données de texte dans Excel, une exigence commune est de capitaliser la première lettre d'une cellule. Qu'il s'agisse d'un nom, d'un nom de produit ou d'une liste de tâches, vous pouvez rencontrer des cas (ou même tous) où les lettres sont incohérentes. Notre article précédent a discuté de la fonction appropriée, mais il capitalise la lettre initiale de chaque mot dans la cellule et les autres lettres en minuscules, donc tous les cas ne s'appliquent pas. Voyons quelles autres options sont disponibles grâce à un exemple de ma liste de méchants préférée. Utilisez la formule pour capitaliser la lettre initiale La première lettre est capitalisée, les lettres restantes sont en minuscules Capitaliser la lettre initiale, ignorer les lettres restantes Utilisation de la boîte à outils de texte: "Modifier le cas" Utiliser le public
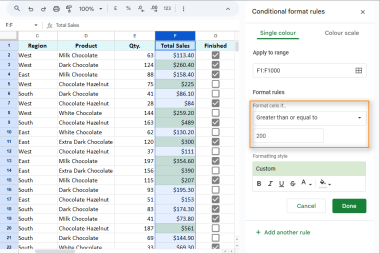 Guide complet de la mise en forme conditionnelle des feuilles Google: règles, formules, cas d'utilisationApr 09, 2025 am 10:57 AM
Guide complet de la mise en forme conditionnelle des feuilles Google: règles, formules, cas d'utilisationApr 09, 2025 am 10:57 AMMaster Google Sheets Formatage conditionnel: un guide complet Ce guide fournit une procédure pas à pas complète de la mise en forme conditionnelle de Google Sheets, des règles de base aux formules personnalisées avancées. Apprenez à mettre en évidence les données clés, gagner du temps et rouge
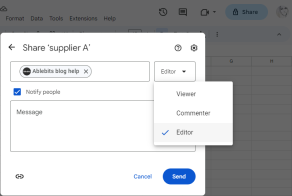 Bases sur les feuilles Google: partager, déplacer et protéger les feuilles GoogleApr 09, 2025 am 10:34 AM
Bases sur les feuilles Google: partager, déplacer et protéger les feuilles GoogleApr 09, 2025 am 10:34 AMMaster Google Sheets Collaboration: partager, déplacer et protéger vos données Ce guide "Back to Basics" se concentre sur la gestion de la feuille de calcul collaborative dans Google Sheets. Apprenez à partager, organiser et protéger efficacement vos données
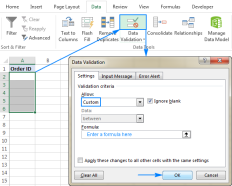 Validation des données personnalisées dans Excel: formules et règlesApr 09, 2025 am 10:24 AM
Validation des données personnalisées dans Excel: formules et règlesApr 09, 2025 am 10:24 AMCe didacticiel montre comment créer des règles de validation des données personnalisées dans Excel. Nous explorerons plusieurs exemples, y compris des formules pour restreindre l'entrée aux nombres, le texte, le texte commençant par des caractères spécifiques, des entrées uniques, etc. Tuto d'hier
 Bases sur les feuilles Google: modifiez, imprimez et téléchargez les fichiers dans Google SheetsApr 09, 2025 am 10:09 AM
Bases sur les feuilles Google: modifiez, imprimez et téléchargez les fichiers dans Google SheetsApr 09, 2025 am 10:09 AMCe guide "Back to Basics" plonge dans les techniques de modification des feuilles Google essentielles. Nous couvrirons des actions fondamentales telles que la suppression et le formatage des données, puis passerons à des fonctionnalités plus avancées telles que des commentaires, l'édition hors ligne et le changement
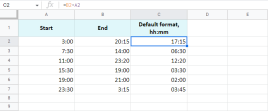 Calcul du temps dans Google SheetsApr 09, 2025 am 09:43 AM
Calcul du temps dans Google SheetsApr 09, 2025 am 09:43 AMMaster Google Sheets Time Calculs: un guide complet Ce guide se plonge dans les subtilités des calculs de temps dans les feuilles Google, couvrant les différences de temps, l'addition / soustraction, la sommation et l'extraction de date / temps. Temps de calcul
 Comment utiliser iIrror dans Excel avec des exemples de formuleApr 09, 2025 am 09:37 AM
Comment utiliser iIrror dans Excel avec des exemples de formuleApr 09, 2025 am 09:37 AMCe didacticiel montre comment la fonction IFERROR d'Excel gère les erreurs, les remplaçant par des blancs, des valeurs alternatives ou des messages personnalisés. Il couvre l'utilisation de IFRERROR avec VLookup et INDEX MATCH, et le compare à If iSerror et IFNA. "Donnez-moi un


Outils d'IA chauds

Undresser.AI Undress
Application basée sur l'IA pour créer des photos de nu réalistes

AI Clothes Remover
Outil d'IA en ligne pour supprimer les vêtements des photos.

Undress AI Tool
Images de déshabillage gratuites

Clothoff.io
Dissolvant de vêtements AI

AI Hentai Generator
Générez AI Hentai gratuitement.

Article chaud

Outils chauds

Télécharger la version Mac de l'éditeur Atom
L'éditeur open source le plus populaire

Adaptateur de serveur SAP NetWeaver pour Eclipse
Intégrez Eclipse au serveur d'applications SAP NetWeaver.

Envoyer Studio 13.0.1
Puissant environnement de développement intégré PHP

Listes Sec
SecLists est le compagnon ultime du testeur de sécurité. Il s'agit d'une collection de différents types de listes fréquemment utilisées lors des évaluations de sécurité, le tout en un seul endroit. SecLists contribue à rendre les tests de sécurité plus efficaces et productifs en fournissant facilement toutes les listes dont un testeur de sécurité pourrait avoir besoin. Les types de listes incluent les noms d'utilisateur, les mots de passe, les URL, les charges utiles floues, les modèles de données sensibles, les shells Web, etc. Le testeur peut simplement extraire ce référentiel sur une nouvelle machine de test et il aura accès à tous les types de listes dont il a besoin.

SublimeText3 version chinoise
Version chinoise, très simple à utiliser




