Gestion des fichiers Mac: créez facilement des dossiers et organisez des ordinateurs de bureau
Lorsque j'ai acheté un Mac pour la première fois, l'immense espace de stockage et le bureau propre m'a fait me sentir omnipotent. Les captures d'écran étaient empilées sur le bureau à volonté, les fichiers téléchargés étaient remplis de dossiers de téléchargement et les dossiers de documents étaient vides. Mais au fil du temps, le nombre de fichiers augmentera progressivement et de bonnes compétences en organisation de fichiers deviennent particulièrement importantes.

Gérer les fichiers Mac à l'aide de Path Finder
Vous voulez avoir le contrôle total de vos documents? Path Finder File Manager peut fournir des fonctions pratiques telles que la vue à double panneau, les fonctions de glisser-déposer, ce qui rend la gestion des fichiers plus efficace.

Créer un nouveau dossier à l'aide de Finder
Si vous avez besoin de gérer des fichiers en dehors de votre bureau ou en dehors d'une application spécifique, Finder est votre outil préféré. Ce gestionnaire de fichiers Mac intégré vous permet de parcourir des dossiers et de trouver des fichiers sur votre Mac.
Voici comment ajouter des dossiers sur votre Mac à l'aide de Finder:
- Ouvrez Finder de Dock.
- Accédez à l'emplacement où vous souhaitez créer un nouveau dossier (document, bureau, téléchargement, lecteur iCloud, etc.).
- Cliquez sur "Fichier" dans le coin supérieur gauche de l'écran et sélectionnez "Nouveau dossier". Ou utilisez la commande shift de raccourci clavier N.
- Entrez le nom du dossier et appuyez sur Entrée.

Créer des dossiers à l'aide de touches de raccourci souris ou trackpad
Vous pouvez également utiliser votre souris ou trackpad pour créer rapidement de nouveaux dossiers:
- Ouvrez le dossier où vous souhaitez ajouter un nouveau dossier (peut également rester sur votre bureau).
- Cliquez avec le bouton droit (Touchez avec deux doigts sur le trackpad) et sélectionnez "Nouveau dossier".
- Entrez le nom du dossier et appuyez sur Entrée.

Dossiers de compression
Vous voulez compresser rapidement les dossiers pour réduire leur taille ou les envoyer par e-mail plus facilement? Pas de problème, cliquez avec le bouton droit sur votre dossier nouvellement créé et sélectionnez "Compress". Votre dossier sera immédiatement converti en fichier zip!

Créer un dossier par sélection de fichiers
Saviez-vous que vous pouvez créer automatiquement un nouveau dossier et y mettre un ensemble de fichiers? Vous avez juste besoin de sélectionner le fichier que vous souhaitez passer à son propre dossier, cliquez sur "Fichier" dans le coin supérieur gauche de l'écran et sélectionnez "Créer un nouveau dossier avec l'option".

Créer des dossiers à l'aide de terminal
Vous pouvez également utiliser le terminal pour créer un nouveau dossier sur votre Mac. Si vous n'êtes pas familier avec le terminal, il est recommandé d'essayer les outils décrits dans les sections précédentes, mais si vous avez maîtrisé comment utiliser cet utilitaire, la création de nouveaux dossiers utilisant le terminal peut être très facile et rapide.
Voici les étapes pour créer un dossier en utilisant le terminal:
- Accédez à Finder> Applications> Utilitaires> Terminal et ouvrez le terminal.
- Déplacez-vous où vous souhaitez créer un nouveau dossier: CD et espaces enter, et glisser et déposer le dossier que vous souhaitez créer un nouveau dossier dans la fenêtre du terminal. Appuyez sur Entrée.
- Entrez la commande
<mark>mkdir</mark>le nouveau nom de dossier que vous souhaitez (par exemple, si vous souhaitez nommer le dossier "New-books", entrez "MKDIR New-Books") et appuyez sur Entrée. Le dossier que vous créez nouvellement créé apparaîtra à l'emplacement sélectionné.

Le terminal peut rapidement créer plusieurs dossiers. Suivez simplement les étapes ci-dessus pour passer au dossier de destination et exécuter la commande mkdir suivie du nom du nouveau dossier souhaité. Par exemple, la commande "MKDIR Classes Projects Homework" créera trois dossiers nommés "classes", "projets" et "devoirs". Si le dossier avec le même nom existe déjà à cet endroit, le terminal émettra une invite.
Organisez et nettoyez les ordinateurs de bureau Mac
Comment gérer tous les dossiers plus rapidement après les avoir créés?
Path Finder est votre assistant de main droit inattendu. Avec ce gestionnaire de fichiers classique, vous pouvez prendre une vue sur les yeux de vos fichiers et dossiers. Activez la vue à double panneau pour une navigation facile ou glisser et déposer des fichiers pour les déplacer entre les dossiers. Avec cette application pratique, vous pouvez facilement prévisualiser les fichiers, calculer les tailles de dossiers et plus encore.

Le dossier par défaut X est une application qui vous aide à accéder de manière transparente divers emplacements sur votre Mac à partir de la barre de menu. Cliquez simplement sur l'icône de l'application pour accéder à l'emplacement du dossier en un instant.

Vous voulez gagner du temps à trier vos fichiers de bureau? Spotless est un outil d'organisation automatique que nous aimons. Cette application vous permet de créer des règles personnalisées pour trier les fichiers. Faites simplement glisser et déposez un ou plusieurs fichiers dans l'application et vous pouvez tout faire! Vous pouvez également créer des horaires automatiques de nettoyage à des moments précis.

Pour faire ressortir vos fichiers importants, personnalisez leurs icônes.
Image2Icon est l'application qui effectue cette tâche. Utilisez-le pour convertir des images en icônes et les attribuer à des fichiers ou des dossiers. Faites simplement glisser et déposez l'image, personnalisez l'icône que vous souhaitez, puis faites glisser et déposez le fichier ou le dossier que vous souhaitez personnaliser. Vous pouvez également parcourir les préréglages dans l'application pour une personnalisation facile.

Comme vous pouvez le voir, il existe plus d'une façon de gérer le nombre croissant de fichiers et de dossiers sur votre Mac. De l'organisation de fichiers dans plusieurs dossiers et de les tri manuellement, à l'utilisation d'applications tierces telles que Path Finder, Spotless, Folder X par défaut et Image2Icon pour vous aider à les gérer, choisissez simplement la bonne méthode pour vous.
Ce qui précède est le contenu détaillé de. pour plus d'informations, suivez d'autres articles connexes sur le site Web de PHP en chinois!
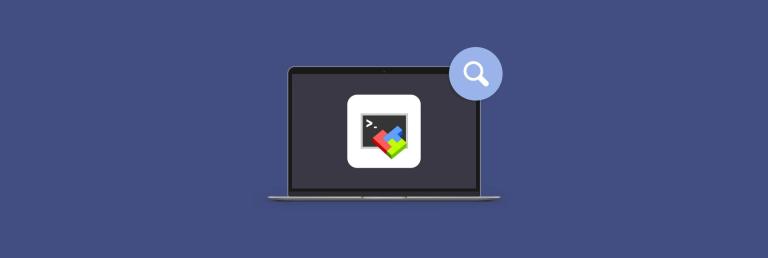 Meilleure alternative MobaxTerm pour Mac: les 6 meilleures options à considérerMar 06, 2025 pm 05:05 PM
Meilleure alternative MobaxTerm pour Mac: les 6 meilleures options à considérerMar 06, 2025 pm 05:05 PMMobaxTerm est un incontournable pour les connexions distantes avec des fonctionnalités telles que SSH, le transfert X11 et un terminal intégré. Mais comme il n'y a pas de version pour MacOS, les utilisateurs de Mac recherchent des alternatives solides. Si vous êtes à l'affût de quelque chose
![MacBooster Review: Cela en vaut-il la peine? [Prix, fonctionnalités, outils]](https://img.php.cn/upload/article/001/242/473/174122917236210.png?x-oss-process=image/resize,p_40) MacBooster Review: Cela en vaut-il la peine? [Prix, fonctionnalités, outils]Mar 06, 2025 am 10:46 AM
MacBooster Review: Cela en vaut-il la peine? [Prix, fonctionnalités, outils]Mar 06, 2025 am 10:46 AMIOBIT MacBooster: un outil complet d'optimisation et de sécurité Mac MacBooster est une application multiforme conçue pour améliorer la vitesse, la sécurité et les performances globales de votre Mac. Il propose une suite d'outils pour nettoyer les fichiers indésirables, fournissant des anti-
 Meilleure alternative de scanner IP avancé pour Mac trouvéMar 06, 2025 pm 05:10 PM
Meilleure alternative de scanner IP avancé pour Mac trouvéMar 06, 2025 pm 05:10 PMDites au revoir aux problèmes Wi-Fi! Meilleurs outils de numérisation réseau recommandés pour les systèmes Mac La semaine dernière, ma connexion Wi-Fi à domicile est soudainement devenue inhabituellement lente, ce qui m'a fait tomber dans une panique technologique. Le routeur est-il défectueux? Est-ce un appareil mystérieux qui occupe la bande passante? Ou le voisin télécharge-t-il secrètement le jeu populaire "Stalker 2"? J'ai besoin de trouver la réponse rapidement. À l'heure actuelle, je me suis souvenu du scanner IP avancé qui était couramment utilisé sur les systèmes Windows auparavant. Mais malheureusement, le système Mac n'a pas de scanner IP avancé. Heureusement, MacOS propose de nombreuses alternatives puissantes qui peuvent vous aider à surveiller les appareils sur votre réseau, à résoudre les problèmes de connectivité et même à optimiser les performances Wi-Fi. Laissez-moi
 MACSTELER Malware: Qu'est-ce que c'est dangereux pour votre macOS?Mar 04, 2025 am 10:28 AM
MACSTELER Malware: Qu'est-ce que c'est dangereux pour votre macOS?Mar 04, 2025 am 10:28 AMProtéger votre Mac contre les attaques malveillantes: un guide pour prévenir le macstealer et des menaces similaires La croyance que les MAC sont à l'abri des logiciels malveillants est une idée fausse dangereuse. Avec la montée des menaces comme Macstealer, un malware macOS ciblant Sensitive D
 Examen du chargeur sans fil magnétique 2-en-1 UGREEN UNEREN: il alimente presque tout votre équipement AppleMar 12, 2025 pm 09:01 PM
Examen du chargeur sans fil magnétique 2-en-1 UGREEN UNEREN: il alimente presque tout votre équipement AppleMar 12, 2025 pm 09:01 PMLes utilisateurs d'Apple se réjouissent! La charge sans fil est pratique, mais les chargeurs officiels d'Apple sont chers. Cela change avec la station de chargement magnétique sans fil UREEN UNREEN UNERN UNER. ##### # UGREEN UNON UNO 2-en-1 Charger sans fil magnétique: une revue complète
 Retirer l'espace purgeable Mac Monterey: Qu'est-ce que cela signifie et comment le supprimer?Mar 03, 2025 am 10:23 AM
Retirer l'espace purgeable Mac Monterey: Qu'est-ce que cela signifie et comment le supprimer?Mar 03, 2025 am 10:23 AMFichiers purgeables: un guide de stockage MacOS Monterey. Bien que la possibilité de purger des fichiers offre un soulagement potentiel de l'espace disque, la localisation et la suppression de ces fichiers peuvent être difficiles. Ce guide explique ce que sont les fichiers purgeables et comment les gérer sur votre M
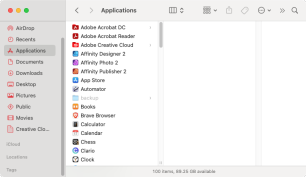 Désinstaller Office 365 sur Mac: Comment supprimer complètement Microsoft 365Mar 05, 2025 am 11:40 AM
Désinstaller Office 365 sur Mac: Comment supprimer complètement Microsoft 365Mar 05, 2025 am 11:40 AMPour beaucoup d'entre nous, les produits Microsoft Office sont essentiels pour le travail, les études et la vie quotidienne. Bien que vous puissiez utiliser Office 365 souvent, vous pourriez avoir aucune idée de la façon de le retirer de votre Mac. Il se peut que le mot continue de s'écraser EV
 Installez Python sur Mac: Quelle est la meilleure façon de le faire sur macOS?Mar 05, 2025 am 10:48 AM
Installez Python sur Mac: Quelle est la meilleure façon de le faire sur macOS?Mar 05, 2025 am 10:48 AMPython est devenu l'un des langages de programmation les plus populaires au monde avec sa polyvalence incroyable. Que vous prévoyez de créer un site Web ou une application vous-même dans Python ou que vous souhaitiez exécuter des logiciels qui nécessitent Python, vous devrez peut-être installer Python sur votre Mac. Ce guide discutera de trois des façons les plus populaires d'obtenir Python sur votre Mac et d'introduire brièvement quelques alternatives. Le système Mac est-il livré avec Python? Malheureusement, depuis MacOS Catalina, les ordinateurs Mac n'ont plus de Python préinstallé, bien qu'il soit inclus dans les anciennes versions du système d'exploitation, y compris Mojave et plus tôt. si


Outils d'IA chauds

Undresser.AI Undress
Application basée sur l'IA pour créer des photos de nu réalistes

AI Clothes Remover
Outil d'IA en ligne pour supprimer les vêtements des photos.

Undress AI Tool
Images de déshabillage gratuites

Clothoff.io
Dissolvant de vêtements AI

AI Hentai Generator
Générez AI Hentai gratuitement.

Article chaud

Outils chauds

Dreamweaver Mac
Outils de développement Web visuel

SublimeText3 Linux nouvelle version
Dernière version de SublimeText3 Linux

SublimeText3 version chinoise
Version chinoise, très simple à utiliser

SublimeText3 version anglaise
Recommandé : version Win, prend en charge les invites de code !

ZendStudio 13.5.1 Mac
Puissant environnement de développement intégré PHP






