 Tutoriel système
Tutoriel système MAC
MAC Comment désinstaller Kaspersky sur Mac? Comment le supprimer de MacBook Air / Pro?
Comment désinstaller Kaspersky sur Mac? Comment le supprimer de MacBook Air / Pro?Envisagez-vous de désinstaller Kaspersky sur votre Mac? Cela est peut-être dû à des problèmes de confidentialité, ou vous vivez dans une région où Kaspersky ne peut plus opérer. Ou, peut-être que vous cherchez simplement à passer à une autre solution anti-malware. Quelle que soit la raison, ce tutoriel vous guidera à travers les étapes pour supprimer complètement Kaspersky de votre système macOS.
Raisons possibles de retirer Kaspersky de Mac
Vous voudrez peut-être retirer Kaspersky de votre Mac pour de nombreuses raisons. Ceux-ci peuvent inclure:
- Concernant la confidentialité: Kaspersky est sous le feu depuis des années au sujet de son traitement des données et des liens présumés avec les autorités russes. Tout a commencé en 2017 lorsque le Département américain de la sécurité intérieure a ordonné aux agences fédérales de cesser d'utiliser Kaspersky, citant des risques de sécurité nationale.
- Problèmes d'abonnement: En 2024, le Département américain du commerce a poussé les choses plus loin en interdisant à Kaspersky de faire complètement des affaires. Si vous êtes aux États-Unis, renouveler votre licence Kaspersky n'est plus une option.
- Conflits logiciels: Kaspersky pourrait tout simplement ne pas travailler pour vous en raison de problèmes de performances, de frais d'abonnement élevés ou de problèmes de compatibilité. Vous devez désinstaller Kaspersky pour éviter les conflits logiciels si vous changez d'outils antivirus, apprenez le meilleur logiciel de sécurité Mac.
Comment supprimer Kaspersky de Mac
La suppression de Kaspersky de votre Mac implique plus que de le faire glisser vers la poubelle. Pour vous débarrasser pleinement de Kaspersky, vous devez:
- Annulez votre abonnement Kaspersky (sauf si vous êtes en essai gratuit).
- Utilisez le non-installer Kaspersky pour supprimer l'application.
- Vérifiez le dossier des applications pour vous assurer que Kaspersky est entièrement supprimé.
- Supprimez les fichiers et les dossiers restants des répertoires système.
- Utilisez un outil tiers si vous avez du mal à supprimer manuellement Kaspersky.
Votre Mac sera vulnérable aux virus et aux ransomwares (en savoir plus sur les ransomwares sur Mac), alors assurez-vous d'avoir un plan de sécurité en place avant de continuer.
1. Annuler l'abonnement de Kaspersky (le cas échéant)
La désinstallation de Kaspersky n'annule pas automatiquement votre abonnement. Si vous avez un plan actif, c'est une bonne idée de l'annuler en premier.
Pour annuler votre abonnement Kaspersky:
- Connectez-vous à votre compte Kaspersky sur https://my.kaspersky.com .
- Accédez à la section des abonnements et localisez votre abonnement Kaspersky - EG, Kaspersky Premium .
- Sélectionnez Annuler l'abonnement et confirmez l'annulation.


2. Utilisez Kaspersky Unstaller
Kaspersky comprend un désinstallation intégré qui désactive automatiquement l'utilitaire antivirus et vous aide à le retirer de votre Mac.
Pour utiliser le Kaspersky Unstaller:
- Ouvrez l' application Kaspersky via le LaunchPad ou la barre de menu.
- Ouvrez le menu d'aide et sélectionnez l'assistance .
- Sélectionnez le bouton étiqueté Désinstaller .
- Sélectionnez Désinstaller sur la fenêtre contextuelle de confirmation.
- Entrez le mot de passe de votre compte d'utilisateur et sélectionnez OK . Vous devrez peut-être réintégrer le mot de passe de votre compte plusieurs fois pendant le processus de désinstallation.
- Sélectionnez Quitter pour quitter le Kaspersky Uninstaller.






3. Supprimer du dossier d'application
Après avoir désinstallé Kaspersky, vous devez vous assurer qu'il n'est plus dans le dossier des applications de votre Mac. Si vous le trouvez là-bas, essayez de le déplacer vers la poubelle.
Pour supprimer Kaspersky du dossier des applications:
- Ouvrez une fenêtre Finder et sélectionnez les applications sur la barre latérale.
- Contrôle-cliquez sur Kaspersky et sélectionnez Déménager à la poubelle .

4. Supprimer Kaspersky des répertoires système
Kaspersky peut laisser des fichiers dans les répertoires système de votre Mac, donc le plan suivant consiste à les localiser et à les supprimer manuellement.
Pour supprimer Kaspersky des répertoires système:
- Ouvrez Finder et sélectionnez GO> Accédez au dossier de la barre de menu.
- Visitez les emplacements suivants:
- ~ / Bibliothèque / caches
- ~ / Bibliothèque / scripts d'application
- ~ / Bibliothèque / État d'application enregistré
- ~ / Bibliothèque / conteneurs de groupe
- / Bibliothèque / agents de lancement
- / Bibliothèque / démons de lancement
- / Privé / TMP
- Supprimez tous les éléments contenant les mots Kaspersky ou Kav dans leurs noms de fichiers à partir des répertoires ci-dessus.



Si vous rencontrez des problèmes en supprimant les fichiers laissés par Kaspersky, consultez notre guide sur la façon de supprimer les fichiers restants après la désinstallation sur Mac pour des méthodes alternatives.
5. Désinstaller Kaspersky via un outil tiers
Si vous avez des problèmes en supprimant manuellement Kaspersky, vous devez utiliser un outil tiers pour le désinstaller. Mackeeper est livré avec une fonctionnalité appelée Smart Uninstaller qui peut rapidement supprimer Kaspersky sur votre Mac.
Pour désinstaller Kaspersky en utilisant Mackeeper:
- Installer et ouvrir Mackeeper .
- Accédez à Smart Unstaller et sélectionnez les applications .
- Cochez la case à côté de Kaspersky et choisissez Supprimer sélectionné .


Pour des instructions plus détaillées, consultez notre guide sur la façon de désinstaller complètement les applications sur Mac.
Conclusion
Maintenant que vous avez retiré Kaspersky de votre Mac, je recommande fortement d'installer une autre solution antivirus pour protéger votre système. Malgré ce que les gens disent, MacOS est vulnérable aux logiciels malveillants, et il est assez facile de faire infecter le système. Si vous voulez un outil qui maintient votre Mac en marche et le protège des virus, essayez Mackeeper .
Ce qui précède est le contenu détaillé de. pour plus d'informations, suivez d'autres articles connexes sur le site Web de PHP en chinois!
 Examen du chargeur sans fil magnétique 2-en-1 UGREEN UNEREN: il alimente presque tout votre équipement AppleMar 12, 2025 pm 09:01 PM
Examen du chargeur sans fil magnétique 2-en-1 UGREEN UNEREN: il alimente presque tout votre équipement AppleMar 12, 2025 pm 09:01 PMLes utilisateurs d'Apple se réjouissent! La charge sans fil est pratique, mais les chargeurs officiels d'Apple sont chers. Cela change avec la station de chargement magnétique sans fil UREEN UNREEN UNERN UNER. ##### # UGREEN UNON UNO 2-en-1 Charger sans fil magnétique: une revue complète
 Comment effacer le cache sur Mac Sonoma? Comment trouver et le supprimer sur macOS 14?Mar 14, 2025 am 11:30 AM
Comment effacer le cache sur Mac Sonoma? Comment trouver et le supprimer sur macOS 14?Mar 14, 2025 am 11:30 AMVotre Mac fonctionne-t-il lentement ou bas sur le stockage? Effacer le cache de votre Mac dans MacOS Sonoma pourrait être la solution. Ce guide explique comment effacer le cache manuellement et automatiquement, résoudre les problèmes communs et assurer une expérience utilisateur plus fluide. Mame
 Comment libérer de l'espace sur Mac Sonoma? Comment nettoyer le stockage sur macOS 14?Mar 16, 2025 pm 12:16 PM
Comment libérer de l'espace sur Mac Sonoma? Comment nettoyer le stockage sur macOS 14?Mar 16, 2025 pm 12:16 PMExécution à bas sur Mac Storage? MacOS Sonoma peut devenir lent avec trop de fichiers. Ce guide vous montre comment récupérer un espace précieux et augmenter les performances. Vérifier le stockage de votre Mac Avant de commencer à supprimer, vérifiez votre état de stockage: Apple Men
 Meilleurs éditeurs PDF pour Mac - Outils gratuits et payantsMar 16, 2025 am 11:38 AM
Meilleurs éditeurs PDF pour Mac - Outils gratuits et payantsMar 16, 2025 am 11:38 AMCet article passe en revue les meilleurs éditeurs PDF pour Mac, y compris les options alimentées par l'IA. Plongeons-nous dans les meilleurs prétendants. Trouver l'éditeur PDF parfait dépend de vos besoins spécifiques. Cette revue se concentre sur les applications polyvalentes qui gérent des tâches communes comme
 Changer les PDF inchangeables avec Nitro PDF ProMar 22, 2025 am 11:14 AM
Changer les PDF inchangeables avec Nitro PDF ProMar 22, 2025 am 11:14 AMVous ne pouvez pas éviter de travailler avec les PDF. Mais ce que vous pouvez éviter, c'est avoir des problèmes avec eux. Aussi intraitables comme ils semblent, les PDF sont en fait assez faciles à gérer - non sans aide, bien sûr. Quand il s'agit d'apporter des modifications dans vos documents, Nitro PDF PR
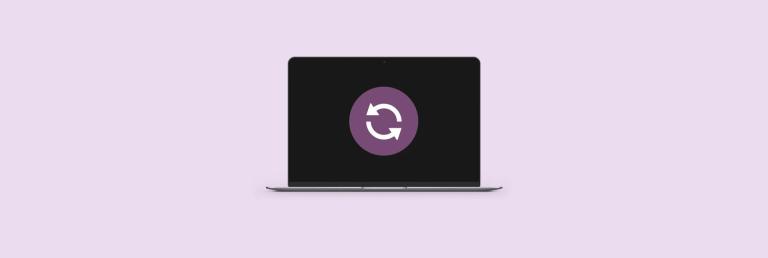 Comment actualiser sur un mac - setAppMar 18, 2025 am 11:47 AM
Comment actualiser sur un mac - setAppMar 18, 2025 am 11:47 AMCe guide vous montre comment actualiser divers aspects de votre Mac, des pages Web au bureau et aux messages. Plongeons-nous! Pages Web rafraîchissantes sur votre Mac Pour un rafraîchissement rapide, la méthode la plus simple consiste à utiliser la commande de raccourci clavier R. Ce travail
 Top 9 des assistants d'écriture AI pour Mac, iOS et le WebMar 23, 2025 am 10:44 AM
Top 9 des assistants d'écriture AI pour Mac, iOS et le WebMar 23, 2025 am 10:44 AMLe marché des assistants d'écriture propulsés par l'IA devrait croître rapidement, atteignant environ 6,5 milliards de dollars d'ici 2030. Étant donné que les assistants d'écriture de l'IA sont là pour rester, il est important de se renseigner sur les meilleurs outils de l'industrie. Dans cet article, w
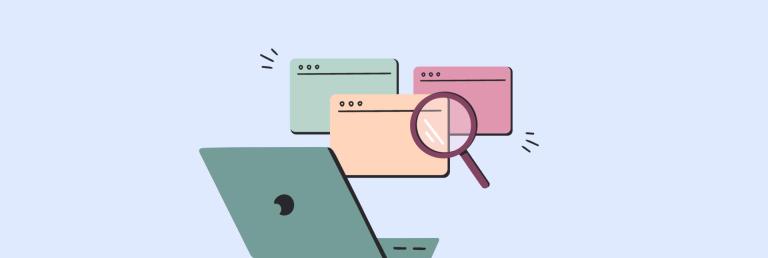 Comment rouvrir facilement les onglets fermés sur MacMar 16, 2025 am 11:40 AM
Comment rouvrir facilement les onglets fermés sur MacMar 16, 2025 am 11:40 AMCe guide vous montre comment récupérer les onglets fermés accidentellement sur votre MacBook, que vous utilisiez Safari, Chrome, Firefox ou Opera. Safari: La solution simple de Safari est la commande de raccourci clavier Shift T.


Outils d'IA chauds

Undresser.AI Undress
Application basée sur l'IA pour créer des photos de nu réalistes

AI Clothes Remover
Outil d'IA en ligne pour supprimer les vêtements des photos.

Undress AI Tool
Images de déshabillage gratuites

Clothoff.io
Dissolvant de vêtements AI

AI Hentai Generator
Générez AI Hentai gratuitement.

Article chaud

Outils chauds

SublimeText3 version Mac
Logiciel d'édition de code au niveau de Dieu (SublimeText3)

PhpStorm version Mac
Le dernier (2018.2.1) outil de développement intégré PHP professionnel

Télécharger la version Mac de l'éditeur Atom
L'éditeur open source le plus populaire

mPDF
mPDF est une bibliothèque PHP qui peut générer des fichiers PDF à partir de HTML encodé en UTF-8. L'auteur original, Ian Back, a écrit mPDF pour générer des fichiers PDF « à la volée » depuis son site Web et gérer différentes langues. Il est plus lent et produit des fichiers plus volumineux lors de l'utilisation de polices Unicode que les scripts originaux comme HTML2FPDF, mais prend en charge les styles CSS, etc. et présente de nombreuses améliorations. Prend en charge presque toutes les langues, y compris RTL (arabe et hébreu) et CJK (chinois, japonais et coréen). Prend en charge les éléments imbriqués au niveau du bloc (tels que P, DIV),

Dreamweaver Mac
Outils de développement Web visuel





