
Chrome est de loin le navigateur le plus populaire au monde, avec environ 90% du trafic du Web qui le traverse. Pourtant, Google a créé relativement peu de méthodes pour canaliser Internet via des filtres ou des écrans de confidentialité sur Chrome. Dans l'ensemble, trouver un correctif à tout problème nécessite une extension.
Il y a des tonnes de raisons de bloquer un site Web, mais l'une des plus courantes est la mise au point. Si souvent, notre productivité est ruinée par l'accès ouvert aux applications et sites Web qui nous distraient. Quoi qu'ils soient - les médias sociaux, d'autres applications de productivité - il y a des moments où il est préférable de désactiver le reste du monde et de se concentrer sur la productive.
Ici, nous vous montrerons comment bloquer un site Web sur Chrome et présenter une application qui vous aidera à atteindre un nirvana de productivité parfaite sur votre Mac.
Raisons de bloquer les sites sur Chrome |
Comment c'est fait |
Pour améliorer la productivité |
Installez Focus pour bloquer n'importe quel site Web en un seul clic. |
Pour éviter les sites malveillants |
Installez Adlock pour la navigation sûre. Bloquer les sites Web, les publicités, les pop-ups et les notifications inutiles. |
Pour protéger contre le contenu des adultes |
Activez le temps d'écran. Accédez au menu Apple> Paramètres système> Temps d'écran> Contenu et confidentialité> Activer le contenu et la confidentialité> Choisissez des restrictions de contenu. |
Passer moins de temps sur les écrans |
Activez le temps d'écran. Accédez au menu Apple pour contrôler l'utilisation et bloquer les sites Web. |
Pour les empêcher de suivre les activités |
Installez ClearVPN pour bloquer les trackers et les pop-ups malveillants. |

Distrait par les médias sociaux, les sites Web et les applications?
Améliorez votre productivité professionnelle en les bloquant pendant une période spécifiée avec la mise au point de SetApp. Obtenez des citations inspirantes lorsque vous êtes distrait.
Essayez de tester la sécurité gratuiteComment fonctionne le blocage dans Chrome?
Avant de vous montrer comment bloquer n'importe quel site Web sur Chrome, parcourons rapidement le fonctionnement du blocage du contenu dans ce navigateur.
Pour bloquer un site Web dans Chrome, vous pouvez utiliser des extensions de navigateur conçues spécifiquement pour le blocage, les paramètres intégrés ou les applications de blocage et de concentration. Le blocage de Chrome fonctionne en empêchant le navigateur d'accéder et de charger les sites Web bloqués, ce qui leur limite efficacement votre accès. Cela peut aider à améliorer la productivité, à réduire les distractions ou à appliquer les contrôles parentaux.
Comment bloquer un site Web sur Chrome en un seul clic
Chrome est son propre écosystème. Vous ne pouvez bloquer les sites que via une extension dans Chrome, mais une manière plus pratique consiste à utiliser une application tierce pour bloquer les sites que vous souhaitez. Pour cela, nous aimons la concentration.

Focus peut bloquer les sites Web sur Chrome et Safari, ce qui en fait immédiatement une solution bien meilleure que d'utiliser une extension chromée. Pour les fans de Safari, Focus est presque un incontournable car il n'y a pas d'alternative.

Focus peut contrôler n'importe quel navigateur et bloque tout site Web que vous aimez. Il est livré avec des options préinstallées, que vous pouvez supprimer si vous le souhaitez. Vous pouvez également créer un calendrier pour bloquer les sites; Si vous voulez être incroyablement discipliné et concentré sur le travail, la mise au point est un excellent moyen de bloquer les distractions pendant les heures de travail, mais pas lorsque vous profitez du temps de loisirs.

L'application est également hautement personnalisable. Il est livré avec des citations préchargées qui surface lorsque vous essayez de visiter un site bloqué, mais comme vous pouvez le voir ci-dessous, il est possible d'ajouter le vôtre!

Lorsque vous avez fini de décider quels sites Web bloquent, n'oubliez pas que Focus peut également restreindre l'accès à certaines applications sur votre Mac. Encore une fois, tout cela est géré par votre calendrier de mise au point, vous ne perdez donc pas accès aux applications.

S'il y a une chose à garder à l'esprit, c'est cette concentration dans la barre de menu. Il est également par défaut une session de 25 minutes lorsque vous commencez à vous concentrer, bien que nous pensons que votre meilleur pari est de personnaliser Focus pour créer un calendrier de routine. Il existe également des marqueurs d'analyse qui montrent combien de temps vous avez sauvé avec Focus, qui gamifient l'expérience de productivité.

C'est comment bloquer un site sur Chrome, mais ce n'est certainement pas le seul moyen.
Conseil:
Si vous souhaitez bloquer certains sites Web, car ils sont follement ennuyeux avec toutes les annonces, pop-ups et notifications inutiles, un bloqueur d'annonces peut vous aider. Adlock a un blocage des publicités impressionnant et des filtres de suivi de l'ani sur lequel vous pouvez compter. Donc, que vous détestiez les publicités ou que vous souhaitiez garder votre navigation privée, essayez-la.

Comment utiliser les extensions de chrome pour bloquer les sites Web et les médias sociaux
Comme nous l'avons fait allusion, le blocage d'un site Web sur Chrome nécessite une extension. Les extensions de Google Chrome se trouvent via sa boutique en ligne. Voici un guide d'instructions étape par étape pour naviguer dans la boutique Web Google et trouver une bonne extension afin que vous puissiez bloquer en permanence certains sites Web sur Chrome:
- Ouvrez un nouvel onglet dans Chrome ou ouvrez Chrome.
- Depuis l'écran principal, accédez à l'icône «Applications» ou visitez l'onglet «boutique en ligne» sous la barre de recherche Google. Vous pouvez également naviguer directement vers https://chrome.google.com/webstore/category/extensions

- Assurez-vous que les «extensions» sont sélectionnées.
- Dans le champ de recherche, entrez «site de bloc»

- Choisissez un bloqueur que vous souhaitez ajouter. Nous irons avec «site de bloc» pour ce mode d'emploi. À partir de là, sélectionnez simplement 'Ajouter à Chrome'

- Dans la fenêtre contextuelle, cliquez sur «Ajouter une extension». Vous devrez alors accepter de bloquer les termes du site dans une nouvelle fenêtre.
- Entrez le site Web que vous souhaitez bloquer et sélectionnez l'icône 'Plus'

Vous pouvez ajouter autant de sites que vous le souhaitez. Gardez à l'esprit que l'extension se souviendra que ce sont des sites bloqués sur Chrome et vous empêcheront d'y accéder. Lorsque vous essayez de visiter le site, il vous rappellera que le site est bloqué.

Bloquer les sites Web pour adultes avec safesearch
Vous cherchez un outil pour bloquer le contenu des adultes sur un compte personnel, une machine de travail ou un appareil de votre enfant? SafeSearch est la solution la plus simple. La fonctionnalité est disponible nativement avec Google Search et agit comme un filtre qui cache tout contenu explicite sur le Web. Voici comment l'activer:
- Accédez à www.google.com et cliquez sur Paramètres en bas à droite
- Cliquez sur Paramètres de recherche
- Sélectionnez 'Activer safeesearch'

Veuillez noter que SafeSearch masquera le contenu pour adultes des résultats de recherche Google, mais vous pourrez toujours y accéder en visitant directement le site avec un tel contenu. C'est pourquoi si vous voulez empêcher les enfants de visiter certains sites, il est préférable d'utiliser des restrictions à temps d'écran.
Comment restreindre un site Web sur Chrome avec un temps d'écran
Votre Mac a un merveilleux paramètre de temps d'écran disponible dans les paramètres système, ce qui peut vous aider à contrôler l'utilisation de votre appareil, ainsi que bloquer certains sites Web que vous ne souhaitez pas visiter vous-même ou vous limiter à vos enfants. Voici comment bloquer les sites avec le temps d'écran:
- Accédez au menu Apple> Paramètres système> Temps d'écran> Contenu et confidentialité
- Allumez le contenu et la confidentialité
- Ensuite, choisissez des restrictions de contenu
- Dans le menu déroulant, choisissez «Limiter les sites Web pour adultes»> Personnaliser
- Maintenant, ajoutez une URL du site Web et cliquez sur FAIT.


Lisez également:
- Bloquer les sites Web sur Safari
- Gérer les mots de passe enregistrés Chrome
- Meilleur VPN pour Mac
- Comment utiliser VPN sur iPhone iPad
Interdire les sites en mode incognito
La navigation privée, connue de beaucoup sous le nom de mode incognito, est populaire depuis de nombreuses années, car elle ne laisse aucune trace de votre activité de navigation. C'est un excellent moyen d'empêcher certaines annonces et sites Web de vous cibler sur le Web. Si c'est votre objectif, génial!
Safari a été le premier grand navigateur à introduire Incognito. Vous pouvez l'activer via le menu Safari> Fichier> Nouvelle fenêtre privée. De même, activez le mode incognito dans Chrome: Menu chrome> Fichier> Nouvelle fenêtre Incognito.

Si vous souhaitez restreindre l'accès à certains sites Web en mode incognito, utilisez le temps de mise au point ou d'écran pour les interdire manuellement.
Comment débloquer les sites Web sur Chrome
Si vous utilisez Focus pour bloquer manuellement les sites Web et les médias sociaux, tout ce que vous avez à faire est de supprimer ces sites de la liste «bloquée». Vous le trouverez dans les préférences> blocage. Une approche similaire fonctionne avec la plupart des extensions chromées - il vous suffit de trouver la liste des sites bloqués et de le modifier.
Mais que se passe-t-il si vous ne trouvez pas de site Web sur une liste «bloquée», et qu'elle ne s'ouvrira pas dans Chrome? Les chances sont que vous avez affaire à la géo-blocage - un accès limité à certains sites Web en fonction de votre emplacement géographique. Heureusement, vous pouvez contourner les géo-restaurations avec ClearVPN.
ClearVPN est un client VPN personnalisé qui vous connecte automatiquement aux meilleurs serveurs, selon ce que vous voulez faire - il a des raccourcis pour des tâches comme le jeu, Netflix régional, etc. Si vous ne pouvez pas accéder à un site Web spécifique, essayez de changer votre emplacement dans ClearVPN. Il devrait résoudre le problème du géo-bloquant.

Comment bloquer les sites Web sur Chrome via iPhone
Sur un iPhone, vous ne pouvez pas bloquer les sites Web dans Chrome directement via les paramètres du navigateur. Cependant, vous pouvez utiliser la fonction de temps d'écran intégré dans iOS pour restreindre l'accès à certains sites. Voici comment:
- Ouvrez l'application Paramètres sur votre iPhone et appuyez sur l'heure de l'écran
- Si vous n'avez pas la configuration de l'écran, appuyez sur le temps d'allumage à l'écran et suivez les invites pour le configurer. Si vous avez déjà configuré le temps d'écran, passez à l'étape suivante
- Appuyez sur le contenu et les restrictions de confidentialité
- Ensuite, appuyez sur les restrictions de contenu, puis contenu Web
- Tap Limiter les sites Web pour adultes
- Dans la section Never Auther, appuyez sur Ajouter le site Web
- Pour bloquer un site Web, saisissez l'URL, puis appuyez sur Terminé.


Avec ces étapes, vous avez configuré des restrictions sur le site Web sur votre iPhone qui sont appliquées dans tous les navigateurs et applications, y compris Chrome. Chaque fois que vous ou quelqu'un d'autre essayez d'accéder à un site Web bloqué, il sera limité en fonction des paramètres que vous avez configurés en temps d'écran.
Astuce: Si vous êtes sérieusement ennuyé par les publicités en ligne et toutes sortes de pop-ups distrayants sur mobile, il est beaucoup plus logique pour vous d'obtenir un bloqueur d'annonces. ClearVPN mentionné ci-dessus est disponible pour iOS et dispose d'un raccourci pour bloquer les publicités et les trackers.
Comment bloquer les sites Web pour vous aider à vous concentrer
Parfois, vous n'avez pas besoin de bloquer un site Web en permanence, mais seulement pendant une courte période lorsque vous vous concentrez sur un ensemble de tâches particulièrement exigeant. Le travail ciblé est un outil désigné que vous pouvez utiliser pour créer des listes de blocage d'application et de site Web qui s'activeront automatiquement chaque fois que vous démarrez une session de mise au point chronométrée avec l'application.
Non seulement le travail ciblé bloque les sites Web distrayants pendant exactement le temps dont vous avez besoin pour être bloqués pendant votre journée, mais il offre également des rappels pratiques pour commencer à concentrer des séances et un pavé à gratter pour toutes les idées ou pensées que vous devez noter pendant votre intention.

Bloquer des sites Web sur Chrome: Réflexions finales
Vous pouvez bloquer les sites Web pour toute raison que vous le souhaitez. Les extensions sont bien, mais n'oubliez pas que l'ajout de nombreuses extensions sur Chrome entraînera finalement la souffrance de votre Mac. Chrome est de toute façon lourd de ressources, donc ajouter plus à son mélange est un chemin prudent vers la traversée.
C'est pourquoi nous préférons la concentration. Une application autonome, Focus fait bien plus que toute extension. Il vous aide à gérer les horaires, fournit un aperçu du temps que vous économisez et - notre préféré - peut bloquer les applications qui vous distraire. Désolé, mais vos binges de jeu de midi peuvent se terminer!
Le meilleur de tous, Focus, Adlock, Focus Work et ClearVPN, que nous avons mentionné dans cet article, sont gratuits dans le cadre d'un essai de sept jours de SetApp, une plate-forme incroyable d'applications pour votre Mac et votre iPhone. En plus de ces trois, vous aurez un accès immédiat et illimité à des tonnes d'autres excellents outils pour à peu près n'importe quel cas d'utilisation. Lorsque votre essai d'une semaine est terminé, SetApp ne coûte que 9,99 $ par mois. Essayez-le aujourd'hui!
FAQ
Comment bloquer un site Web sur Mac Chrome sans extensions?
Il existe plusieurs façons de bloquer les sites Web dans Chrome sans s'appuyer sur des extensions. Par exemple, une approche est une application de productivité telle que Focus. Il peut bloquer les sites Web sur Chrome et Safari, ce qui en fait immédiatement une solution bien meilleure que d'utiliser une extension Chrome.
Une autre approche consiste à utiliser les paramètres de préférences système intégrés sur votre Mac, qui vous permettent de définir des restrictions de contenu, y compris le blocage du site Web.
Comment bloquer certains sites Web sur mon Mac?
Votre Mac a un merveilleux paramètre de temps d'écran disponible dans les paramètres système, ce qui peut vous aider à bloquer certains sites Web que vous ne souhaitez pas visiter vous-même ou à limiter vos enfants.
Menu Apple> Paramètres système> Temps d'écran> Contenu et confidentialité. Activez le contenu et la confidentialité. Choisissez ensuite les restrictions de contenu. Dans le menu déroulant, choisissez «Limiter les sites Web pour adultes»> Personnaliser. Maintenant, ajoutez une URL du site Web et cliquez sur FAIT.
Comment bloquer les sites Web indésirables sur Chrome?
Vous pouvez utiliser les extensions de Chrome pour bloquer les sites Web indésirables sur Chrome. Accédez à Google Web Store et tapez «Site Block» dans le champ de recherche. Installez l'extension que vous souhaitez utiliser.
Ce qui précède est le contenu détaillé de. pour plus d'informations, suivez d'autres articles connexes sur le site Web de PHP en chinois!
 Appcleaner vs Cleanmymac - qui est le meilleur programme?Mar 02, 2025 am 10:05 AM
Appcleaner vs Cleanmymac - qui est le meilleur programme?Mar 02, 2025 am 10:05 AMSi vous cherchez un moyen facile d'effacer les applications, les virus et d'autres données indésirables de votre Mac, vous avez probablement rencontré AppCleaner et Cleanmymac - deux des solutions de nettoyage les plus populaires. Ils ont tous les deux leur streng
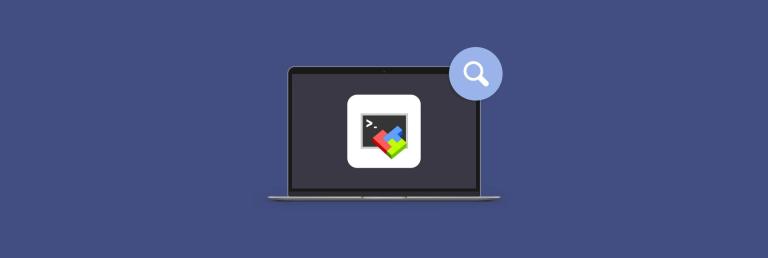 Meilleure alternative MobaxTerm pour Mac: les 6 meilleures options à considérerMar 06, 2025 pm 05:05 PM
Meilleure alternative MobaxTerm pour Mac: les 6 meilleures options à considérerMar 06, 2025 pm 05:05 PMMobaxTerm est un incontournable pour les connexions distantes avec des fonctionnalités telles que SSH, le transfert X11 et un terminal intégré. Mais comme il n'y a pas de version pour MacOS, les utilisateurs de Mac recherchent des alternatives solides. Si vous êtes à l'affût de quelque chose
 Mac est gelé: Pourquoi MacBook continue-t-il de congeler et comment le dégeler?Mar 02, 2025 am 10:11 AM
Mac est gelé: Pourquoi MacBook continue-t-il de congeler et comment le dégeler?Mar 02, 2025 am 10:11 AMMac gèle l'écran, fonctionne lentement ou le système ne répond pas? Cet article fournit une variété de solutions pour vous aider à vous débarrasser des problèmes de décalage sur votre Mac! Même si le pointeur de la souris ne peut pas se déplacer gravement, vous pouvez essayer les étapes suivantes pour restaurer le système. Causes de congélation Mac Le congélation des mac peut sérieusement affecter la productivité, en particulier lorsqu'il s'agit de tâches importantes. Le congélation continue indique généralement des problèmes potentiels et peut être causé par: Conflit logiciel ou application obsolète Mémoire ou espace de stockage insuffisant Défaillance matérielle Non régulièrement mis à jour le système d'exploitation ou le logiciel Comment résoudre le congélation Mac De la réparation rapide au dépannage des problèmes matériels, il existe de nombreuses façons de résoudre Mac Freeze. Qu'il s'agisse d'un bégaiement d'application unique ou d'un fonctionnement lent global, le gel peut provoquer des problèmes plus profonds.
 Alternatives ONYX: comparaison des applications de nettoyage et de maintenance du systèmeMar 02, 2025 am 10:07 AM
Alternatives ONYX: comparaison des applications de nettoyage et de maintenance du systèmeMar 02, 2025 am 10:07 AMVous recherchez des alternatives Onyx? Onyx est un utilitaire MAC populaire. Il vous permet d'exécuter des tâches de maintenance et de nettoyage, d'espace libre, de caches effacées, de reconstruction des bases de données, de réorganiser les structures de fichiers, etc. C'est un super nettoyant
![Comment supprimer l'histoire sur Mac Chrome? Comment effacer l'historique de recherche dans le navigateur Google? [Supprimer des informations sur les sites Web visités]](https://img.php.cn/upload/article/001/242/473/174088099246977.png?x-oss-process=image/resize,p_40) Comment supprimer l'histoire sur Mac Chrome? Comment effacer l'historique de recherche dans le navigateur Google? [Supprimer des informations sur les sites Web visités]Mar 02, 2025 am 10:03 AM
Comment supprimer l'histoire sur Mac Chrome? Comment effacer l'historique de recherche dans le navigateur Google? [Supprimer des informations sur les sites Web visités]Mar 02, 2025 am 10:03 AMCe guide explique comment effacer votre historique de navigation Chrome sur un Mac, offrant plusieurs méthodes pour gérer votre confidentialité en ligne et améliorer les performances du navigateur. Chrome stocke des données étendues sur votre activité de navigation, y compris les sites Web visités, CL
![MacBooster Review: Cela en vaut-il la peine? [Prix, fonctionnalités, outils]](https://img.php.cn/upload/article/001/242/473/174122917236210.png?x-oss-process=image/resize,p_40) MacBooster Review: Cela en vaut-il la peine? [Prix, fonctionnalités, outils]Mar 06, 2025 am 10:46 AM
MacBooster Review: Cela en vaut-il la peine? [Prix, fonctionnalités, outils]Mar 06, 2025 am 10:46 AMIOBIT MacBooster: un outil complet d'optimisation et de sécurité Mac MacBooster est une application multiforme conçue pour améliorer la vitesse, la sécurité et les performances globales de votre Mac. Il propose une suite d'outils pour nettoyer les fichiers indésirables, fournissant des anti-
![Meilleur Mac pour la production musicale: comment choisir Apple Computer pour les musiciens? [MacBook pour l'enregistrement et le mixage audio]](https://img.php.cn/upload/article/001/242/473/174087907054092.png?x-oss-process=image/resize,p_40) Meilleur Mac pour la production musicale: comment choisir Apple Computer pour les musiciens? [MacBook pour l'enregistrement et le mixage audio]Mar 02, 2025 am 09:31 AM
Meilleur Mac pour la production musicale: comment choisir Apple Computer pour les musiciens? [MacBook pour l'enregistrement et le mixage audio]Mar 02, 2025 am 09:31 AMVous recherchez le meilleur Mac pour la production musicale? Il existe de nombreux modèles différents qui feront l'affaire, chacun avec ses propres avantages et contre. MacBooks offrent une portabilité, par exemple, mais les ordinateurs de bureau peuvent être plus puissants.
![Retirez l'espace purgeable sur Mac Big Sur: Comment nettoyer le disque dur? [Stockage interne et externe]](https://img.php.cn/upload/article/001/242/473/174088039372612.png?x-oss-process=image/resize,p_40) Retirez l'espace purgeable sur Mac Big Sur: Comment nettoyer le disque dur? [Stockage interne et externe]Mar 02, 2025 am 09:53 AM
Retirez l'espace purgeable sur Mac Big Sur: Comment nettoyer le disque dur? [Stockage interne et externe]Mar 02, 2025 am 09:53 AMGuide de nettoyage de l'espace MacOS Big Sur: Libérer l'espace transparent L'espace disque insuffisant de MacOS Big Sur est un problème courant, ce qui peut affecter les performances de l'appareil, entraver le stockage de fichiers et de supports importants et provoquer l'exécution des ordinateurs lents. La première étape pour résoudre ce problème consiste à recycler l'espace claire en identifiant et en supprimant des fichiers et applications inutiles sur votre ordinateur. Qu'est-ce que le stockage claire sur MacOS Big Sur? L'espace claire sur un Mac fait référence à la partie du stockage du disque qui peut être libéré en cas de besoin. Cela peut être réalisé en supprimant des fichiers spécifiques, y compris des fichiers indésirables système, des caches, des fichiers temporaires, des fichiers de sauvegarde et d'autres données inutiles. Vous pouvez également supprimer les applications et les documents dont vous n'avez plus besoin de libérer plus


Outils d'IA chauds

Undresser.AI Undress
Application basée sur l'IA pour créer des photos de nu réalistes

AI Clothes Remover
Outil d'IA en ligne pour supprimer les vêtements des photos.

Undress AI Tool
Images de déshabillage gratuites

Clothoff.io
Dissolvant de vêtements AI

AI Hentai Generator
Générez AI Hentai gratuitement.

Article chaud

Outils chauds

SublimeText3 version Mac
Logiciel d'édition de code au niveau de Dieu (SublimeText3)

mPDF
mPDF est une bibliothèque PHP qui peut générer des fichiers PDF à partir de HTML encodé en UTF-8. L'auteur original, Ian Back, a écrit mPDF pour générer des fichiers PDF « à la volée » depuis son site Web et gérer différentes langues. Il est plus lent et produit des fichiers plus volumineux lors de l'utilisation de polices Unicode que les scripts originaux comme HTML2FPDF, mais prend en charge les styles CSS, etc. et présente de nombreuses améliorations. Prend en charge presque toutes les langues, y compris RTL (arabe et hébreu) et CJK (chinois, japonais et coréen). Prend en charge les éléments imbriqués au niveau du bloc (tels que P, DIV),

SublimeText3 version chinoise
Version chinoise, très simple à utiliser

Version crackée d'EditPlus en chinois
Petite taille, coloration syntaxique, ne prend pas en charge la fonction d'invite de code

VSCode Windows 64 bits Télécharger
Un éditeur IDE gratuit et puissant lancé par Microsoft











