This brief guide explains how to type Indian Rupee symbol in Linux operating systems. The other day, I wanted to type "Indian Rupee Symbol (₹)" in a word document. My keyboard has a rupee symbol on it, but I don't know how to type it. After a quick web search, I found a way to configure keyboard layout for using Indian Rupee symbol. If you ever wondered how to type rupee (Indian currency) symbol in Linux and Unix-like operating systems, follow the steps given below.
Table of Contents
Type Indian Rupee Symbol in Ubuntu Linux
The default keyboard layout in most GNU/Linux and other operating systems is English (US). To type Indian rupee symbol, you need to change the Keyboard layout to English (India, with rupee).
The following steps are tested in three Desktop Environments - GNOME, MATE and KDE Plasma. I guess these steps should work on other DEs as well. Just find where the Keyboard layout settings and change layout to English (India, with rupee sign).
Configure English (India) Keyboard Layout in GNOME Desktop Environment:
I tested this on Ubuntu GNOME desktop. This may work on other Linux distros with GNOME DE.
Click the drop down arrow on the top right corner of your Ubuntu desktop and choose Settings icon in the bottom left corner.

From the Settings section, click on Region & Language option in the left pane. Then click the + (plus) sign button on the right side under Input Sources tab.

In the next window, click on the three vertical dots button and choose the input language you'd like to add from the list.

Scroll down a bit and search for English (India). Click on it and then select English (India, with rupee) from list and finally click Add button.

You will see it under Input Sources tab. If you want to make it as default, just choose it and click "UP" arrow button.
Close the Settings window and Log off and Log in back once.
Now choose the "English (India, with rupee)" from the language drop down box on the top bar of your Ubuntu desktop.

Alternatively, you can use SUPER+SPACE keys from the Keyboard to choose it.

Now, you can be able to type Indian rupee symbol by pressing "Right ALT+4".
If your keyboard has the AltGr key on it, then press AltGr+4 to type Indian rupee symbol.
Alternatively, you can use the key combination "CTRL+SHIFT+u+20b9" to type rupee symbol (Just hold CTRL+SHIFT keys and type u20b9 letters and leave the keys). This will work everywhere.
Configure English (India) Keyboard Layout in MATE Desktop Environment:
If you use MATE DE, go to System -> Preferences -> Hardware -> Keyboard from the Menu. Then, click on Layouts tab and click Add button to add a Indian keyboard layout.

Choose India from Country drop-down box and Indian English (India, with rupee) from Variants drop-down box. Click Add to add the chosen layout.

The Indian layout will be added to the Keyboard layout section. Choose it and click "Move up" to make it as default. Then, click "Options" button to choose the Keyboard layout options.

From the Keyboard layout options windows, click on "Key to choose the 3rd level" and choose a key of your choice to apply for rupee symbol. I have chosen "Any Alt" key (So, I can use either left or right ALT keys).

Close the keyboard preferences window.
Now, you can be able to type Indian rupee symbol by pressing "ALT+4". Alternatively, you can use the key combination "CTRL+SHIFT+u+20b9" to type rupee symbol (Just hold CTRL+SHIFT keys and type u20b9 letters and leave the keys). This will work everywhere.
Please note that this will work, only if your keyboard has ₹ symbol on4. If your keyboard doesn't has this symbol or very old, it won't work.
Configure English (India) Keyboard Layout in KDE Plasma Desktop Environment:
If you use KDE Plasma, go to Application Launcher -> System Settings -> Hardware -> Input Devices -> Keyboard -> Layouts.
Check the box "Configure Layouts" and click "Add".

Choose "Indian" from Layout drop-down box and "English (India, rupee sign") from Variant drop-down box.

The chosen layout will be added to Layouts section. Choose it and click "Move up" to make it as default keyboard layout.
Then, click Advanced and click "Key to choose the 3rd level" and choose a key of your choice to apply for rupee symbol. I have chosen "Any Alt" key. Finally, click "Apply".

Now, you can be able to type Indian rupee symbol by pressing "ALT+4". This procedure is same for all other DEs. All you have to do is find where keyboard layout is and change the layout to English (India, rupee sign).
Conclusion
In this brief tutorial, we discussed how to type Indian Rupee symbol in 3 different desktop environments in Linux. As you can see, configuring keyboard layout for typing Indian rupee symbol is fairly easy!
Featured image by Anand KZ from Pixabay.
Ce qui précède est le contenu détaillé de. pour plus d'informations, suivez d'autres articles connexes sur le site Web de PHP en chinois!
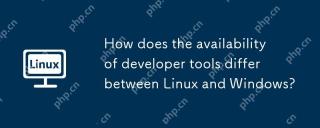 En quoi la disponibilité des outils de développeur diffère-t-elle entre Linux et Windows?May 12, 2025 am 12:04 AM
En quoi la disponibilité des outils de développeur diffère-t-elle entre Linux et Windows?May 12, 2025 am 12:04 AMLinuxOffersMoreDevenertools, en particulier open-SourceandCommand-basé, tandis que Windowshashasimproved avec les érootes, la ligne de commande, la lignée de commandement, laystemoptimisation, le fait de faire de la ligne de commandement, de la ligne de commandement, de la ligne de commande, de la systemoptimisation,
 7 Distros Linux de type Windows que vous devriez essayerMay 11, 2025 am 10:35 AM
7 Distros Linux de type Windows que vous devriez essayerMay 11, 2025 am 10:35 AMCet article explore les meilleures distributions Linux offrant une expérience de bureau de type Windows. Le passage de Windows, en particulier de Windows 10 (publié le 29 juillet 2015) et de son successeur Windows 11 (5 octobre 2021), est souvent considéré par les utilisateurs
 10 meilleurs pare-feu de sécurité open source pour LinuxMay 11, 2025 am 10:25 AM
10 meilleurs pare-feu de sécurité open source pour LinuxMay 11, 2025 am 10:25 AMEn tant qu'administrateur avec plus de dix ans d'expérience dans la gestion de Linux, ma responsabilité principale est toujours la gestion de la sécurité des serveurs Linux. Les pare-feu jouent un rôle essentiel dans la protection des systèmes Linux et de la sécurité du réseau. Ils sont comme des agents de sécurité entre les réseaux internes et externes, contrôlant et gérant dans et hors du trafic réseau en fonction d'un ensemble de règles prédéfinies. Ces règles de pare-feu permettent des connexions légales et bloquent les connexions non spécifiées. Il existe de nombreuses applications de pare-feu open source disponibles ces jours-ci, et le choix de la bonne application pour vos besoins peut être difficile. Dans cet article, nous explorerons les dix pare-feu open source les plus populaires qui peuvent aider à protéger vos serveurs Linux en 2024. Iptables /
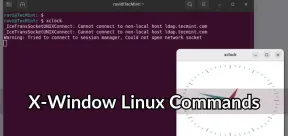 7 Commandes Linux incontournables de l'entrée X-Window (basés sur GUI) - Partie 2May 11, 2025 am 10:01 AM
7 Commandes Linux incontournables de l'entrée X-Window (basés sur GUI) - Partie 2May 11, 2025 am 10:01 AMCet article explore d'autres commandes et programmes Linux basés sur X précieux, en développant notre couverture précédente des commandes Linux basées sur l'interface graphique. xwininfo: dévoiler les détails de la fenêtre Xwininfo est un utilitaire de ligne de commande fournissant des informations complètes
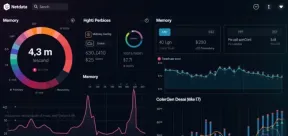 Comment surveiller MySQL ou MariaDB à l'aide de NetData dans LinuxMay 11, 2025 am 09:50 AM
Comment surveiller MySQL ou MariaDB à l'aide de NetData dans LinuxMay 11, 2025 am 09:50 AMNetdata: A powerful tool to easily monitor the performance of MySQL databases on Linux systems NetData est une application de performance et de surveillance de la santé gratuite et open source en temps réel adaptée aux systèmes de type UNIX tels que Linux, FreeBSD et MacOS. It collects and visualizes various metrics, allowing you to monitor the system's operation in real time. NetData prend en charge une variété de plug-ins qui peuvent surveiller l'état du système actuel, exécuter les applications et les services, tels que les serveurs de base de données MySQL, etc. This article will guide you on how to monitor the performance of MySQL database servers using Netdata on RHEL-based distributions. After reading, you will be able to go through Netdata's web interface,
 Comment comparer et fusionner les fichiers à l'aide de la commande diff3 sur LinuxMay 11, 2025 am 09:49 AM
Comment comparer et fusionner les fichiers à l'aide de la commande diff3 sur LinuxMay 11, 2025 am 09:49 AMCommande Linux Diff3: un outil puissant pour comparer et fusion trois fichiers La commande DIFF3 est un outil puissant de Linux qui compare trois fichiers et affiche leurs différences. Ceci est très utile pour les programmeurs et les administrateurs système qui s'occupent souvent de plusieurs versions du même fichier, ayant besoin de fusionner ces versions ou d'identifier les changements entre différentes versions. Cet article présentera l'utilisation de base de la commande Diff3, des options communes et quelques exemples pour vous aider à comprendre comment il fonctionne dans Linux. Quelle est la commande Diff3? Diff3 est un outil pour comparer trois fichiers ligne par ligne, qui reconnaît les différences et les affiche dans un format facile à comprendre. Il peut être utilisé pour: Trouvez trois articles
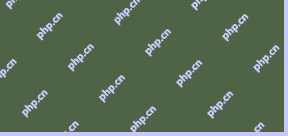 Comment exécuter un portail SMS avec PlaySMS dans LinuxMay 11, 2025 am 09:41 AM
Comment exécuter un portail SMS avec PlaySMS dans LinuxMay 11, 2025 am 09:41 AMCe guide fournit une procédure pas à pas complète pour installer le logiciel de gestion SMS open source, PlaySMS, sur un serveur Linux. C'est un outil puissant pour la gestion efficace de la communication SMS. Exigences du système: Avant de commencer, assurez-vous votre S
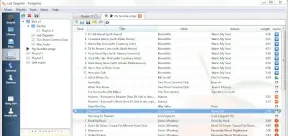 Clementine: un lecteur de musique riche en fonctionnalités pour LinuxMay 11, 2025 am 09:31 AM
Clementine: un lecteur de musique riche en fonctionnalités pour LinuxMay 11, 2025 am 09:31 AMClémentine: Votre lecteur de musique polyvalent et convivial pour Linux, MacOS et Windows Clementine est un lecteur de musique moderne et léger conçu pour la facilité d'utilisation, en particulier sur les systèmes Linux. Inspiré par Amarok, Clementine dépasse son prédécesseur


Outils d'IA chauds

Undresser.AI Undress
Application basée sur l'IA pour créer des photos de nu réalistes

AI Clothes Remover
Outil d'IA en ligne pour supprimer les vêtements des photos.

Undress AI Tool
Images de déshabillage gratuites

Clothoff.io
Dissolvant de vêtements AI

Video Face Swap
Échangez les visages dans n'importe quelle vidéo sans effort grâce à notre outil d'échange de visage AI entièrement gratuit !

Article chaud

Outils chauds

Envoyer Studio 13.0.1
Puissant environnement de développement intégré PHP

Dreamweaver Mac
Outils de développement Web visuel

MantisBT
Mantis est un outil Web de suivi des défauts facile à déployer, conçu pour faciliter le suivi des défauts des produits. Cela nécessite PHP, MySQL et un serveur Web. Découvrez nos services de démonstration et d'hébergement.

SublimeText3 version chinoise
Version chinoise, très simple à utiliser

SublimeText3 version anglaise
Recommandé : version Win, prend en charge les invites de code !







