This guide provides an overview of different SSH authentication methods, with a particular focus on SSH key-based authentication. Additionally, this guide will walk you through the steps on how to configure SSH key-based authentication in Linux and Unix-like operating systems.
This Step-By-Step guide covers the following topics:
- Types of SSH Authentication methods,
- Overview of SSH Key-based authentication method,
- Advantages of Key-based authentication method,
- Generating a key pair,
- Copy the public key to the SSH server,
- Disable password-based authentication,
- Test SSH password authentication,
- And finally add new clients to SSH server.
Table of Contents
Types of SSH Authentication Methods
Secure Shell, shortly SSH, is the cryptographic network protocol that allows you to securely communicate/access a remote system over unsecured network, for example Internet.
Whenever you send a data over an unsecured network using SSH, the data will be automatically encrypted in the source system, and decrypted in the destination side.
SSH provides four authentication methods namely password-based authentication,key-based authentication, Host-based authentication, and Keyboard authentication.
The most commonly used authentication methods are password-based and key-based authentication methods.
In password-based authentication, all you need is the password of the remote system's user. If you know the password of remote user, you can access the respective system using "ssh user@remote-system-ip" command.
On the other hand, in key-based authentication, you need to generate SSH key pairs and upload the SSH public key to the remote system in order to communicate it via SSH.
Each SSH key pair consists of a private key and public key. The private key should be kept within the client system, and the public key should be uploaded to the remote systems. You should not disclose the private key to anyone.
What is SSH Key-based Authentication?
SSH key-based authentication is a method of authenticating a user to an SSH server using a pair of cryptographic keys. The keys are generated using a key-pair generator, such as the ssh-keygen command. The private key is kept secret by the user, while the public key is shared with the SSH server.
When the user attempts to connect to the SSH server, the server will first check the user's public key against a list of authorized keys. If the public key is found, the server will then challenge the user to provide the corresponding private key. If the user can successfully provide the private key, they will be authenticated and granted access to the SSH server.
SSH key-based authentication is considered to be more secure than password-based authentication because it does not rely on passwords, which can be easily guessed or stolen. Additionally, SSH key-based authentication can be used to automate logins, which can be useful for tasks such as running scripts or transferring files.
Key-based authentication is the most secure type of SSH authentication. However, it can be more difficult to set up and use than password-based or keyboard-interactive authentication.
Here are the steps on how to set up SSH key-based authentication:
- Generate a key pair on your computer using the ssh-keygen command.
- Copy the public key to the SSH server's authorized_keys file.
- Disable password-based authentication on the SSH server.
- Once you have set up SSH key-based authentication, you can connect to the SSH server without having to enter a password.
Advantages of Key-based Authentication
Here are some advantages of SSH key-based authentication:
- Enhanced Security: SSH key-based authentication is significantly more secure than password-based authentication. It is resistant to brute-force attacks and is highly unlikely to be guessed or cracked.
- Protection Against Password Theft: Since there are no passwords involved, there's no risk of someone intercepting and stealing your password during the authentication process.
- Key Pairs for User and Server: SSH key pairs consist of a public key and a private key. The public key is placed on the server, and the private key is kept on the client machine. This separation adds an extra layer of security, as the private key never leaves your device.
- Convenience: Once set up, SSH key-based authentication allows you to log in without having to remember or type passwords. It's especially useful for frequent logins or automation tasks.
- Automation and Scripting: SSH key-based authentication is widely used in automation and scripting, as it allows processes to securely connect to remote servers without manual password input.
- Multi-Factor Authentication (MFA) Support: SSH key-based authentication can be used in conjunction with MFA, providing an additional layer of security by requiring a second authentication factor (e.g., a passphrase or a hardware token) in addition to the key.
- Revocation and Key Management: If a private key is compromised or needs to be revoked for any reason, you can simply remove the corresponding public key from the authorized keys list on the server. This immediate control over access is advantageous.
- Auditing and Accountability: SSH key-based authentication provides a clear audit trail of who accessed a server, as each user's access is tied to their unique key. This can be beneficial for compliance and security monitoring.
- Compatibility: SSH key-based authentication is widely supported across different operating systems and SSH clients, making it a versatile and cross-platform solution.
- Reduced Password Fatigue: Users don't have to remember or manage complex passwords for multiple servers, reducing the risk of using weak or reused passwords.
- Longer Key Lengths: SSH key pairs use longer cryptographic keys compared to typical passwords, making them more resilient to attacks.
In summary, SSH key-based authentication offers a combination of strong security and convenience, making it a preferred choice for securing remote access to servers and systems.
Hope you got the basic idea about SSH and its authentication methods. Now let us move on to see how to configure SSH key-based authentication in Linux step by step.
Configure SSH Key-based Authentication in Linux
For the purpose of this guide, I will be using two Debian Linux systems. Debian 11 with IP address 192.168.1.101 is the local system and Debian 12 server with IP address 192.168.1.20 acts as remote system i.e. ssh server.
Local system details:
- OS : Debian 11 Cinnamon Desktop
- IP address : 192.168.1.101 /24
Remote system (SSH Server) details:
- OS : Debian 12 Server
- IP address : 192.168.1.20/24
Step 1: Generate SSH Key Pair in Local System
As stated already, in SSH key-based authentication method, the public key should be uploaded to the remote system that you want to access via SSH. The public keys will usually be stored in a file called ~/.ssh/authorized_keysin the remote SSH systems.
Important note: Do not generate key pairs as root, as only root would be able to use those keys. Create key pairs as normal user.
Now, let us create the SSH key pair in the local system. To do so, run the following command in your local client system.
$ ssh-keygen
The above command will create a 3072 bit RSA key pair. Enter the passphrase twice. More importantly, remember your passphrase. You'll need it later.
Sample output:
Generating public/private rsa key pair. Enter file in which to save the key (/home/ostechnix/.ssh/id_rsa): Enter passphrase (empty for no passphrase): Enter same passphrase again: Your identification has been saved in /home/ostechnix/.ssh/id_rsa Your public key has been saved in /home/ostechnix/.ssh/id_rsa.pub The key fingerprint is: SHA256:XXXXXXXXXXXXXXXXXXXXXXXXXXXXXXXXX ostechnix@pvedebian The key's randomart image is: +---[RSA 3072]----+ | Bo..o..o.o | |* =.o.o o . | |.+ + o+.. | |..o =.E+ | |oX + .. S | |O * o | |++ = | |.oX | |*=o+ | +----[SHA256]-----+

In case you have already created the key pair, you will see the following message. Just type "y" to overwrite the existing key .
/home/username/.ssh/id_rsa already exists. Overwrite (y/n)?<strong>y</strong>
Note:
Please be mindful that providing passphrase is optional. If you give one, you'll be asked to enter the password every time when you try to SSH into a remote system unless you are using any SSH agent to store the password.
If you don't want passphrase (not safe though), simply press ENTER key twice when you are prompted to provide the passphrase. However, I recommend you to use a passphrase.
Using a password-less ssh key is generally not a good idea from a security point of view. They should be limited to very specific cases such as services having to access a remote system without the user intervention (e.g. remote backups with rsync, unison, …).
If you already have a ssh key without a passphrase in private file ~/.ssh/id_rsa and wanted to update key with passphrase, use the following command:
$ ssh-keygen -p -f ~/.ssh/id_rsa
Sample output:
Enter new passphrase (empty for no passphrase): Enter same passphrase again: Your identification has been saved with the new passphrase.
Step 2: Copy SSH Public Key to SSH Server (Remote System)
We have created the key pair in the local system. Next, copy the SSH public key to your remote SSH server using command:
$ ssh-copy-id ostechnix@192.168.1.20
Here, I will be copying the local (Debian 11 Desktop) system's public key to the remote system (Debian 12 Server in my case).
Technically speaking, the above command will copy the contents of local system's ~/.ssh/id_rsa.pub key into remote system's ~/.ssh/authorized_keys file. Clear? Good.
Type yes to continue connecting to your remote SSH server and then enter the sudo (or root user's) password of the remote system.
/usr/bin/ssh-copy-id: INFO: attempting to log in with the new key(s), to filter out any that are already installed /usr/bin/ssh-copy-id: INFO: 1 key(s) remain to be installed -- if you are prompted now it is to install the new keys ostechnix@192.168.1.20's password: Number of key(s) added: 1 Now try logging into the machine, with: "ssh 'ostechnix@192.168.1.20'" and check to make sure that only the key(s) you wanted were added.

If you have already copied the key, but want to update the key with new passphrase, use -f option to overwrite the existing key like below.
$ ssh-copy-id -f ostechnix@192.168.1.20
We have successfully added the local system's SSH public key to the remote system.
We can now completely disable the password-based authentication in the remote system. Because, we already configured key-based authentication, so we don't need password-base authentication anymore.
Step 3: Disable SSH Password-based Authentication in Remote SSH Server
You need to perform the following commands as root or sudo user.
To disable password-based authentication, go to your remote system's console andedit /etc/ssh/sshd_config configuration file using any editor:
$ sudo nano /etc/ssh/sshd_config
Find the following line. Uncomment it and set it's value as no.
PasswordAuthentication no

Restart sshd service to take effect the changes.
$ sudo systemctl restart sshd
Step 4: Test SSH Key-based Authentication
To verify if you've correctly configured the key-based authentication, you need to access the remote system from the local system via SSH.
Go to your local system and SSH into your remote server using command:
$ ssh ostechnix@192.168.1.20
You will be prompted to enter the passphrase to login to the remote ssh system. Type the password for the key and hit ENTER key.

If you try to access the remote system from a CLI-only system, you will see the following output:
<strong>Enter passphrase for key '/home/sk/.ssh/id_rsa':</strong> Last login: Thu Sep 7 14:12:11 2023 from 192.168.1.101 ostechnix@debian12:~$
As you noticed, we have logged-in to the remote system's account using passphrase which we created earlier using ssh-keygen command, not using the remote user account's actual password.
If you try to ssh from another client system, you will get this error message. Say for example, I tried to SSH into my Debian 12 server from one of a Ubuntu system using command:
$ ssh sk@192.168.1.20
Sample output:
The authenticity of host '192.168.1.20 (192.168.1.20)' can't be established. ECDSA key fingerprint is 67:fc:69:b7:d4:4d:fd:6e:38:44:a8:2f:08:ed:f4:21. Are you sure you want to continue connecting (yes/no)? yes Warning: Permanently added '192.168.1.20' (ECDSA) to the list of known hosts. <strong>Permission denied (publickey)</strong>.
As you see in the above output, I can not SSH into my remote SSH server from other systems.
Step 5: Adding New Client System's Keys to SSH Server
This is very important. Like I said already, you can't access the remote system via SSH, except the one you configured (in our case, it's Debian 11 Desktop).
I want to give permissions to more clients to access the remote SSH server. What should I do? Simple. You need to generate the SSH key pair in all your client systems and copy the ssh public key manually to the remote server that you want to access via SSH.
To create SSH key pair on your client systems, run:
$ ssh-keygen
Enter the passphrase twice. After the key pair is generated, copy the public ssh key (not private key) to your remote server manually.
Display the pub key using command:
$ cat ~/.ssh/id_rsa.pub
You should see an output something like below.
ssh-rsa AAAAB3NzaC1yc2EAAAADAQABAAABAQCt3a9tIeK5rPx9p74/KjEVXa6/OODyRp0QLS/sLp8W6iTxFL+UgALZlupVNgFjvRR5luJ9dLHWwc+d4umavAWz708e6Na9ftEPQtC28rTFsHwmyLKvLkzcGkC5+A0NdbiDZLaK3K3wgq1jzYYKT5k+IaNS6vtrx5LDObcPNPEBDt4vTixQ7GZHrDUUk5586IKeFfwMCWguHveTN7ykmo2EyL2rV7TmYq+eY2ZqqcsoK0fzXMK7iifGXVmuqTkAmZLGZK8a3bPb6VZd7KFum3Ezbu4BXZGp7FVhnOMgau2kYeOH/ItKPzpCAn+dg3NAAziCCxnII9b4nSSGz3mMY4Y7 ostechnix@pvedebian
Copy the entire contents (via USB drive or any medium) and go to your remote server's console. Create a directory called ssh in the home directory as shown below.
$ mkdir -p ~/.ssh
Next, append the your client system's pub key that you generated in the previous step in a file called "~/.ssh/authorized_keys":
$ echo {Your_public_key_contents_here} >> ~/.ssh/authorized_keys
Restart ssh service on the remote system. Now, you'll be able to SSH to your server from the new client.
If manually adding ssh pubkey seems difficult, enable password-based authentication temporarily in the remote system and copy the key using "ssh-copy-id" command from your local system and finally disable the password-based authentication.
Frequently Asked Questions
Here is a list of most commonly asked questions and their answers (FAQ) about SSH Key-based authentication.
Q: What is SSH key-based authentication?A: SSH key-based authentication is a secure method for logging into remote systems or servers over a network. Instead of using a password, it relies on a pair of cryptographic keys – a public key and a private key – to verify your identity.
Q: How does SSH key-based authentication work?A: SSH key-based authentication works by generating a unique pair of keys. The public key is placed on the remote server, while the private key remains securely stored on your local machine. When you connect to the server, it checks whether your private key matches the public key stored on the server. If they match, you gain access without needing a password.
Q: What are the advantages of SSH key-based authentication?A: Here is a list of important features.- Enhanced Security: SSH keys are significantly harder to crack than passwords, making it a more secure authentication method.- Convenience: Once set up, you can log in without entering a password every time.- Automation: SSH keys are commonly used for automated processes, like server-to-server communication or script execution, without user intervention.- Reduced Password Exposure: Since you don't enter passwords, there's no risk of password interception during login.
Q: How do I create SSH keys?A: You can generate SSH keys using the ssh-keygen command on your local machine. It will create a pair of keys – one public and one private. You'll usually find them in your user's .ssh directory.
Q: Can I use the same SSH key pair on multiple servers?A: Yes, you can use the same SSH key pair to access multiple servers. However, it's considered more secure to have a unique key pair for each server.
Q: How do I configure SSH key-based authentication on a remote server?A: You typically append your public key to the ~/.ssh/authorized_keys file on the remote server. This allows the server to recognize your public key when you attempt to connect with your private key.
Q: What happens if I lose my private key?A: If you lose your private key, you won't be able to use it for authentication. You can generate a new key pair and update your authorized keys on the servers you need to access.
Q: Is SSH key-based authentication compatible with all operating systems and SSH clients?A: Yes, SSH key-based authentication is widely supported and can be used with various operating systems (Linux, macOS, Windows with tools like PuTTY) and SSH clients.
Q: Can SSH keys be password-protected?A: Yes, you can add an additional layer of security by password-protecting your private key. This requires entering a password each time you use the private key.
Q: Is SSH key-based authentication suitable for all use cases?A: While SSH key-based authentication is highly secure and convenient, it may not be suitable for all use cases. For example, it might be less practical for scenarios involving a large number of users or temporary access.
Related Read:
- How To Setup Multi-Factor Authentication For SSH In Linux
- Find If A User Is Using Password-based Or Key-based SSH Authentication
- How To Prevent SSH Brute Force Attacks Using Fail2ban In Linux
- SSLH – Share A Same Port For HTTPS And SSH
- ScanSSH – Fast SSH Server And Open Proxy Scanner
Conclusion
SSH Key-based authentication provides an extra layer protection for your Linux servers from brute-force attacks. As you can see, configuring key-based authentication is not that difficult. Using key-based authentication is one of the recommended method to keep your Linux server safe and secure.
Ce qui précède est le contenu détaillé de. pour plus d'informations, suivez d'autres articles connexes sur le site Web de PHP en chinois!
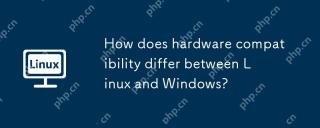 En quoi la compatibilité matérielle diffère-t-elle entre Linux et Windows?Apr 23, 2025 am 12:15 AM
En quoi la compatibilité matérielle diffère-t-elle entre Linux et Windows?Apr 23, 2025 am 12:15 AMLinux et Windows diffèrent dans la compatibilité matérielle: Windows a une prise en charge approfondie du pilote, et Linux dépend de la communauté et des fournisseurs. Pour résoudre les problèmes de compatibilité Linux, vous pouvez compiler manuellement les pilotes, tels que le clonage du référentiel de pilotes RTL8188EU, la compilation et l'installation; Les utilisateurs de Windows doivent gérer les conducteurs pour optimiser les performances.
 Quelles sont les différences de prise en charge de la virtualisation entre Linux et Windows?Apr 22, 2025 pm 06:09 PM
Quelles sont les différences de prise en charge de la virtualisation entre Linux et Windows?Apr 22, 2025 pm 06:09 PMLes principales différences entre Linux et Windows dans le support de virtualisation sont: 1) Linux fournit KVM et Xen, avec des performances et une flexibilité exceptionnelles, adaptées aux environnements de personnalisation élevés; 2) Windows prend en charge la virtualisation via Hyper-V, avec une interface amicale, et est étroitement intégré à l'écosystème Microsoft, adapté aux entreprises qui reposent sur le logiciel Microsoft.
 Quelles sont les principales tâches d'un administrateur du système Linux?Apr 19, 2025 am 12:23 AM
Quelles sont les principales tâches d'un administrateur du système Linux?Apr 19, 2025 am 12:23 AMLes principales tâches des administrateurs système Linux incluent la surveillance du système et le réglage des performances, la gestion des utilisateurs, la gestion des packages de logiciels, la gestion de la sécurité et la sauvegarde, le dépannage et la résolution, l'optimisation des performances et les meilleures pratiques. 1. Utilisez le haut, le HTOP et d'autres outils pour surveiller les performances du système et régler. 2. Gérez les comptes d'utilisateurs et les autorisations via des commandes UserAdd et d'autres commandes. 3. Utilisez APT et YUM pour gérer les packages logiciels pour assurer les mises à jour du système et la sécurité. 4. Configurez un pare-feu, surveillez les journaux et effectuez une sauvegarde de données pour assurer la sécurité du système. 5. Dépannage et résoudre par l'analyse des journaux et l'utilisation des outils. 6. Optimiser les paramètres du noyau et la configuration des applications et suivre les meilleures pratiques pour améliorer les performances et la stabilité du système.
 Est-il difficile d'apprendre Linux?Apr 18, 2025 am 12:23 AM
Est-il difficile d'apprendre Linux?Apr 18, 2025 am 12:23 AMApprendre Linux n'est pas difficile. 1.Linux est un système d'exploitation open source basé sur UNIX et est largement utilisé dans les serveurs, les systèmes intégrés et les ordinateurs personnels. 2. Comprendre le système de fichiers et la gestion de l'autorisation est la clé. Le système de fichiers est hiérarchique et les autorisations incluent la lecture, l'écriture et l'exécution. 3. Les systèmes de gestion des packages tels que APT et DNF rendent la gestion des logiciels pratique. 4. La gestion des processus est implémentée via PS et les commandes supérieures. 5. Commencez à apprendre à partir de commandes de base telles que MKDIR, CD, Touch et Nano, puis essayez une utilisation avancée telle que les scripts shell et le traitement de texte. 6. Les erreurs courantes telles que les problèmes d'autorisation peuvent être résolues via Sudo et CHMOD. 7. Les suggestions d'optimisation des performances incluent l'utilisation de HTOP pour surveiller les ressources, le nettoyage des fichiers inutiles et l'utilisation de SY
 Quel est le salaire de l'administrateur Linux?Apr 17, 2025 am 12:24 AM
Quel est le salaire de l'administrateur Linux?Apr 17, 2025 am 12:24 AMLe salaire annuel moyen des administrateurs Linux est de 75 000 $ à 95 000 $ aux États-Unis et de 40 000 € à 60 000 € en Europe. Pour augmenter le salaire, vous pouvez: 1. Apprendre en permanence de nouvelles technologies, telles que le cloud computing et la technologie des conteneurs; 2. Accumuler l'expérience du projet et établir un portefeuille; 3. Établissez un réseau professionnel et développez votre réseau.
 Quel est le but principal de Linux?Apr 16, 2025 am 12:19 AM
Quel est le but principal de Linux?Apr 16, 2025 am 12:19 AMLes principales utilisations de Linux comprennent: 1. Système d'exploitation du serveur, 2. Système intégré, 3. Système d'exploitation de bureau, 4. Environnement de développement et de test. Linux excelle dans ces domaines, offrant des outils de stabilité, de sécurité et de développement efficaces.
 Internet fonctionne-t-il sur Linux?Apr 14, 2025 am 12:03 AM
Internet fonctionne-t-il sur Linux?Apr 14, 2025 am 12:03 AMInternet ne s'appuie pas sur un seul système d'exploitation, mais Linux joue un rôle important. Linux est largement utilisé dans les serveurs et les appareils réseau et est populaire pour sa stabilité, sa sécurité et son évolutivité.
 Quelles sont les opérations Linux?Apr 13, 2025 am 12:20 AM
Quelles sont les opérations Linux?Apr 13, 2025 am 12:20 AMLe cœur du système d'exploitation Linux est son interface de ligne de commande, qui peut effectuer diverses opérations via la ligne de commande. 1. Les opérations de fichiers et de répertoires utilisent des commandes LS, CD, MKDIR, RM et d'autres commandes pour gérer les fichiers et les répertoires. 2. La gestion des utilisateurs et des autorisations garantit la sécurité du système et l'allocation des ressources via UserAdd, Passwd, ChMOD et d'autres commandes. 3. La gestion des processus utilise PS, Kill et d'autres commandes pour surveiller et contrôler les processus du système. 4. Les opérations réseau incluent Ping, Ifconfig, SSH et d'autres commandes pour configurer et gérer les connexions réseau. 5. Commandes d'utilisation de surveillance et de maintenance du système telles que TOP, DF, DU pour comprendre l'état de fonctionnement du système et l'utilisation des ressources.


Outils d'IA chauds

Undresser.AI Undress
Application basée sur l'IA pour créer des photos de nu réalistes

AI Clothes Remover
Outil d'IA en ligne pour supprimer les vêtements des photos.

Undress AI Tool
Images de déshabillage gratuites

Clothoff.io
Dissolvant de vêtements AI

Video Face Swap
Échangez les visages dans n'importe quelle vidéo sans effort grâce à notre outil d'échange de visage AI entièrement gratuit !

Article chaud

Outils chauds

ZendStudio 13.5.1 Mac
Puissant environnement de développement intégré PHP

Adaptateur de serveur SAP NetWeaver pour Eclipse
Intégrez Eclipse au serveur d'applications SAP NetWeaver.

DVWA
Damn Vulnerable Web App (DVWA) est une application Web PHP/MySQL très vulnérable. Ses principaux objectifs sont d'aider les professionnels de la sécurité à tester leurs compétences et leurs outils dans un environnement juridique, d'aider les développeurs Web à mieux comprendre le processus de sécurisation des applications Web et d'aider les enseignants/étudiants à enseigner/apprendre dans un environnement de classe. Application Web sécurité. L'objectif de DVWA est de mettre en pratique certaines des vulnérabilités Web les plus courantes via une interface simple et directe, avec différents degrés de difficulté. Veuillez noter que ce logiciel

VSCode Windows 64 bits Télécharger
Un éditeur IDE gratuit et puissant lancé par Microsoft

SublimeText3 version Mac
Logiciel d'édition de code au niveau de Dieu (SublimeText3)






