
Windows est avec nous depuis le milieu des années 80. Pendant ce temps, le système d'exploitation a accumulé de nombreuses fonctionnalités et paramètres. Mais certains d'entre eux sont faciles à négliger. Nous nous concentrerons donc sur 24 façons cachées, de l'amélioration de la sécurité à la sauvegarde de l'énergie, où vous pouvez personnaliser votre ordinateur.
1.
Assurez-vous que personne n'enlèvera votre compte Windows lorsque vous quittez votre ordinateur - même si vous ne quittez brièvement la machine que pendant quelques minutes - le moyen est de demander un mot de passe valide pour accéder au système. Cliquez sur l'icône du matériel sur le côté gauche du panneau de menu Démarrer pour ouvrir les paramètres Windows. Sélectionnez ensuite lecompte et Options de connexion . Dans le menu déroulant marqué en haut avec Besoin de se connecter , sélectionnez lorsque l'ordinateur se réveille depuis le sommeil. 2.
Vous pouvez économiser beaucoup de puissance en ajustant votre temps libre avant que l'écran ne devienne sombre ou que vous endorme. Cliquez sur l'icône du matériel dans le menu Démarrer pour démarrer les paramètres, sélectionnezSystème
, puis sélectionnezAlimentation et sommeil . Utilisez le menu déroulant qui apparaît pour sélectionner combien de temps l'écran et l'ensemble du système doivent attendre avant d'entrer l'hibernation. 3. Par défaut, Windows utilisera le programme SET pour ouvrir chaque type de fichier - par exemple, les images utilisent JPG, Audio utilisent MP3 et les documents utilisent PDF. Par exemple, il démarrera Microsoft Word pour accéder au fichier .docx. Pour afficher et modifier les programmes ouvrir quels fichiers, ouvrir les paramètres via l'icône du matériel dans le menu Démarrer. Puis cliquez sur
Appliqueret
application par défaut. Sélectionnez n'importe quel type de fichier pour apporter des modifications. 4. Enregistrer les clics en ayant des fenêtres à commencer à jouer automatiquement lorsque vous insérez les disques, les DVD et les disques Blu-ray. Cliquez sur l'icône de l'équipement dans le menu Démarrer pour ouvrir les paramètres, puis cliquez sur Appareil
, puis cliquez surAutoPlay
. Activez l'optionAutoPlay pour commencer à jouer immédiatement lorsque vous insérez le disque. Vérifiez ensuite le menu déroulant ci-dessous AutoPlay pour configurer des actions connexes telles que le démarrage d'un film lors de l'insertion d'un DVD ou de l'importation de photos lors de l'insertion d'une carte mémoire. 5. Vous souhaitez maximiser l'espace d'écran disponible? Vous pouvez faire masquer la barre des tâches jusqu'à ce que le curseur le plane dessus, tout comme un quai sur une machine macOS. Cliquez simplement avec le bouton droit sur la barre des tâches, sélectionnez Paramètres de la barre des tâches , puis ouvrez le
masquer automatiquement la barre des tâches en mode Desktop.
6.
En parlant de la barre des tâches, où vous pouvez trouver l'icône pour n'importe quel programme ouvert à l'écran. Vous pouvez cliquer avec le bouton droit sur cette icône pour accéder à des liens et des paramètres rapides pour leurs applications. Par exemple, la prochaine fois que vous ouvrez votre navigateur Web, cliquez avec le bouton droit sur son icône pour afficher une liste de sites Web couramment utilisés et accéder aux raccourcis communs, tels que l'ouverture d'une nouvelle fenêtre.
7.
Blu-ray dira à votre cerveau de rester éveillé, c'est pourquoi l'utilisation d'un ordinateur avant le coucher peut affecter votre sommeil. Pour éviter ce problème, Windows est équipé du mode nuit, ce qui peut réduire la lumière bleue émise par l'écran. Pour le configurer, ouvrez les paramètres (via l'icône du matériel dans le menu Démarrer) et sélectionnez
pour afficher, Mode nocturne , et Paramètres de mode de nuit . Ici, vous pouvez activer cette fonctionnalité manuellement ou la définir pour démarrer automatiquement sur une base régulière. 8.
L'exécution de l'application en arrière-plan lui permet de démarrer rapidement, mais si vous mettez trop de programmes dans cet état prêt continu, les performances du système peuvent être affectées. Pour voir quels programmes ont la permission d'exécuter en arrière-plan et de révoquer cette autorisation si nécessaire, ouvrez les paramètres (via l'icône du matériel dans le menu Démarrer), cliquez surPrivacy
, et sélectionnezapplication d'arrière-plan 🎜>. 9. Cortana écoute le bruit de fond tout le temps afin qu'il ne manque pas la commande vocale "Hey, Cortana". Heureusement, vous pouvez facilement désactiver cet aspect de Microsoft Digital Assistant. Cliquez sur la zone de recherche dans la barre des tâches pour afficher l'assistant. Cliquez ensuite sur l'icône du matériel à gauche et fermez l'option Laissez Cortana à l'option "Hey, Cortana"
.10.
Même si votre ordinateur a un écran de verrouillage protégé par mot de passe, il peut toujours afficher des informations de programme que vous ne voulez pas que les passants puissent voir. Assurez-vous donc qu'il ne montre aucune information potentiellement sensible. Cliquez sur l'icône Gear dans le menu Démarrer pour ouvrir les paramètres, sélectionnez Personnalisation , puis cliquez sur Écran de verrouillage
pour contrôler les programmes qui peuvent publier des mises à jour sur l'écran de verrouillage.11.
Vous pouvez voir afficher des fichiers cachés tels que les fichiers temporaires et les fichiers système lors du dépannage des problèmes informatiques ou de l'essai d'effacer l'espace disque dur. Ouvrez n'importe quelle fenêtre d'explorateur de fichiers, passez à l'onglet Affichage et cochez la case marquée Éléments cachés . Lors de la navigation sur ce menu, vous pouvez également utiliser la case à cocher directement ci-dessus
Éléments cachéspour masquer ou afficher l'extension du fichier.
12. Lorsque vous démarrez File Explorer, il affiche le volet à accès rapide par défaut, qui répertorie les emplacements communs et les fichiers ouverts plus récemment. Si vous préférez, vous pouvez le faire afficher plutôt votre lecteur et votre liste de dossiers. Pour ce faire, ouvrez l'onglet Afficher l'onglet et cliquez sur l'option . Enfin, sélectionnez dans le menu déroulant en haut.
13.
Windows est livré avec une fonction d'impression à PDF pratique. Fondamentalement, tout ce que vous pouvez imprimer, vous pouvez également le convertir en un fichier PDF, qui est un format pratique qui conserve la mise en page même si vous l'ouvrez dans diverses applications ou plates-formes informatiques. Imprimez un élément dans n'importe quelle application et la boîte de dialogue Imprimer apparaîtra. Définissez l'imprimante surMicrosoft Print sur PDF , cliquez sur Imprimer , et vous pouvez spécifier un nom de fichier pour le nouveau PDF.
14.Windows a besoin de mises à jour régulières pour corriger les erreurs et les vulnérabilités de sécurité des correctifs. Cependant, vous ne voulez pas que le processus de mise à jour (par la suite un redémarrage du système) commence lorsque vous travaillez sur des tâches importantes. Pour planifier l'heure pour permettre les redémarrages, ouvrez les paramètres et sélectionnez
Mettre à jour et sécurité, Windows Update , puis sélectionnez Changez le temps d'activité . Vous pouvez maintenant définir des moments occupés que vous ne voulez pas que le système redémarre. 15.
De nombreux périphériques Windows peuvent basculer entre le mode de bureau standard et le mode tablette à écran tactile plus convivial. Si vous trouvez cela trop distrayant, vous pouvez désactiver le mode tablette. Ouvrez les paramètres, sélectionnezSystème
, puis cliquez surMode de tablette . Ici, faites défiler vers le bas vers le deuxième menu déroulant et sélectionnez Ne me demandez pas et ne changez pas . 16. Pour maintenir un ordinateur sain, votre disque doit conserver suffisamment d'espace libre. Windows peut aider avec cette tâche. Pour afficher l'espace restant sur le disque, ouvrez les paramètres et cliquez sur
Stockage. Ici, vous pouvez également activer l'option
AVOIRER LE STOCKAGE, qui permet à Windows de supprimer automatiquement les fichiers dans le bac de recyclage. 17. Vous souhaitez personnaliser l'apparence de l'affichage de Windows? Passer au mode sombre est l'un des changements les plus faciles et les plus convaincants que vous puissiez apporter. Pour appliquer ce paramètre, cliquez avec le bouton droit sur la partie vide du bureau, sélectionnez Personnalisation
et ouvrez l'écranColor
. Ici, consultezSélectionnez votre mode d'application par défaut puis sélectionnez Dark . 18. Windows vous permet de spécifier différents niveaux de volume pour différentes applications, par exemple, cela peut empêcher les alertes système d'interrompre votre musique iTunes. Pour configurer chaque niveau pour chaque programme, ouvrez les paramètres et sélectionnez Sound , puis sélectionnez
Appliquer le volume et les préférences de périphérique.
19. Pour aider les amis à surfer sur Internet ou à connecter votre téléphone à une connexion Internet plus forte, vous pouvez faire en sorte que votre ordinateur Windows agisse comme un hotspot mobile, diffusant son propre réseau Wi-Fi. Pour activer cette fonctionnalité et protéger votre nouveau réseau avec votre mot de passe, lancez les paramètres, cliquez sur Réseau et Internet , et sélectionnez Mobile Hotspot
.
20.
Par défaut, Windows vous montrera autant d'alertes que possible. Pour contrôler ce flux de notification, ouvrez les paramètres via l'icône du matériel dans le menu Démarrer, sélectionnez
Système , puis sélectionnez Notifications et actions . Ici, vous pouvez activer ou désactiver les notifications pour les applications individuelles. Vous pouvez également accéder au panneau Tipe Times pour définir des périodes où aucune alerte n'est autorisée à vous distraire. 21.
La capacité de votre ordinateur à fonctionner de manière stable dépend de sa batterie. Heureusement, Windows peut fournir des rapports détaillés sur la santé de la batterie, mais pas facile à trouver. Cliquez avec le bouton du menu Démarrer, sélectionnezInvite de commande (Admin)
, puis, en réponse à l'invite, tapezPowerCFG / BatteryReport / Output "C: Battery_Report.html" . Enfin, démarrez Fichier Explorer et ouvrez C: Drive, et vous devriez trouver le rapport de santé de la batterie enregistré au format HTML dans le premier dossier. 22. Le navigateur Web Microsoft Edge est intégré à votre machine Windows et il a la possibilité de griffonner sur les pages. Open Edge et vous verrez une barre d'outils dans le coin supérieur droit de la page. Cliquez sur l'icône du stylo dans la barre d'outils, sélectionnez votre type de stylo et commencez à griffonner. Après avoir commenté la page, vous pouvez utiliser les options de la barre d'outils pour partager des notes ou enregistrer des notes.
23.
Edge propose également une autre option pratique: il peut lire le site Web à haute voix. Ceci est très utile si vous travaillez sur plusieurs tâches en même temps mais que vous souhaitez écouter des articles en arrière-plan, ou si vous avez du mal à consulter du texte à l'écran. Ouvrez Edge, cliquez sur le bouton Menu (trois points) dans le coin supérieur droit et sélectionnezLisez à haute voix
pour écouter la page actuelle. Pour arrêter l'audio, appuyez sur la toucheESC
.24. Enfin, Microsoft Edge a une autre astuce: il peut se souvenir et stocker en toute sécurité votre mot de passe. De plus, Edge peut suivre les informations personnelles, telles que votre adresse de livraison préférée et les utiliser pour remplir automatiquement les formulaires. Ouvrez le menu Microsoft Edge (trois points dans le coin supérieur droit), sélectionnez Paramètres , puis sélectionnez
pour afficher les paramètres avancés. Ici, vous pouvez saisir vos informations ou cliquez sur
Gérer le mot de passeou Gérer l'entrée de formulaire pour afficher les informations détaillées que votre navigateur a enregistrées.
Ce qui précède est le contenu détaillé de. pour plus d'informations, suivez d'autres articles connexes sur le site Web de PHP en chinois!
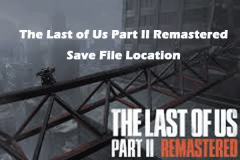 Où est le dernier de nous, partie II, l'emplacement de fichier de sauvegarde remasteriséApr 10, 2025 pm 12:31 PM
Où est le dernier de nous, partie II, l'emplacement de fichier de sauvegarde remasteriséApr 10, 2025 pm 12:31 PMCe guide explique comment localiser et récupérer des fichiers de sauvegarde pour la dernière partie de la partie II remasterisée. Nous couvrirons les emplacements des fichiers de sauvegarde et les méthodes de récupération, garantissant que vos progrès ne sont pas perdus. Enregistrer les emplacements des fichiers pour le dernier de US Part II Remastered Sauver g
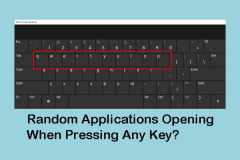 Ouverture des applications aléatoires lorsque vous appuyez sur n'importe quelle touche: Guide de fixationApr 10, 2025 pm 12:29 PM
Ouverture des applications aléatoires lorsque vous appuyez sur n'importe quelle touche: Guide de fixationApr 10, 2025 pm 12:29 PMLa défaillance du clavier provoque l'ouverture du programme au hasard? Cet article fournira des moyens pratiques de résoudre ce problème et de ramener votre ordinateur à l'état de travail normal. Comment empêcher le clavier d'ouvrir automatiquement le programme? Le clavier est un outil clé pour que les ordinateurs entrent dans les commandes, mais parfois le clavier échoue, comme l'appuyer sur n'importe quelle touche ouvrira l'application au hasard. Pour résoudre ce problème, vous pouvez essayer ce qui suit: Étape 1: Utilisez le clavier à l'écran pour vérifier les touches coincées Tout d'abord, vérifiez si les touches sont bloquées sur le clavier. Puisqu'il est difficile d'identifier directement les touches coincées, vous pouvez activer le clavier à l'écran à vérifier. Étape 1: Entrez le "clavier d'écran" dans la zone de recherche et sélectionnez la bonne option pour la lancer. Étape 2: Si une touche, appuyez sur (comme la touche Windows, la touche Ctrl ou
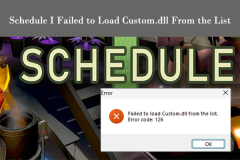 Correction du calendrier que je n'ai pas réussi à charger Custom.dll à partir de l'erreur de liste 126Apr 10, 2025 pm 12:26 PM
Correction du calendrier que je n'ai pas réussi à charger Custom.dll à partir de l'erreur de liste 126Apr 10, 2025 pm 12:26 PMDépannage de "Erreur du calendrier que je n'ai pas réussi à charger Custom.dll" (code 126) L'erreur "Schedule I Impossible de charger Custom.dll à partir de la liste" (code d'erreur 126) empêche les joueurs de lancer le jeu vidéo de l'annexe I. Cela tire souvent Fr
 Le dernier de US Part 2 Remastered Audio ne fonctionne pas, les 5 meilleures façonsApr 10, 2025 pm 12:25 PM
Le dernier de US Part 2 Remastered Audio ne fonctionne pas, les 5 meilleures façonsApr 10, 2025 pm 12:25 PMDépannage des problèmes audio dans le dernier des États-Unis Partie 2 Remastered sur PC Many players are experiencing audio problems with The Last of Us Part 2 Remastered on their PCs. Ce guide propose plusieurs solutions pour résoudre ce problème frustrant, allant de S
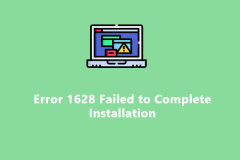 Facilement corrigé - Erreur 1628 n'a pas réussi à terminer l'installationApr 10, 2025 pm 12:19 PM
Facilement corrigé - Erreur 1628 n'a pas réussi à terminer l'installationApr 10, 2025 pm 12:19 PMErreur de dépannage 1628: Échec de l'installation Rencontrer des erreurs d'installation, de réparation ou de mise à jour est courante. Ce guide aborde l'erreur 1628 ("Échec de l'installation", "Impossible de terminer l'installation basée sur le script, & q
 Guide pour réparer le dernier des États-Unis Partie II Remasterisée Autosave ne fonctionne pasApr 10, 2025 pm 12:15 PM
Guide pour réparer le dernier des États-Unis Partie II Remasterisée Autosave ne fonctionne pasApr 10, 2025 pm 12:15 PMLa dernière partie de US Part II Remastered, publiée sur PS5 en 2024 et par la suite sur PC, a malheureusement présenté à certains joueurs un dysfonctionnement frustrant d'autoséprese. Ce guide propose plusieurs solutions pour résoudre le "dernier remaster de la partie II de la partie II
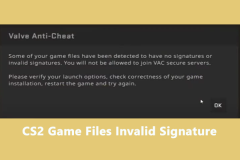 Top 5 des correctifs simples pour les fichiers de jeu CS2 Signature non valideApr 10, 2025 pm 12:11 PM
Top 5 des correctifs simples pour les fichiers de jeu CS2 Signature non valideApr 10, 2025 pm 12:11 PMCounter-Strike 2 (CS2) Erreur de "signature non valide": guide de dépannage L'erreur redoutée "CS2 Fichiers non valides" peut vous empêcher d'accéder aux serveurs sécurisés par VAC. Ce guide propose plusieurs solutions pour résoudre ce
 Wandeperst-Operst en retard / bégaiement / FPS bas, facilement fixeApr 10, 2025 pm 12:05 PM
Wandeperst-Operst en retard / bégaiement / FPS bas, facilement fixeApr 10, 2025 pm 12:05 PMWANDERSTOP: un guide pour fixer le décalage, le bégaiement et les FP faibles Le monde charmant de Wandeperstop peut être gâché par des problèmes de performance. Ce guide fournit des solutions au décalage commun, au bégaiement et aux problèmes FPS faibles. Dépannage des problèmes de performances Wandepersop


Outils d'IA chauds

Undresser.AI Undress
Application basée sur l'IA pour créer des photos de nu réalistes

AI Clothes Remover
Outil d'IA en ligne pour supprimer les vêtements des photos.

Undress AI Tool
Images de déshabillage gratuites

Clothoff.io
Dissolvant de vêtements AI

AI Hentai Generator
Générez AI Hentai gratuitement.

Article chaud

Outils chauds

mPDF
mPDF est une bibliothèque PHP qui peut générer des fichiers PDF à partir de HTML encodé en UTF-8. L'auteur original, Ian Back, a écrit mPDF pour générer des fichiers PDF « à la volée » depuis son site Web et gérer différentes langues. Il est plus lent et produit des fichiers plus volumineux lors de l'utilisation de polices Unicode que les scripts originaux comme HTML2FPDF, mais prend en charge les styles CSS, etc. et présente de nombreuses améliorations. Prend en charge presque toutes les langues, y compris RTL (arabe et hébreu) et CJK (chinois, japonais et coréen). Prend en charge les éléments imbriqués au niveau du bloc (tels que P, DIV),

SublimeText3 Linux nouvelle version
Dernière version de SublimeText3 Linux

MantisBT
Mantis est un outil Web de suivi des défauts facile à déployer, conçu pour faciliter le suivi des défauts des produits. Cela nécessite PHP, MySQL et un serveur Web. Découvrez nos services de démonstration et d'hébergement.

SublimeText3 version chinoise
Version chinoise, très simple à utiliser

Navigateur d'examen sécurisé
Safe Exam Browser est un environnement de navigation sécurisé permettant de passer des examens en ligne en toute sécurité. Ce logiciel transforme n'importe quel ordinateur en poste de travail sécurisé. Il contrôle l'accès à n'importe quel utilitaire et empêche les étudiants d'utiliser des ressources non autorisées.






