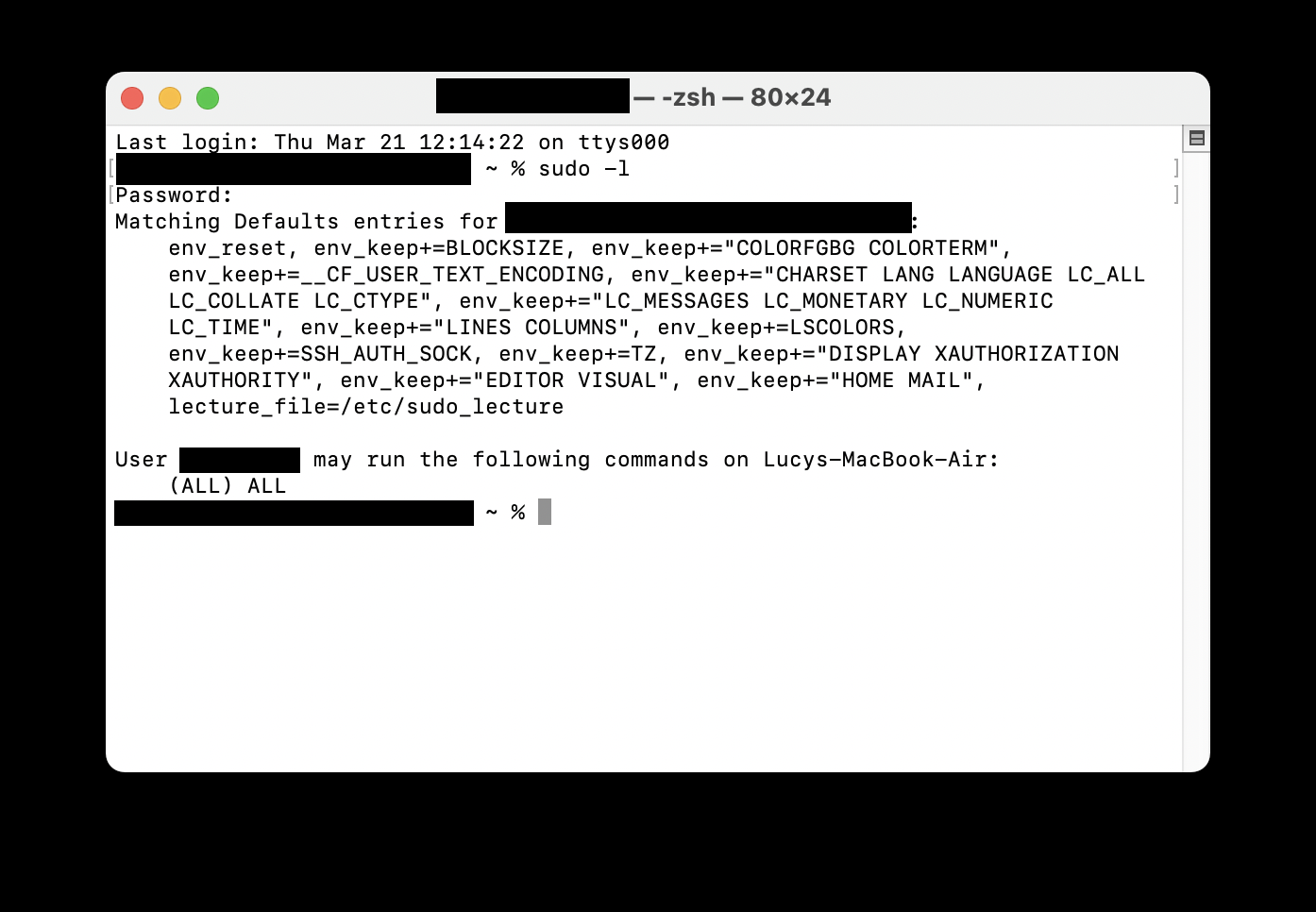Maison >Tutoriel système >MAC >Comment savoir si votre Mac a été accessible à distance? Comment vérifier et arrêter ceci sur votre ordinateur portable Apple?
Comment savoir si votre Mac a été accessible à distance? Comment vérifier et arrêter ceci sur votre ordinateur portable Apple?
- Joseph Gordon-Levittoriginal
- 2025-02-25 10:56:14933parcourir
détecter et prévenir l'accès à distance à votre Mac: un guide complet
MacOS possède une sécurité robuste, mais votre Mac peut toujours être vulnérable à l'accès à distance par les cybercriminels. Cet article vous guide en identifiant les intrusions potentielles et en sécurisant votre système.
Comprendre l'accès à distance
L'accès à distance permet aux personnes non autorisées de contrôler votre Mac sans proximité physique. Cela peut être utilisé à des fins malveillantes, telles que le vol d'informations financières, l'espionnage, la suppression de données, l'accès à la webcam ou l'installation de logiciels de suivi. À l'inverse, les utilisations légitimes incluent le support informatique et la collaboration à distance.
Identification des signes d'accès à distance
Plusieurs indicateurs suggèrent un accès à distance non autorisé:
-
Vérifiez la connexion à distance:
- Access Paramètres système (ou Préférences du système sur les anciennes versions macOS).
- naviguer vers Général & gt; Partage (ou directement à Partage sur macOS 12 et moins).
- Examiner Paramètres de connexion à distance . Est-il activé? Y a-t-il des utilisateurs inconnus avec un accès?



-
Examiner les comptes d'utilisateurs:
- Open Terminal .
- Entrez
sudo -l, appuyez sur Entrez , et authentifiez. - Exécuter
usersetdscl -list /userspour répertorier les comptes actifs et tous les utilisateurs. Enquêter sur tout nom d'utilisateur inconnu.


-
Surveiller l'activité récente:
- Access Menu Apple & gt; Éléments récents Pour examiner les applications, documents et serveurs récemment accessibles.
- dans Terminal , utilisez la commande
lastpour afficher les connexions récentes.




-
Inspecter une activité suspecte: Une activité webcam inhabituelle, des fenêtres contextuelles inattendues, des fichiers manquants ou des applications mal placées sont des drapeaux rouges.
-
Vérifiez les programmes installés: Passez en revue votre dossier applications pour les logiciels inconnus ou suspects. Utilisez un outil comme Mackeeper's Smart Uninstaller de Mackeer pour une suppression approfondie.




-
Vérifiez les paramètres du pare-feu: Assurez-vous que votre pare-feu ( Sécurité et confidentialité & gt; pare-feu ) est activé.


-
Exécutez une analyse antivirus: Utiliser Mackeeper's Antivirus ou un outil similaire pour une analyse malveillante complète.


Arrêter et prévenir l'accès à distance
Débranchez immédiatement d'Internet (un Ethernet Unplug, un routeur de cycle de puissance ou désactiver le Wi-Fi) si vous soupçonnez une intrusion. Ensuite, prenez ces étapes préventives:
-
Désactiver la connexion à distance et la gestion à distance: Suivez les étapes décrites ci-dessus pour désactiver ces fonctionnalités dans les paramètres du système & gt; Partage .






-
Modifier les mots de passe: Mettez à jour tous vos mots de passe de compte en ligne à l'aide d'un appareil sécurisé et sans compromis.
-
Activer le pare-feu: Assurez-vous que le pare-feu de votre Mac est actif.



-
Utilisez un logiciel antivirus: Utilisez une protection en temps réel avec Antivirus de Mackeeper ou une solution comparable.

-
Sécurisez votre routeur Wi-Fi: Modifiez le mot de passe du routeur, mettez à jour le micrologiciel, désactivez l'administration à distance et activez le cryptage WPA3. Accédez aux paramètres de votre routeur via son adresse IP (généralement trouvée dans Paramètres système & gt; réseau & gt; Advanced & gt; tcp / ip )) .



-
Sauvegardez et effacez votre appareil (si nécessaire): Sauvegardez vos données en utilisant Time Machine à un lecteur externe, puis effacez tous les contenus et paramètres.



En suivant ces étapes, vous pouvez réduire considérablement le risque d'accès à distance et protéger votre Mac contre l'activité malveillante. Des outils comme Mackeeper peuvent encore améliorer votre posture de sécurité.
Ce qui précède est le contenu détaillé de. pour plus d'informations, suivez d'autres articles connexes sur le site Web de PHP en chinois!
Articles Liés
Voir plus- Comment régler la luminosité de l'écran d'un ordinateur Apple Mac
- Comment restaurer Mac aux paramètres d'origine
- Le système Apple reste bloqué lors de l'installation de la machine virtuelle
- Comment sauvegarder des photos d'un iPhone sur un ordinateur ?
- Problèmes rencontrés lors de la réinstallation du système Apple : Le disque système est introuvable