Maison >tutoriels informatiques >Dépannage >Comment corriger l'erreur OneDrive 0x8004DE34 dans Windows?
Comment corriger l'erreur OneDrive 0x8004DE34 dans Windows?
- Mary-Kate Olsenoriginal
- 2025-02-25 00:00:25203parcourir
Face au code d'erreur OneDrive 0x8004DE34 sur Windows, il peut être ennuyeux car il entrave généralement l'accès aux fichiers essentiels et altère la productivité. L'erreur se produit normalement pendant le processus de connexion, où un message implique qu'il y a un problème avec l'authentification du compte.
Les utilisateurs qui rencontrent le code d'erreur 0x8004DE34 ne peuvent généralement pas accéder à leur compte OneDrive, et l'erreur persiste malgré plusieurs tentatives de connexion. le nouveau mot de passe.
Certains utilisateurs ont signalé l'erreur sans modifications apparentes à leur configuration système ou compte, ce qui leur rend difficile d'identifier la cause.
Beaucoup sont les causes derrière l'erreur 0x8004DE34. OneDrive est souvent obstrué de fournir les informations d'identification de connexion correctes par des informations d'identification cache-cache défectueuses ou obsolètes. Les informations d'identification en cache corrompue ou périmé empêchent OneDrive d'identifier correctement les informations d'identification de connexion.
Les problèmes internes avec le client OneDrive comme les fichiers manquants ou de devenir corrompus conduisent souvent à un tel problème. Toute forme de dysfonctionnement ou d'interférence de connectivité du réseau dans la partie des autres applications rend OneDrive inefficace pour vérifier correctement le compte utilisateur.
Afin de réparer le code d'erreur 0x8004de34, diverses réparations possibles peuvent être tentées par les utilisateurs. On peut supprimer des titres de compétences en cache pour OneDrive et tenter de signer plus tard, ce qui dans la plupart des cas résout les problèmes de connexion.
Réinstaller le client OneDrive réinstalle tous les fichiers corrompus ou manquants et propose une nouvelle configuration qui pourrait éliminer l'erreur. Avoir une connexion Internet sécurisée et désactiver tous les programmes interférents, tels que les logiciels antivirus, peut également résoudre le problème.
Pour ceux qui ont besoin d'un utilitaire général pour résoudre les problèmes du système sous-jacent qui peuvent provoquer le code d'erreur 0x8004DE34, l'utilisation de l'outil de réparation Fortect Mac X9 L'outil de réparation peut être extrêmement utile. L'outil est conçu pour résoudre une variété de problèmes au niveau du système, y compris les problèmes de corruption et de registre des fichiers système, améliorant ainsi la stabilité globale du système et empêchant potentiellement ces erreurs de se produire.

Correction 1. Clear OneDrive Cached Creasenals
- Close OneDrive.
- Type Panneau de configuration Dans la recherche Windows et appuyez sur Entrez.
- aller à Comptes d'utilisateurs & gt; Gestionnaire d'identification .
- Accédez à la section Windows Indementials .
- Faites défiler vers le bas vers la section générique des informations d'identification .
- Supprimez toutes les informations d'identification OneDrive comme requis.
- Connectez-vous encore .
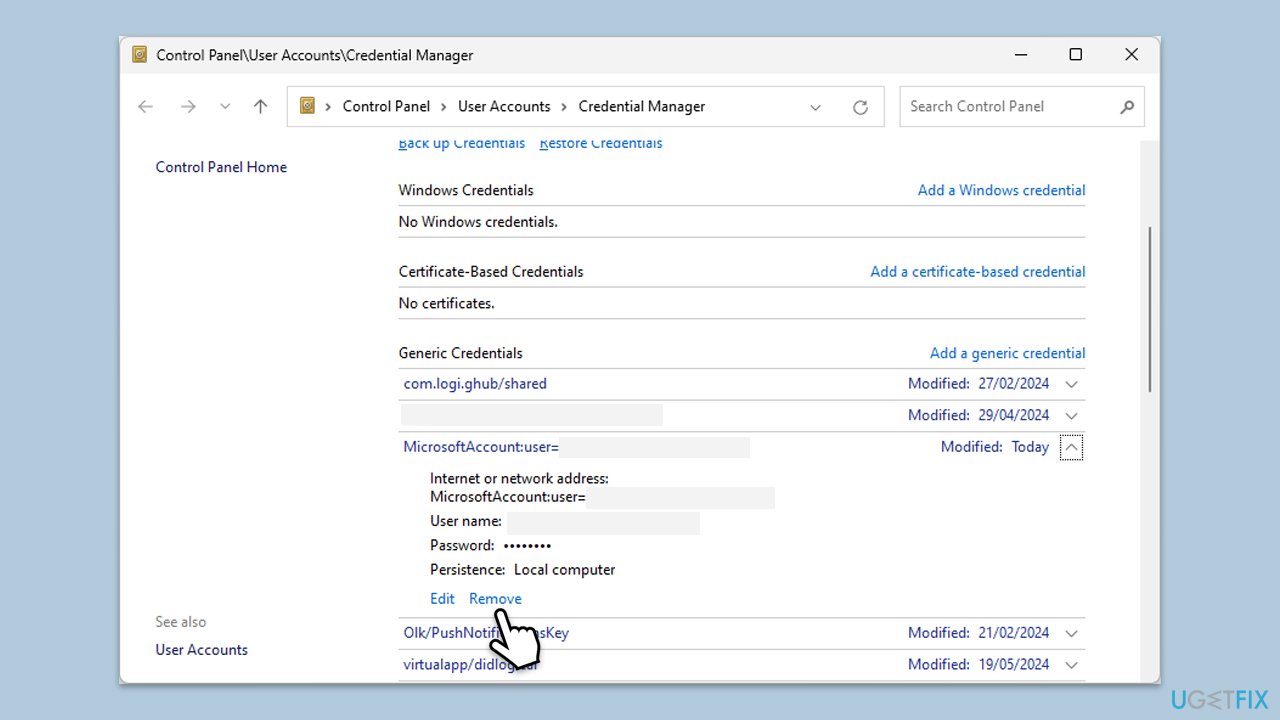
Correction 2. Connectez-vous et recommencez dans OneDrive
- Cliquez sur l'icône OneDrive dans le plateau système .
- Allez à Aide et paramètres puis choisissez Déliquez ce PC .
- Lorsque vous êtes invité, confirmez avec Désabillez ce PC .
- Après avoir signé, Connectez-vous dans avec vos informations d'identification.

Correction 3. Réinitialiser OneDrive
La réinitialisation OneDrive efface sa configuration et son cache, résolvant des problèmes qui peuvent provoquer une erreur 0x8004DE34 sans affecter vos fichiers.
- Appuyez sur Win R sur votre clavier.
- Lorsque la fenêtre Exécuter s'ouvre, copiez et codez le texte suivant:
% localappdata% microsoftonedriveonedrive.exe / reset
(Remarque: Vous pouvez obtenir une erreur ici. Dans ce cas, utilisez % ProgramFiles (x86)% Microsoft OneDriveOnedrive.exe / RENET ou C: Fichiers de programme (x86) Microsoft OneDriveoneDrive.exe / RENET Pluds) - Appuyez sur Entrez ou cliquez sur OK.
- Une fois cette commande exécutée, l'application doit être réinitialisée et OneDrive doit s'ouvrir.
- Si ce n'est pas le cas, attendez une quelques minutes , puis ouvrez la fenêtre Exécuter et utilisez la commande suivante:
% localappdata% Microsoftonedriveonedrive.exe - Appuyez sur Entrez.

Correction 4. Réinstaller OneDrive
Si le client OneDrive est corrompu ou manque des fichiers essentiels, réinstaller l'application peut corriger le code d'erreur 0x8004DE34 en fournissant une nouvelle installation.
- Type cmd dans la recherche Windows.
- Cliquez avec le bouton droit sur Invite de commande et sélectionnez Exécuter en tant qu'administrateur .
- Lorsque UAC s'affiche, cliquez sur Oui.
- Tapez dans ce qui suit et appuyez sur Entrée pour terminer tous les processus OneDrive restants:
taskkill / f / im onedrive.exe - Si vous utilisez 64 bits Windows , Utilisez la commande suivante et appuyez sur Entrez:
% SystemRoot% Syswow64onedriveSetup.exe / Uninstall - Si vous utilisez 32 bits Windows , utilisez la commande suivante et appuyez sur Entrez :
% SystemRoot% System32OneDriveSetup.exe / Unstall - Après cela, redémarrer votre PC.
- Réinstaller OneDrive du site officiel de Microsoft.

Correction 5. Mettre à jour OneDrive et Windows
Le logiciel obsolète peut entraîner des problèmes de compatibilité, conduisant à des erreurs de connexion. Garder à la fois OneDrive et Windows à jour garantit l'accès aux derniers correctifs.
- Ouvrez la OneDrive App sur votre ordinateur.
- Cliquez sur l'icône Aide et paramètres dans la zone de notification.
- Sélectionnez Paramètres.
- Dans le menu des paramètres, accédez à l'onglet About .
- Cliquez sur la version OneDrive - Cela devrait ouvrir le navigateur et les notes de sortie de Microsoft.
- Si la dernière version répertoriée là-bas correspond à celle de votre application, vous êtes à jour.
- Si la version ne correspond pas, cliquez simplement sur Télécharger OneDrive pour Windows , suivez les instructions d'installation et il installera la dernière version de votre appareil.

pour mettre à jour Windows:
- Type Mises à jour dans la recherche Windows et appuyez sur Entrée.
- Ici, cliquez sur Vérifiez les mises à jour ou Installez les mises à jour, en fonction de laquelle est disponible.
- attendre que Windows télécharge et installe tous les fichiers nécessaires.
- Si mises à jour facultatives sont disponibles, installez-les aussi.
- Redémarrez votre ordinateur et essayez de vous connecter à nouveau.
Correction 6. Modifiez le registre
La modification du registre peut aider à réinitialiser les paramètres d'authentification d'OneDrive et à résoudre le problème.
ATTENTION: La modification du registre peut affecter la stabilité du système si elle est mal. Il est recommandé de sauvegarder le registre avant d'apporter des modifications.
- Appuyez sur Win R , Type regedit, et appuyez sur Entrez.
- Dans l'éditeur de registre, accédez au chemin suivant:
- hkey_current_usersoftwaremicrosoftonedrive
- Recherchez les entrées de comptes usersIdId ou liées à votre compte OneDrive.
- Cliquez avec le bouton droit sur les entrées et sélectionnez Supprimer.
- Fermez l'éditeur de registre et redémarrer OneDrive.
Correction 7. Installation du bureau de réparation
Si OneDrive fait partie d'une installation de bureau, les fichiers de bureau corrompus peuvent contribuer à l'erreur 0x8004DE34. Le bureau de réparation peut résoudre le problème.
- Type Panneau de configuration Dans la recherche Windows et appuyez sur Entrez.
- Sélectionner Programmes & gt; Programmes et fonctionnalités .
- Sélectionnez Microsoft Office et cliquez sur Modifier.
- Choisissez l'option pour Réparation rapide et cliquez sur Réparer.
- Suivez les invites pour terminer le processus.
- Si le problème persiste, sélectionnez Réparation en ligne pour une correction plus approfondie.

Correction 8. Effectuez un coffre propre
- Tapez msconfig dans la zone de recherche Windows et appuyez sur Entrée.
- Choisissez les Services Tab.
- Mark Masquer tous les services Microsoft et sélectionner Désactiver tout.
- Sélectionnez l'onglet startup et cliquez sur Ouvrir le gestionnaire de tâches.

Ce qui précède est le contenu détaillé de. pour plus d'informations, suivez d'autres articles connexes sur le site Web de PHP en chinois!
Articles Liés
Voir plus- Comment résoudre l'erreur fatale de Win11Steam
- Comment résoudre le problème selon lequel l'installation de Win11 nécessite TPM2.0
- Étapes simples et efficaces pour résoudre l'erreur 0x80070057
- Correction de l'erreur 0x80070057 : résolvez rapidement les problèmes informatiques
- guide win11 pour installer des applications Android


