
Les plats clés
- Le personnalisateur d'Uikit peut être utilisé pour créer des thèmes et des variations de thème (styles) uniques pour les sites Web, ce qui leur permet de se démarquer de la foule. Le processus est simple mais nécessite un flux de travail approprié pour minimiser les complications.
- Pour configurer la personnalisation, il faut télécharger ou cloner le référentiel UIKIT, installer le nœud et gulp et installer les dépendances de développement de l'UIKIT. Ensuite, dans le répertoire racine, un dossier du thème peut être créé et les fichiers nécessaires ajoutés et modifiés.
- UIKIT fournit des crochets pour des personnalisations plus complexes, permettant aux développeurs d'ajouter de nouvelles règles ou de modifier les règles existantes sans briser le noyau. Chaque composant a un crochet, qui peut être utilisé pour créer de nouveaux sélecteurs ou modifier ceux existants.
- Le personnalisateur de GUI peut être utilisé directement pour des modifications plus simples. Il permet aux développeurs de modifier les variables, d'obtenir le fichier CSS final pour le thème et de créer automatiquement des styles lors de la création de variations de thème. Il permet également de contrôler la visibilité et la disponibilité des variables dans le panneau de gauche du personnalisateur.
Tout le monde veut être unique. Je suppose que vous ne serez pas super heureux si dans votre environnement il y a beaucoup de gens qui vous ressemblent, non? Cela est également vrai pour les autres personnes. Vos amis ne seront pas non plus heureux de voir des clones de vous partout. Il en va de même pour nos sites Web.
De nos jours, la construction d'un site Web avec un cadre frontal est courante. Le problème est cependant que de nombreuses personnes blâment ces cadres pour que tous les sites Web «se ressemblent». Mais l'outil n'est pas à blâmer si les développeurs ne sont pas disposés à faire les personnalisations nécessaires.
Pour ceux d'entre vous qui souhaitent que les sites Web que vous construisez se démarquent de la foule, je vais montrer comment vous pouvez utiliser le personnalisateur d'Uikit pour créer différents thèmes et variations de thème (styles). Le processus est simple, mais vous avez besoin d'un flux de travail approprié pour le faire avec un minimum de maux de tête.
Configuration de la personnalisation
Disons que vous souhaitez créer un thème sombre pour votre site Web avec Orange comme couleur d'accent. En outre, vous voulez deux autres variantes de ce thème avec des couleurs d'accent bleu et vert. Voyons comment nous pouvons le faire. (Remarque: Pour le souci de concision, je n'utiliserai que des boutons pour démontrer le processus).
Nous devrons commencer par s'assurer que les étapes suivantes sont terminées:
- Télécharger ou cloner le référentiel Uikit.
- Installez le nœud et gulp, si vous ne les avez pas déjà.
- Installez les dépendances de développement d'Uikit. Vous pouvez le faire en naviguant vers le répertoire root Uikit et en exécutant l'installation de NPM à partir du terminal.
Lorsque tout cela est configuré correctement, nous pouvons commencer à créer notre thème.
Création de notre thème
Toujours dans le répertoire racine, créez un dossier appelé «Custom». Dans ce dossier, créez un autre appelé «Dark» et à l'intérieur, créez un fichier appelé uikit.less. Ouvrez le fichier et ajoutez ce qui suit:
<span><span>@import "../../src/less/uikit.less";</span> </span><span><span>@import "button.less";</span></span>
La première ligne obtiendra tous les fichiers moins du cadre central et la deuxième ligne importera le fichier que vous allez utiliser pour modifier les boutons Uikit par défaut. Enregistrez et fermez le fichier et créez le bouton susmentionné.
Avant de créer d'autres personnalisations, vous devez rendre votre thème disponible localement dans le personnalisateur. Pour ce faire, dans le répertoire des racines Uikit, exécutez ce qui suit dans le terminal:
gulp indexthemesLancez maintenant votre copie locale du site Web UIKIT (celle que vous avez installée) et cliquez sur «Customizer» dans la barre de navigation. Lorsque vous ouvrez la liste déroulante «Sélectionner un thème», vous devriez voir «Dark» à la fin. À ce stade, lorsque vous le sélectionnez, vous verrez qu'il n'y a pas de style. Pourquoi pas? Voyons voir.
Une chose non mentionnée dans la documentation d'Uikit et qui peut vous coûter beaucoup de maux de tête, c'est que votre thème a besoin d'un fichier appelé uikit-customzer.less. Créez le fichier et ajoutez la ligne suivante:
<span><span>@import "uikit.less"</span></span>Vous devez mettre ce fichier, avec la ligne ci-dessus, dans le répertoire racine du thème (à l'intérieur du dossier «sombre», dans notre cas). Si ce fichier n'est pas présent, vous ne pouvez pas utiliser correctement le personnalisateur - le nom du thème apparaîtra dans la liste, mais les styles seront manquants.
Remarque: En règle générale, le fichier UIKit-Customzer.less doit importer tous les fichiers que votre thème utilise. Dans notre exemple, l'importation d'Uikit.less répond à cette exigence car elle inclut à la fois les styles Uikit par défaut et vos styles de bouton personnalisés.
Après avoir ajouté le fichier UIKit-Customizer.less, vous verrez que cette fois tous les composants sont correctement stylés. Donc, nous sommes prêts à passer à autre chose.
Dans la liste déroulante du composant, placée dans le coin supérieur gauche du panneau sur le côté droit du personnalisateur, passez à "Bouton". De cette façon, vous pourrez voir tous les styles de bouton disponibles. Maintenant, nous pouvons ouvrir le fichier Button.less et commencer à ajouter nos modifications:
<span><span>@button-color: #f90;</span> </span><span><span>@button-hover-color: fade(@button-color, 75%);</span> </span><span><span>@button-active-color: @button-color;</span> </span> <span><span>@button-background: #000;</span> </span><span><span>@button-hover-background: lighten(@button-background, 20%);</span> </span><span><span>@button-active-background: @button-hover-background;</span></span>Dans le code ci-dessus, nous avons modifié les variables pour le texte du bouton par défaut et les couleurs d'arrière-plan dans leurs états normaux, planés et actifs. Pour d'autres boutons spécifiques, nous devons également modifier ces variables:
<span><span>@button-primary-color: darken(@button-primary-background, 20%);</span> </span><span><span>@button-success-color: darken(@button-success-background, 20%);</span> </span><span><span>@button-danger-color: darken(@button-danger-background, 20%);</span> </span> <span><span>@button-primary-hover-color: fade(@button-primary-color, 75%);</span> </span><span><span>@button-success-hover-color: fade(@button-success-color, 75%);</span> </span><span><span>@button-danger-hover-color: fade(@button-danger-color, 75%);</span> </span> <span><span>@button-primary-active-color: lighten(@button-primary-color, 35%);</span> </span><span><span>@button-success-active-color: lighten(@button-success-color, 35%);</span> </span><span><span>@button-danger-active-color: lighten(@button-danger-color, 35%);</span></span>en utilisant des crochets dans uikit
La modification des variables d'Uikit est le moyen le plus simple de modifier l'apparence des composants du cadre lorsqu'il s'agit de simples modifications. Mais pour des personnalisations plus complexes, telles que l'ajout de nouvelles règles et / ou la modification des existants sans casser le noyau, l'UIKIT fournit un mécanisme spécial. Il utilise
hooks pour ajouter en toute sécurité vos modifications. Voyons cela en action. Mettez le code suivant sous les variables, à l'intérieur du bouton. Ici, le crochet pour le composant bouton est utilisé pour ajouter un rayon de bordure et un effet de shat-shadow. Pour des changements encore plus spécifiques, l'UIKIT fournit des crochets divers. Chaque composant a un tel crochet. Ceci est utile pour créer de nouveaux sélecteurs ou modifier ceux qui n'ont ni une variable ni un crochet disponible pour la personnalisation. Voyons cela en ajoutant le code suivant: Ici, nous supprimons le shop-shadow pour chaque bouton actif qui n'est pas désactivé. Ensuite, nous supprimons le soulignement des liens dans tous les états. Enfin, nous supprimons le contour du lien du bouton et ajoutons à la place une belle bordure, illustré lorsque le lien est focalisé. Enregistrez le fichier Button.less. Remarque: vous pouvez voir tous les crochets disponibles pour un composant particulier en regardant la toute fin de son fichier. Voici un exemple pour le composant bouton. Alors maintenant, le thème principal est prêt et vous pouvez le vérifier dans le personnalisateur. Il suffit de recharger la page et de profiter. Maintenant, nous sommes prêts à créer les styles du thème. Dans le répertoire de notre thème sombre, nous créerons un nouveau dossier appelé "Styles" et à l'intérieur que nous en créerons un autre appelé "Blue". Dans ce dossier, créez un fichier de style vide. Copiez les trois premières lignes de code à partir de votre fichier Button.less et collez-les dans le fichier, puis modifiez la valeur de @ bouton-Color en # 09F et enregistrez le fichier. Le contenu du fichier ressemblera à ceci: Exécutez à nouveau Gulp IndexThemes dans le terminal pour inclure le style nouvellement créé, puis revenez au personnalisateur et actualisez la page. Maintenant, à la fin de la liste des thèmes, vous devriez voir une option «bleu foncé». Sélectionnez-le et vous verrez que maintenant les boutons apparaissent avec un bel accent bleu. Pour le style vert, répétez la même procédure mais utilisez plutôt une valeur de couleur de # 9C0. Lorsque vous êtes satisfait de votre thème, vous pouvez le construire en exécutant cette tâche: Cela créera le thème sombre et le mettra dans un dossier «dist» dans le répertoire racine Uikit. Ensuite, dans le dossier "CSS", vous trouverez des fichiers uikit.dark.css et uikit.dark.min.css. Malheureusement, ces fichiers ne contiennent que des styles de votre thème principal. Les styles bleus et verts ne sont pas inclus. Mais vous pouvez également obtenir les fichiers CSS pour ceux-ci en utilisant le personnalisateur GUI, comme je vais l'expliquer ensuite. Je vous ai montré comment créer un thème manuellement, car il est toujours bon de connaître le mécanisme sous-jacent d'un processus particulier. Mais si vous n'avez pas besoin de modifications complexes, vous pouvez utiliser directement le personnalisateur de GUI. Explorons les étapes nécessaires. Chaque thème utilise un fichier personnalisé.json définissant les variables affichées par défaut ou uniquement en mode avancé. En modifiant ce fichier, vous pouvez contrôler la visibilité et la disponibilité des variables dans le panneau de gauche du personnalisateur. Pour plus de détails à ce sujet, consultez la page Customizer.json. Remarque: Lorsque vous exécutez la tâche IndexThemes, si votre thème n'a pas son propre fichier personnalisateur.json (qui est le cas lorsque vous créez un nouveau thème), UIKIT utilise le fichier à partir du thème par défaut (/ Thèmes / Default / Customzizer.json). Si vous prévoyez de personnaliser ce fichier, vous devez le copier et le coller dans le répertoire racine de votre thème et exécuter à nouveau Gulp IndexThemes pour mettre à jour le thème. Vous avez vu que la personnalisation d'un cadre frontal particulier n'est pas une tâche aussi difficile qu'elle peut le paraître au début. Avec une certaine connaissance de Gulp et des efforts supplémentaires, vous pouvez rendre vos sites Web suffisamment uniques pour vous démarquer de la foule sans être étiqueté comme ayant été construit avec un cadre spécifique. Création d'un thème Uikit personnalisé à l'aide de Gulp et moins implique plusieurs étapes. Tout d'abord, vous devez installer Node.js et NPM sur votre ordinateur. Ensuite, vous devez installer Gulp et moins à l'aide de NPM. Après cela, vous pouvez cloner le référentiel UIKIT de GitHub et installer ses dépendances. Une fois que vous avez fait cela, vous pouvez commencer à créer votre thème personnalisé en modifiant les moins de variables dans le fichier theme.less. Vous pouvez ensuite compiler votre thème à l'aide de Gulp, qui générera un fichier CSS que vous pouvez inclure dans votre projet. Gulp et moins offrir plusieurs avantages pour créer un thème Uikit. Gulp est un coureur de tâche qui peut automatiser des tâches répétitives comme la minification, la compilation, les tests unitaires et la libellur. Cela peut vous faire économiser beaucoup de temps et d'efforts. Moins, en revanche, est un pré-processeur CSS qui vous permet d'utiliser des variables, des mixins, des fonctions et d'autres fonctionnalités qui peuvent rendre votre CSS plus maintenable, théorique et extensible. Oui, vous pouvez utiliser d'autres pré-processeurs CSS comme Sass ou Stylus pour Créez un thème Uikit. Cependant, vous devez garder à l'esprit que l'Uikit est construit avec moins, vous devrez donc peut-être faire un travail supplémentaire pour convertir le code moins en sass ou stylet. Vous pouvez personnaliser les couleurs, les polices et autres éléments d'un thème Uikit en modifiant les variables les moins dans le fichier the thème.less. Par exemple, vous pouvez modifier la couleur primaire en modifiant la variable @ primaire-couleur. Vous pouvez également modifier la famille des polices en modifiant la variable @ font-Family-Base. Vous pouvez ajouter des composants personnalisés à un thème UIKIT En créant de nouveaux fichiers moins pour eux et en les important dans le fichier thème.less. Vous pouvez ensuite utiliser les mixins et variables Uikit pour styliser vos composants. Vous pouvez tester votre thème Uikit personnalisé en incluant le fichier CSS généré dans un Fichier HTML et l'ouvrir dans un navigateur Web. Vous pouvez ensuite inspecter les éléments et vérifier s'ils sont stylisés comme prévu. Vous pouvez optimiser votre thème Uikit personnalisé pour la production en utilisant Gulp pour minimer le fichier CSS. Cela réduira la taille du fichier et améliorera la vitesse de chargement de votre site Web. Oui, vous pouvez vendre votre thème Uikit personnalisé sur les marchés comme Themeforest. Cependant, vous devez vous assurer que votre thème répond aux normes de qualité du marché et que vous avez les droits nécessaires pour le vendre. Vous pouvez mettre à jour votre thème UIKIT personnalisé lorsqu'une nouvelle version d'Uikit est publiée en fusionnant les modifications de la nouvelle version dans votre thème. Vous pouvez ensuite tester votre thème pour vous assurer qu'il fonctionne correctement avec la nouvelle version. Oui, vous pouvez utiliser votre uikit personnalisé Thème dans un thème WordPress. Il vous suffit d'inclure le fichier CSS généré dans votre thème WordPress et d'utiliser les classes Uikit dans vos modèles. <span><span>@import "../../src/less/uikit.less";</span>
</span><span><span>@import "button.less";</span></span>
gulp indexthemes
<span><span>@import "uikit.less"</span></span>

Création de styles pour notre thème
<span><span>@button-color: #f90;</span>
</span><span><span>@button-hover-color: fade(@button-color, 75%);</span>
</span><span><span>@button-active-color: @button-color;</span>
</span>
<span><span>@button-background: #000;</span>
</span><span><span>@button-hover-background: lighten(@button-background, 20%);</span>
</span><span><span>@button-active-background: @button-hover-background;</span></span>
<span><span>@button-primary-color: darken(@button-primary-background, 20%);</span>
</span><span><span>@button-success-color: darken(@button-success-background, 20%);</span>
</span><span><span>@button-danger-color: darken(@button-danger-background, 20%);</span>
</span>
<span><span>@button-primary-hover-color: fade(@button-primary-color, 75%);</span>
</span><span><span>@button-success-hover-color: fade(@button-success-color, 75%);</span>
</span><span><span>@button-danger-hover-color: fade(@button-danger-color, 75%);</span>
</span>
<span><span>@button-primary-active-color: lighten(@button-primary-color, 35%);</span>
</span><span><span>@button-success-active-color: lighten(@button-success-color, 35%);</span>
</span><span><span>@button-danger-active-color: lighten(@button-danger-color, 35%);</span></span>
en utilisant le personnalisateur de GUI
Conclusion
Des questions fréquemment posées sur le thème Uikit personnalisé avec Gulp & moins
Comment puis-je créer un thème Uikit personnalisé à l'aide de Gulp et moins?
Quels sont les avantages de l'utilisation de Gulp et moins pour créer un thème Uikit?
Puis-je utiliser d'autres CSS pré-processeurs comme Sass ou Stylus pour créer un thème Uikit?
Comment puis-je personnaliser les couleurs, les polices et Autres éléments d'un thème Uikit?
Comment puis-je ajouter des composants personnalisés à un thème UIKIT?
Comment puis-je tester mon thème UIKIT personnalisé?
Comment puis-je optimiser mon thème Uikit personnalisé pour la production?
Puis-je vendre mon thème Uikit personnalisé sur des marchés comme Themeforest?
Comment puis-je mettre à jour mon thème UIKIT personnalisé lorsqu'une nouvelle version d'Uikit est publiée ?
Puis-je utiliser mon thème Uikit personnalisé dans un thème WordPress?
Ce qui précède est le contenu détaillé de. pour plus d'informations, suivez d'autres articles connexes sur le site Web de PHP en chinois!
 @KeyFrames CSS: les astuces les plus utiliséesMay 08, 2025 am 12:13 AM
@KeyFrames CSS: les astuces les plus utiliséesMay 08, 2025 am 12:13 AM@ KeyframeSispopulardUetOtsSversatity andpowerCreatingsMoothcSSanimations.KeyTrickSinclude: 1) DefiingsMoothTransitionsBetwean
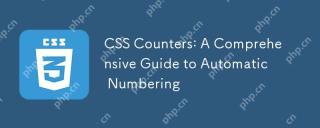 Compteurs CSS: un guide complet de la numérotation automatiqueMay 07, 2025 pm 03:45 PM
Compteurs CSS: un guide complet de la numérotation automatiqueMay 07, 2025 pm 03:45 PMCSSCOUNTERSAREUSEUSTTOMAGAUTAMAMATALUMENTSINDWEBDESIGNS.1) Ils ont été des cas de contenu, des listitems et de la forme.
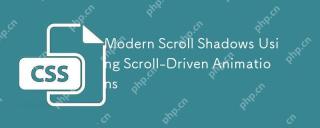 Ombres de défilement moderne à l'aide d'animations axées sur le défilementMay 07, 2025 am 10:34 AM
Ombres de défilement moderne à l'aide d'animations axées sur le défilementMay 07, 2025 am 10:34 AML'utilisation d'ombres de défilement, en particulier pour les appareils mobiles, est un peu de UX subtil que Chris a couvert auparavant. Geoff a couvert une approche plus récente qui utilise la propriété d'animation-timeline. Voici encore une autre façon.
 Revisiter les cartes d'imageMay 07, 2025 am 09:40 AM
Revisiter les cartes d'imageMay 07, 2025 am 09:40 AMPassons à travers un rafraîchissement rapide. Les cartes d'image datent jusqu'à HTML 3.2, où, d'abord, les cartes côté serveur, puis les cartes côté client ont défini les régions cliquables sur une image à l'aide de cartes et d'éléments de zone.
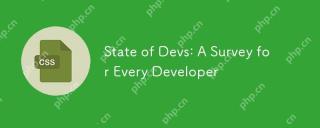 État des développeurs: une enquête pour chaque développeurMay 07, 2025 am 09:30 AM
État des développeurs: une enquête pour chaque développeurMay 07, 2025 am 09:30 AML'enquête sur l'état des développeurs est désormais ouverte à la participation, et contrairement aux enquêtes précédentes, il couvre tout sauf le code: carrière, lieu de travail, mais aussi santé, passe-temps, etc.
 Qu'est-ce que CSS Grid?Apr 30, 2025 pm 03:21 PM
Qu'est-ce que CSS Grid?Apr 30, 2025 pm 03:21 PMCSS Grid est un outil puissant pour créer des dispositions Web complexes et réactives. Il simplifie la conception, améliore l'accessibilité et offre plus de contrôle que les méthodes plus anciennes.
 Qu'est-ce que CSS Flexbox?Apr 30, 2025 pm 03:20 PM
Qu'est-ce que CSS Flexbox?Apr 30, 2025 pm 03:20 PML'article traite de CSS Flexbox, une méthode de mise en page pour l'alignement et la distribution efficaces de l'espace dans les conceptions réactives. Il explique l'utilisation de Flexbox, la compare à la grille CSS et détaille la prise en charge du navigateur.
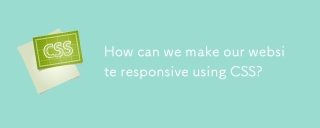 Comment pouvons-nous rendre notre site Web réactif à l'aide de CSS?Apr 30, 2025 pm 03:19 PM
Comment pouvons-nous rendre notre site Web réactif à l'aide de CSS?Apr 30, 2025 pm 03:19 PML'article traite des techniques de création de sites Web réactifs à l'aide de CSS, y compris des balises de méta de la fenêtre, des grilles flexibles, des médias fluides, des requêtes multimédias et des unités relatives. Il couvre également l'utilisation de la grille CSS et de Flexbox ensemble et recommande le cadre CSS


Outils d'IA chauds

Undresser.AI Undress
Application basée sur l'IA pour créer des photos de nu réalistes

AI Clothes Remover
Outil d'IA en ligne pour supprimer les vêtements des photos.

Undress AI Tool
Images de déshabillage gratuites

Clothoff.io
Dissolvant de vêtements AI

Video Face Swap
Échangez les visages dans n'importe quelle vidéo sans effort grâce à notre outil d'échange de visage AI entièrement gratuit !

Article chaud

Outils chauds

DVWA
Damn Vulnerable Web App (DVWA) est une application Web PHP/MySQL très vulnérable. Ses principaux objectifs sont d'aider les professionnels de la sécurité à tester leurs compétences et leurs outils dans un environnement juridique, d'aider les développeurs Web à mieux comprendre le processus de sécurisation des applications Web et d'aider les enseignants/étudiants à enseigner/apprendre dans un environnement de classe. Application Web sécurité. L'objectif de DVWA est de mettre en pratique certaines des vulnérabilités Web les plus courantes via une interface simple et directe, avec différents degrés de difficulté. Veuillez noter que ce logiciel

mPDF
mPDF est une bibliothèque PHP qui peut générer des fichiers PDF à partir de HTML encodé en UTF-8. L'auteur original, Ian Back, a écrit mPDF pour générer des fichiers PDF « à la volée » depuis son site Web et gérer différentes langues. Il est plus lent et produit des fichiers plus volumineux lors de l'utilisation de polices Unicode que les scripts originaux comme HTML2FPDF, mais prend en charge les styles CSS, etc. et présente de nombreuses améliorations. Prend en charge presque toutes les langues, y compris RTL (arabe et hébreu) et CJK (chinois, japonais et coréen). Prend en charge les éléments imbriqués au niveau du bloc (tels que P, DIV),

Version Mac de WebStorm
Outils de développement JavaScript utiles

VSCode Windows 64 bits Télécharger
Un éditeur IDE gratuit et puissant lancé par Microsoft

SublimeText3 version chinoise
Version chinoise, très simple à utiliser







