Ce tutoriel vous guide à travers l'installation et la configuration de Nginx et PhpMyAdmin sur un système Ubuntu, potentiellement avec un serveur Apache existant. Nous couvrirons la configuration de Nginx, la résolution de ports potentiels en conflit avec Apache, l'installation de MariADB (ou MySQL), l'installation de phpmyadmin, l'installation de PHP et enfin la configuration de Nginx pour servir phpmyadmin.
Configuration de Nginx:
Tout d'abord, mettez à jour la liste des packages de votre système:
sudo apt update
Ensuite, installez nginx:
sudo apt install nginx
Vérifiez l'installation:
nginx -v

Vérifiez le statut de Nginx:
sudo systemctl status nginx
Résolution des conflits portuaires (le cas échéant):
Si vous exécutez Apache, vous rencontrerez probablement un conflit car les deux serveurs par défaut au port 80. Pour résoudre ce problème, modifiez le port d'Apache en 8080. Modifiez la configuration du port Apache:
sudo nano /etc/apache2/ports.conf
changer Listen 80 en Listen 8080. Ensuite, modifiez la configuration de l'hôte virtuel Apache:
sudo nano /etc/apache2/sites-available/000-default.conf
Modifier le port 80 à 8080 dans le bloc <virtualhost></virtualhost>. Enfin, redémarrez les deux serveurs:
sudo systemctl restart apache2 sudo systemctl restart nginx
Maintenant, Apache sera accessible à localhost:8080 et nginx à localhost. La vérification peut être effectuée via le navigateur ou curl.

Installation de mariaDB:
Installez MariaDB (ou MySQL):
sudo apt install mariadb-server mariadb-client
Vérifiez la version mariaDB:
mariadb --version
Installation de phpmyadmin:
Installez PHPMYADMIN:
sudo apt install phpmyadmin
Pendant l'installation, vous serez invité à choisir un serveur Web (sélectionnez "non" si Nginx n'est pas répertorié), utilisez dbconfig-common (sélectionnez "Oui") et définissez un mot de passe pour la base de données PHPMYADMIN.



Installation de PHP:
Installez les extensions PHP et nécessaires:
sudo apt install php-fpm php-mysql php-json php-curl php-mbstring php-xml php-zip -y
Configuration de Nginx pour phpmyadmin:
Configurez Nginx pour servir phpmyadmin. Modifiez la configuration du site Nginx par défaut:
sudo nano /etc/nginx/sites-available/default
Ajouter le bloc location suivant dans le bloc server (ajustez la directive fastcgi_pass pour correspondre à votre version PHP si nécessaire):
location /phpmyadmin {
root /usr/share/;
index index.php;
location ~ ^/phpmyadmin/(.+\.php)$ {
try_files $uri =404;
root /usr/share/;
fastcgi_pass unix:/run/php/php7.4-fpm.sock;
fastcgi_index index.php;
fastcgi_param SCRIPT_FILENAME $document_root$fastcgi_script_name;
include fastcgi_params;
}
location ~* ^/phpmyadmin/(.+\.(jpg|jpeg|gif|css|png|js|ico|html|xml|svg|ttf|woff|woff2|eot))$ {
root /usr/share/;
}
}
Recharger la configuration Nginx:
sudo systemctl reload nginx
Accédez à phpmyadmin à localhost/phpmyadmin.
Cette réponse améliorée offre des étapes plus claires, une meilleure mise en forme et des explications plus concises. N'oubliez pas de remplacer les espaces réservés comme php7.4-fpm.sock par votre chemin de prise PHP-FPM réel s'il diffère.
Ce qui précède est le contenu détaillé de. pour plus d'informations, suivez d'autres articles connexes sur le site Web de PHP en chinois!
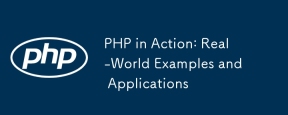 PHP en action: Exemples et applications du monde réelApr 14, 2025 am 12:19 AM
PHP en action: Exemples et applications du monde réelApr 14, 2025 am 12:19 AMPHP est largement utilisé dans le commerce électronique, les systèmes de gestion de contenu et le développement d'API. 1) E-commerce: Utilisé pour la fonction de panier et le traitement des paiements. 2) Système de gestion du contenu: utilisé pour la génération de contenu dynamique et la gestion des utilisateurs. 3) Développement des API: Utilisé pour le développement de l'API RESTful et la sécurité de l'API. Grâce à l'optimisation des performances et aux meilleures pratiques, l'efficacité et la maintenabilité des applications PHP sont améliorées.
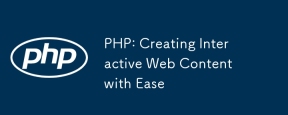 PHP: Création de contenu Web interactif avec facilitéApr 14, 2025 am 12:15 AM
PHP: Création de contenu Web interactif avec facilitéApr 14, 2025 am 12:15 AMPHP facilite la création de contenu Web interactif. 1) Générez dynamiquement du contenu en intégrant HTML et affichez-les en temps réel en fonction des données d'entrée ou de base de données utilisateur. 2) Traitez la soumission du formulaire et générez une sortie dynamique pour garantir que HTMLSpecialChars est utilisé pour empêcher les XS. 3) Utilisez MySQL pour créer un système d'enregistrement des utilisateurs, et utilisez des instructions Password_hash et du prétraitement pour améliorer la sécurité. La maîtrise de ces techniques améliorera l'efficacité du développement Web.
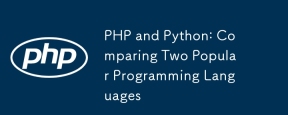 PHP et Python: comparaison de deux langages de programmation populairesApr 14, 2025 am 12:13 AM
PHP et Python: comparaison de deux langages de programmation populairesApr 14, 2025 am 12:13 AMPHP et Python ont chacun leurs propres avantages et choisissent en fonction des exigences du projet. 1.Php convient au développement Web, en particulier pour le développement rapide et la maintenance des sites Web. 2. Python convient à la science des données, à l'apprentissage automatique et à l'intelligence artificielle, avec syntaxe concise et adaptée aux débutants.
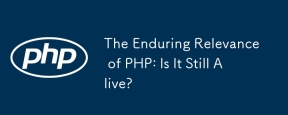 La pertinence durable de PHP: est-elle toujours vivante?Apr 14, 2025 am 12:12 AM
La pertinence durable de PHP: est-elle toujours vivante?Apr 14, 2025 am 12:12 AMPHP est toujours dynamique et occupe toujours une position importante dans le domaine de la programmation moderne. 1) La simplicité de PHP et le soutien communautaire puissant le rendent largement utilisé dans le développement Web; 2) sa flexibilité et sa stabilité le rendent exceptionnelle dans la gestion des formulaires Web, des opérations de base de données et du traitement de fichiers; 3) PHP évolue et optimise constamment, adapté aux débutants et aux développeurs expérimentés.
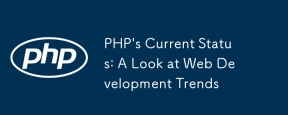 Statut actuel de PHP: un regard sur les tendances de développement WebApr 13, 2025 am 12:20 AM
Statut actuel de PHP: un regard sur les tendances de développement WebApr 13, 2025 am 12:20 AMLe PHP reste important dans le développement Web moderne, en particulier dans la gestion de contenu et les plateformes de commerce électronique. 1) PHP a un écosystème riche et un fort soutien-cadre, tels que Laravel et Symfony. 2) L'optimisation des performances peut être obtenue via Opcache et Nginx. 3) PHP8.0 introduit le compilateur JIT pour améliorer les performances. 4) Les applications natives dans le cloud sont déployées via Docker et Kubernetes pour améliorer la flexibilité et l'évolutivité.
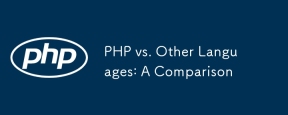 PHP vs autres langues: une comparaisonApr 13, 2025 am 12:19 AM
PHP vs autres langues: une comparaisonApr 13, 2025 am 12:19 AMPHP convient au développement Web, en particulier dans le développement rapide et le traitement du contenu dynamique, mais n'est pas bon dans les applications de la science des données et de l'entreprise. Par rapport à Python, PHP présente plus d'avantages dans le développement Web, mais n'est pas aussi bon que Python dans le domaine de la science des données; Par rapport à Java, PHP fonctionne moins bien dans les applications au niveau de l'entreprise, mais est plus flexible dans le développement Web; Par rapport à JavaScript, PHP est plus concis dans le développement back-end, mais n'est pas aussi bon que JavaScript dans le développement frontal.
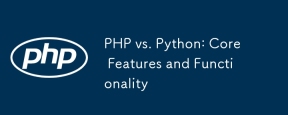 PHP vs Python: fonctionnalités et fonctionnalités de baseApr 13, 2025 am 12:16 AM
PHP vs Python: fonctionnalités et fonctionnalités de baseApr 13, 2025 am 12:16 AMPHP et Python ont chacun leurs propres avantages et conviennent à différents scénarios. 1.PHP convient au développement Web et fournit des serveurs Web intégrés et des bibliothèques de fonctions riches. 2. Python convient à la science des données et à l'apprentissage automatique, avec une syntaxe concise et une bibliothèque standard puissante. Lors du choix, il doit être décidé en fonction des exigences du projet.
 PHP: un langage clé pour le développement WebApr 13, 2025 am 12:08 AM
PHP: un langage clé pour le développement WebApr 13, 2025 am 12:08 AMPHP est un langage de script largement utilisé du côté du serveur, particulièrement adapté au développement Web. 1.Php peut intégrer HTML, traiter les demandes et réponses HTTP et prend en charge une variété de bases de données. 2.PHP est utilisé pour générer du contenu Web dynamique, des données de formulaire de traitement, des bases de données d'accès, etc., avec un support communautaire solide et des ressources open source. 3. PHP est une langue interprétée, et le processus d'exécution comprend l'analyse lexicale, l'analyse grammaticale, la compilation et l'exécution. 4.PHP peut être combiné avec MySQL pour les applications avancées telles que les systèmes d'enregistrement des utilisateurs. 5. Lors du débogage de PHP, vous pouvez utiliser des fonctions telles que error_reportting () et var_dump (). 6. Optimiser le code PHP pour utiliser les mécanismes de mise en cache, optimiser les requêtes de base de données et utiliser des fonctions intégrées. 7


Outils d'IA chauds

Undresser.AI Undress
Application basée sur l'IA pour créer des photos de nu réalistes

AI Clothes Remover
Outil d'IA en ligne pour supprimer les vêtements des photos.

Undress AI Tool
Images de déshabillage gratuites

Clothoff.io
Dissolvant de vêtements AI

AI Hentai Generator
Générez AI Hentai gratuitement.

Article chaud

Outils chauds

VSCode Windows 64 bits Télécharger
Un éditeur IDE gratuit et puissant lancé par Microsoft

Dreamweaver CS6
Outils de développement Web visuel

Version Mac de WebStorm
Outils de développement JavaScript utiles

Navigateur d'examen sécurisé
Safe Exam Browser est un environnement de navigation sécurisé permettant de passer des examens en ligne en toute sécurité. Ce logiciel transforme n'importe quel ordinateur en poste de travail sécurisé. Il contrôle l'accès à n'importe quel utilitaire et empêche les étudiants d'utiliser des ressources non autorisées.

Envoyer Studio 13.0.1
Puissant environnement de développement intégré PHP





