Résumé
- L'importation de tables d'Internet à Excel 365 est simple et fait gagner du temps. Copiez simplement l'URL de la page Web et utilisez la fonction "From Web" dans l'onglet "Data".
- Utilisez l'éditeur de requête Power pour gérer et transformer les données importées, telles que la suppression des en-têtes en double ou la combinaison de données à partir d'autres sources.
- Personnalisez la table importée dans la feuille de calcul Excel, le formatage d'ajustement, les largeurs de colonne et les hauteurs de ligne. Configurez les options de rafraîchissement automatiques de données si nécessaire.
Avez-vous trouvé un tableau sur Internet que vous souhaitez utiliser dans votre feuille de calcul Excel 365? La copie manuelle des données peut prendre du temps et est sujette aux erreurs, et si vous copiez et collez directement le site Web, vous passerez trop de temps à ajuster le formatage. Au lieu de cela, Excel a un moyen intégré d'importer facilement le tableau sur votre feuille de calcul.
Importation du tableau
Dans votre navigateur Web, accédez à la page Web où les données que vous souhaitez importer est situé et copier (en utilisant le raccourci clavier Ctrl c) l'URL. Nous utiliserons la page Wikipedia sur la population mondiale comme exemple.

Dirigez-vous vers le classeur Excel où vous souhaitez importer le tableau. Ouvrez l'onglet "Data" sur le ruban et dans le groupe de données GET and Transformer, cliquez sur "sur le Web."

COLER (en utilisant le raccourci Ctrl v) L'URL Dans la boîte de dialogue qui s'ouvre, et cliquez sur "OK."

Selon la taille de la page Web que vous exportez, cela pourrait prendre un certain temps. Soyez patient!
Dans le navigateur qui s'ouvre, vous pouvez voir (1) la liste des tableaux identifiés sur la page Web, et (2) l'option pour afficher les données dans la vue du tableau ou la vue Web.

Je préfère utiliser la vue de la table, car cela montre à peu près à quoi ressemblera la table lorsqu'elle sera importée dans Excel.
Dans mon cas, je souhaite importer le Tableau appelé "Population by région (2020 estimations)", donc je vais le localiser dans le navigateur et voir à quoi il ressemble dans l'aperçu. Vous pouvez utiliser la barre de défilement pour revoir la largeur complète de la table, ou simplement faire glisser la fenêtre du bord pour l'élargir. Si vous êtes heureux qu'Excel importe les données correctes, cliquez sur "charger". En bas de la flèche à côté de "charger" et choisissez un emplacement différent. Cliquez sur "Transformer les données" ouvrira l'éditeur de requête Power, mais nous passerons à cette étape plus tard.
Votre table importée affichera ensuite dans le classeur Excel que vous avez ouvert (dans un nouvel onglet). Vous pouvez diviser l'écran pour comparer le tableau de page Web d'origine et la table importée pour vous assurer que tout est copié correctement. 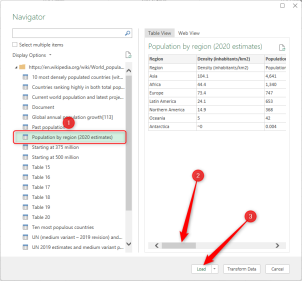

Dans mon exemple, Excel a automatiquement formaté les données dans un tableau et supprimé les drapeaux nationaux et tous les liens vers d'autres pages Web, ce qui est génial - mais nous pouvons voir que le La ligne d'en-tête a été dupliquée et il y a des problèmes avec l'espacement dans la colonne finale. Examinons la meilleure façon de gérer les données importées.
Gestion des données importées
Une fois que vous avez importé les données, utilisez l'éditeur de requête Power pour transformer vos données (telles que la suppression des colonnes), ou combinez vos données (telles que l'intégration d'informations provenant d'autres sources), avant de le recharger sur votre feuille de calcul Excel.
L'éditeur de requête d'alimentation établit et stocke également la connexion entre votre feuille de calcul Excel et la source de données. Accédez à l'éditeur de requête d'alimentation en cliquant n'importe où sur la table importée, en ouvrant l'onglet "Requête" sur le ruban et en cliquant sur "Modifier" "

Je souhaite supprimer le duplicata rangée de tête. Pour ce faire, dans l'éditeur de requête d'alimentation, je clique sur "Supprimer les lignes" puis "Supprimer les lignes supérieures". Dans la boîte de dialogue qui apparaît, je dis à Excel de supprimer une ligne.

Prenez le temps de parcourir les autres options dans les quatre onglets du ruban. Vous pouvez également voir les paramètres de requête sur le côté droit de votre fenêtre, qui suit les étapes de vos données importées. "(coin supérieur gauche), et cela vous ramènera à votre feuille de calcul Excel avec les modifications mises à jour. Encore une fois, en fonction de la taille des données, cela peut prendre un certain temps pour terminer.
Dans le classeur Excel lui-même, vous pouvez apporter des modifications plus spécifiques à votre table, telles que la modification de la conception de la table, la rétrécision des données pour s'adapter à sa cellule ou la redimensionnement des colonnes ou des lignes.
dans mon Cas, je veux ajouter une rupture de ligne entre les villes les plus peuplées et leurs zones métropolitaines dans la colonne finale. Je veux également envelopper le texte dans chaque cellule, augmenter les hauteurs des lignes de la table et ajuster les largeurs de colonne, augmenter la taille de la police et changer la conception de la table en bleu. Tout cela peut être fait dans le classeur Excel, par opposition à l'éditeur de requête de puissance.
Si vous modifiez la largeur de la colonne ou la hauteur de la ligne, si le tableau se met à jour (voir ci-dessous), ils reviendront à leur importé taille. Pour éviter cela, cliquez avec le bouton droit sur la table dans votre classeur Excel, survolez "Table", et cliquez sur "Propriétés de données externes". Décochez l'option "Ajuster la largeur de la colonne".

Enfin, si vous souhaitez vous assurer que votre tableau contient les dernières données, vous pouvez forcer Excel à actualiser les informations importées. Cliquez n'importe où sur la table dans votre feuille de calcul Excel, accédez à l'onglet "Requête" du ruban et cliquez sur "Propriétés". Ensuite, dans la fenêtre des propriétés de requête, dirigez-vous vers l'onglet "Utilisation".

Ici, vous pouvez choisir vos options rafraîchissantes:
- Activer la rafraîchissement de l'arrière-plan: Lorsque vous actualisez, vous pouvez continuer avec d'autres tâches. Déborder cette option signifie que vous devrez attendre pendant que le rafraîchissement a lieu.
- Rafraîchir chaque x minutes: met automatiquement à jour les données à intervalles réguliers.
- Rafraîchir les données lors de l'ouverture du fichier: les forces excellent pour mettre à jour votre table chaque fois que vous ouvrez le classeur.
- Rafraîchir cette connexion sur Rafraîchissement de tous: indique à l'éditeur de requête de puissance pour s'assurer que le lien entre vos données importées et sa source est mise à jour.
- Activer la charge de données rapide: Selon Microsoft, "Votre requête prendra moins de temps à charger - mais Excel peut ne pas répondre pendant de longues périodes pendant le téléchargement."
Pour une simple importation de données de table, vérifiez "Activer la rafraîchissement de l'arrière-plan" et "actualiser les données lors de l'ouverture du fichier" (si les données ne changent pas très souvent). Choisir uniquement ces deux options signifie qu'Excel fonctionnera plus facilement sans interruptions constantes grâce à des rafraîchissements automatiques. Si vous savez que vos données ne changent pas du tout - par exemple, si vous importez un tableau historique de la ligue sportive - toutes les options de rafraîchissement.
Votre table, ouvrez l'onglet "Requête" sur le ruban et cliquez sur "Rafraîchir". Vous verrez l'état du rafraîchissement en bas de votre fenêtre Excel.

Maintenant que vous avez importé avec succès votre tableau, vous pouvez utiliser les données pour Créez des graphiques ou des graphiques, ou analysez les données à l'aide des formules d'Excel.
Ce qui précède est le contenu détaillé de. pour plus d'informations, suivez d'autres articles connexes sur le site Web de PHP en chinois!
 Comment faire un graphique (graphique) dans Excel et l'enregistrer en tant que modèleApr 28, 2025 am 09:31 AM
Comment faire un graphique (graphique) dans Excel et l'enregistrer en tant que modèleApr 28, 2025 am 09:31 AMCe tutoriel Excel Charting fournit un guide complet pour créer et personnaliser des graphiques dans Microsoft Excel. Apprenez à visualiser efficacement les données, de la création de graphiques de base aux techniques avancées. Tout le monde utilise des graphiques Excel pour visualiser DAT
 EXCEL CHARTS: Ajouter un titre, personnaliser l'axe du graphique, les étiquettes de légende et de donnéesApr 28, 2025 am 09:18 AM
EXCEL CHARTS: Ajouter un titre, personnaliser l'axe du graphique, les étiquettes de légende et de donnéesApr 28, 2025 am 09:18 AMAprès avoir créé un graphique dans Excel, quelle est la première chose que vous voulez habituellement en faire? Faites en sorte que le graphique soit exactement comme vous l'avez imaginé dans votre esprit! Dans les versions modernes d'Excel, la personnalisation des graphiques est facile et amusante. Microsof
 Utilisation des fonctions de remplacement et de substitut Excel - Exemples de formuleApr 28, 2025 am 09:16 AM
Utilisation des fonctions de remplacement et de substitut Excel - Exemples de formuleApr 28, 2025 am 09:16 AMCe tutoriel démontre les fonctions de remplacement et de substitut Excel par des exemples pratiques. Apprenez à utiliser Remplacer par du texte, des nombres et des dates, et comment nidiquer plusieurs fonctions de remplacement ou de substitution dans une seule formule. La semaine dernière, nous ex
 Excel Find and Search Fonctions avec des exemples de formuleApr 28, 2025 am 09:09 AM
Excel Find and Search Fonctions avec des exemples de formuleApr 28, 2025 am 09:09 AMCe tutoriel détaille la syntaxe et les applications avancées des fonctions de recherche et de recherche d'Excel. Les articles précédents couvraient la boîte de dialogue de base et de remplacement; Cela se développe à l'utilisation d'Excel pour localiser et extraire automatiquement les données en fonction de la CRI spécifiée
 Count & Sum Cellules par couleur dans Google SheetsApr 28, 2025 am 09:04 AM
Count & Sum Cellules par couleur dans Google SheetsApr 28, 2025 am 09:04 AMGoogle Sheets manque de fonctions intégrées pour résumer les données basées sur la couleur cellulaire. Pour surmonter cela, des fonctions personnalisées sont fournies qui considèrent à la fois les couleurs de police et d'arrière-plan pour les calculs de base, permettant le résumé et le comptage basés sur les couleurs. Ces
 Comment faire un graphique à tarte dans ExcelApr 27, 2025 am 09:37 AM
Comment faire un graphique à tarte dans ExcelApr 27, 2025 am 09:37 AMCe didacticiel Excel Tie Chart vous guide dans la création et la personnalisation des graphiques circulaires. Apprenez à construire des graphiques circulaires efficaces, en évitant les pièges courants. Les graphiques circulaires, également appelés graphiques circulaires, représentent visuellement les proportions d'un tout. Chaque tranche
 Comment créer un tableau dans Excel à partir de plusieurs feuillesApr 27, 2025 am 09:22 AM
Comment créer un tableau dans Excel à partir de plusieurs feuillesApr 27, 2025 am 09:22 AMCe didacticiel montre comment créer et modifier les graphiques Excel à partir de données sur plusieurs feuilles de calcul. Auparavant, nous avons couvert la cartographie de base; Cela se développe en abordant la question commune de la combinaison des données de différentes feuilles. Création de graphiques FR
 Pourquoi utiliser $ en formule Excel: référence relative et cellulaire absolueApr 27, 2025 am 09:13 AM
Pourquoi utiliser $ en formule Excel: référence relative et cellulaire absolueApr 27, 2025 am 09:13 AMLe signe du dollar ($) dans les références cellulaires dans les formules Excel confond souvent les utilisateurs, mais son principe est simple. Le signe du dollar n'a qu'une seule fonction dans les références de cellules Excel: il indique à Excel s'il faut modifier la référence lors de la copie d'une formule vers une autre cellule. Ce tutoriel expliquera cette fonctionnalité en détail. L'importance de la référence des cellules Excel ne peut pas être surestimée. Comprenez la différence entre les citations absolues, relatives et mixtes, et vous avez maîtrisé la moitié de la puissance des formules et des fonctions Excel. Vous avez peut-être vu le signe du dollar ($) dans la formule Excel et que vous souhaitez savoir de quoi il s'agit. En fait, vous pouvez vous référer à la même cellule de quatre manières différentes, comme A1, $ A


Outils d'IA chauds

Undresser.AI Undress
Application basée sur l'IA pour créer des photos de nu réalistes

AI Clothes Remover
Outil d'IA en ligne pour supprimer les vêtements des photos.

Undress AI Tool
Images de déshabillage gratuites

Clothoff.io
Dissolvant de vêtements AI

Video Face Swap
Échangez les visages dans n'importe quelle vidéo sans effort grâce à notre outil d'échange de visage AI entièrement gratuit !

Article chaud

Outils chauds

SublimeText3 version Mac
Logiciel d'édition de code au niveau de Dieu (SublimeText3)

mPDF
mPDF est une bibliothèque PHP qui peut générer des fichiers PDF à partir de HTML encodé en UTF-8. L'auteur original, Ian Back, a écrit mPDF pour générer des fichiers PDF « à la volée » depuis son site Web et gérer différentes langues. Il est plus lent et produit des fichiers plus volumineux lors de l'utilisation de polices Unicode que les scripts originaux comme HTML2FPDF, mais prend en charge les styles CSS, etc. et présente de nombreuses améliorations. Prend en charge presque toutes les langues, y compris RTL (arabe et hébreu) et CJK (chinois, japonais et coréen). Prend en charge les éléments imbriqués au niveau du bloc (tels que P, DIV),

DVWA
Damn Vulnerable Web App (DVWA) est une application Web PHP/MySQL très vulnérable. Ses principaux objectifs sont d'aider les professionnels de la sécurité à tester leurs compétences et leurs outils dans un environnement juridique, d'aider les développeurs Web à mieux comprendre le processus de sécurisation des applications Web et d'aider les enseignants/étudiants à enseigner/apprendre dans un environnement de classe. Application Web sécurité. L'objectif de DVWA est de mettre en pratique certaines des vulnérabilités Web les plus courantes via une interface simple et directe, avec différents degrés de difficulté. Veuillez noter que ce logiciel

Adaptateur de serveur SAP NetWeaver pour Eclipse
Intégrez Eclipse au serveur d'applications SAP NetWeaver.

VSCode Windows 64 bits Télécharger
Un éditeur IDE gratuit et puissant lancé par Microsoft







