 Tutoriel logiciel
Tutoriel logiciel Logiciel de bureau
Logiciel de bureau Je construis tous mes calendriers dans Excel - c'est comme ça que tu peux aussi
Je construis tous mes calendriers dans Excel - c'est comme ça que tu peux aussiJe construis tous mes calendriers dans Excel - c'est comme ça que tu peux aussi
Les calendriers
sont utiles pour garder une trace des dates critiques, des tâches et des rendez-vous. Bien qu'il existe de nombreuses options de calendrier numérique, Excel vous permet d'en créer un qui convient à votre style et à votre calendrier. En quelques clics, vous pouvez créer un calendrier personnalisé, soit en utilisant un modèle, soit à partir de zéro.
Pourquoi construire des calendriers dans Excel?
Un calendrier Excel fonctionne comme un calendrier régulier mais est créé à l'aide de Microsoft Excel. Il peut être utilisé pour planifier votre journée, votre semaine ou vos tâches spécifiques, et il peut même être imprimé si nécessaire.
L'ajout d'un calendrier à votre feuille Excel aide à planifier les activités futures. Par exemple, si vous gérez une entreprise, vous pouvez suivre les heures d'employés ou déterminer qui est disponible pour certaines tâches en utilisant un calendrier Excel.
Un calendrier Excel hebdomadaire ou mensuel peut également améliorer la communication de l'équipe en fournissant à tous un espace partagé Pour afficher les horaires et faire des mises à jour sans communication à va-et-vient constante. Il est également utile pour laisser des notes ou des rappels.
Contrairement aux calendriers réguliers, les calendriers Excel offrent plus de personnalisation. Vous pouvez redimensionner les lignes et les colonnes pour s'adapter à votre texte, ajouter des couleurs, étiqueter des projets ou des employés et ajuster les polices et les styles en fonction de vos besoins.
Excel fournit également un modèle de calendrier prédéfini, que vous pouvez personnaliser pour Utilisation personnelle ou commerciale - qu'elle soit pour un calendrier académique ou un calendrier de contenu des médias sociaux.
Comment construire un calendrier dans Excel
Créer un calendrier dans Excel est facile, et vous pouvez soit utiliser un modèle ou en concevoir un à partir de zéro. Bien que les modèles soient pratiques, la construction d'un calendrier à partir de zéro vous permet de le personnaliser en fonction de vos besoins particuliers.
pour commencer, ouvrir Excel et laisser la première rangée vide. Dans la deuxième rangée, tapez les jours de semaine à travers les cellules, en commençant par lundi en A2, mardi en B2, et en continuant jusqu'à dimanche en G2.
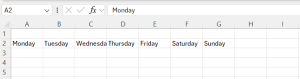
En alternativement, vous pouvez utiliser Excel's Fonctionnement automatique en tapant lundi dans A2, puis en faisant glisser la poignée de remplissage vers G2 pour terminer la semaine.
Maintenant, créez un titre de mois. Dans la cellule A1 (dans la première ligne), tapez la formule suivante pour afficher le nom du mois en cours:
=TEXT(TODAY(), "mmmm")

De même, pour le mois suivant, utilisez la fonction édate pour ajouter un mois:
=TEXT(TODAY(), "mmmm")
Continuez ce modèle pour tous les autres mois , augmentant le deuxième argument en édate de 1 à chaque fois.
Maintenant, fusionnez toutes les colonnes de première rangée de A1 à G1 en cliquant sur "Merge & Center" dans le menu d'alignement.

Ensuite, formatez toutes les colonnes de la grille du calendrier. Sélectionnez simplement les cellules de A2 à G8, puis accédez à l'onglet "Accueil". Ensuite, dans le groupe des cellules, choisissez "Format" et définissez la largeur et la hauteur de la colonne à votre taille préférée.

Encore une fois, sélectionnez toutes les cellules de A3 à G8, allez à l'onglet "Accueil" et choisissez une couleur d'arrière-plan.

Aussi, appliquez les frontières en ouvrant le menu "Borders" et en sélectionnant "toutes les bordures" "

Enfin, saisissez les jours du mois. Identifiez quel jour de semaine le 1er du mois tombe et entrez les nombres dans les cellules correspondantes.

Une fois que vous avez terminé un mois, copiez la feuille de calcul pour créer le suivant . Pour ce faire, cliquez simplement avec le bouton droit sur l'onglet de la feuille active, choisissez "Déplacer ou copier". "

Vérifiez l'option" Créer une copie "et cliquez sur" OK ".

Renommez la nouvelle feuille et ajustez les dates en conséquence. Répétez ce processus pour tous les autres mois.
De plus, vous pouvez afficher la date actuelle dans n'importe quelle cellule en dehors de la grille de calendrier. Cliquez simplement sur une cellule à l'extérieur de la grille et type = aujourd'hui (). Cela mettra automatiquement à jour pour afficher la date d'aujourd'hui.
Pour imprimer votre calendrier, accédez à File & gt; Imprimez, modifiez l'orientation en paysage.

De plus, vous pouvez activer les lignes de grille à votre calendrier d'impression en allant à la configuration de la page & gt; Feuille et gt; Grille.

De plus, vous pouvez ajuster la mise à l'échelle selon les besoins, de sorte que le calendrier entier s'adapte sur une page.
Utiliser des modèles de calendrier Excel
Le moyen le plus simple Pour créer un calendrier dans Excel, c'est l'importation d'un modèle préalable. Vous pouvez trouver des calendriers annuels et mensuels qui peuvent être personnalisés pour une année spécifique ou réutilisés. Une fonctionnalité que j'aime dans ces modèles Excel est la façon dont ils ajustent sans effort les dates et les jours où vous modifiez le mois ou l'année de départ.
Bien que vous puissiez accéder aux modèles à partir du site Web de Microsoft, Excel lui-même fournit des modèles intégrés. Pour les accéder et les utiliser, ouvrez simplement Excel et accédez à l'onglet «Fichier». Ensuite, accédez à la section "nouvelle" et entrez "Calendrier" dans la barre de recherche. Cela affichera une variété de modèles de calendrier.

Regardez les modèles disponibles et en choisissez un qui fonctionne parfaitement pour vous. Par exemple, vous pouvez choisir un «calendrier académique» à des fins scolaires. Cependant, avant de l'insérer, prévisualisez le calendrier pour vous assurer qu'il répond à vos besoins. Sinon, vous pouvez prendre du recul et en sélectionner un autre.
Une fois que vous avez choisi un modèle, appuyez sur le bouton «Créer» pour générer le calendrier ou simplement double-cliquez sur le modèle. Vous pouvez renommer le fichier en double-cliquant sur l'onglet de la feuille en bas.

Vous pouvez avoir des options de personnalisation, comme la modification des dates, des couleurs ou la mise en page, en fonction du modèle vous choisissez.
De plus, vous pouvez mettre à jour l'année en le tapant dans la zone désignée, et tous les mois s'adapteront automatiquement. Il y a également une option pour sélectionner si la semaine commence le lundi ou le dimanche. Vous pouvez même ajouter des commentaires à des dates spécifiques, comme notant des vacances un vendredi.
Créer un calendrier utilisant le code VBA
pour ceux qui préfèrent travailler avec le code, Excel offre un moyen automatique de créer un calendrier utilisant Visual Basic. Vous pouvez le faire en passant et en exécutant le code VBA dans l'éditeur VBA à partir de l'onglet Developer. Cependant, si vous n'avez pas accédé auparavant cette option, vous devez l'activer à partir des paramètres des options Excel.
VIEZ INDUILLEMENT À FILE & GT; Options & gt; Personnalisez le ruban. Dans la colonne de droite, naviguez et cochez la case à côté de "développeur" pour vous assurer qu'elle est visible dans le ruban Excel.

Après avoir activé l'onglet Développeur, accédez à la section et Sélectionnez "Visual Basic".

Aller à l'insert & gt; Module.

Copiez et collez le code de fabrication de calendrier de ce guide Microsoft dans le module et exécutez le code.

C'est tout! Excel générera le calendrier sur la feuille.

Vous pouvez également utiliser un complément Excel gratuit pour une solution rapide et facile. Dirigez-vous vers le menu "Add-Ins" sous l'onglet "Accueil" et recherchez un calendrier. Il existe différentes options de calendrier disponibles pour vous.
Ce qui précède est le contenu détaillé de. pour plus d'informations, suivez d'autres articles connexes sur le site Web de PHP en chinois!
 Comment verrouiller et masquer les formules dans ExcelApr 25, 2025 am 10:52 AM
Comment verrouiller et masquer les formules dans ExcelApr 25, 2025 am 10:52 AMCe tutoriel explique comment cacher les formules Excel à la barre de formule et les protéger des changements non autorisés. Apprenez à verrouiller les formules individuelles ou toutes, assurer la confidentialité et l'intégrité des données. Microsoft Excel simplifie la formule Interpréter
 Comment copier la formule dans Excel avec ou sans changer de référencesApr 25, 2025 am 10:17 AM
Comment copier la formule dans Excel avec ou sans changer de référencesApr 25, 2025 am 10:17 AMCe didacticiel Excel explore diverses méthodes pour copier des formules, en abordant des scénarios spécifiques au-delà des clics de souris simples. Nous couvrirons les formules de copie des colonnes, sur des colonnes entières, vers des cellules non adjacentes et des techniques pour la préservation du forma
 Comment modifier, évaluer et déboguer les formules dans ExcelApr 25, 2025 am 09:52 AM
Comment modifier, évaluer et déboguer les formules dans ExcelApr 25, 2025 am 09:52 AMDans ce tutoriel, vous apprendrez quelques façons rapides et efficaces de vérifier et de déboguer les formules dans Excel. Voir comment utiliser la touche F9 pour évaluer les parties de formule, comment mettre en évidence les cellules qui font référence ou sont référencées par une formule donnée, comment
 Les formules Excel ne fonctionnent pas: comment corriger les formules qui ne se mettent pas à jour ou ne calculent pasApr 25, 2025 am 09:24 AM
Les formules Excel ne fonctionnent pas: comment corriger les formules qui ne se mettent pas à jour ou ne calculent pasApr 25, 2025 am 09:24 AMCe didacticiel aborde les erreurs de formule Excel courantes, vous aidant à dépanner des formules qui ne calculent pas ou ne mettent pas à jour. Qui peut imaginer Excel sans formules? Pourtant, les formules défectueuses sont incroyablement frustrantes. Ce guide fournit des solutions à
 Formule Bar dans Excel: comment afficher, cacher, développer ou s'effondrerApr 25, 2025 am 09:13 AM
Formule Bar dans Excel: comment afficher, cacher, développer ou s'effondrerApr 25, 2025 am 09:13 AMCe tutoriel explique la barre de formule Excel, comment la restaurer en cas de manque et comment ajuster sa taille. Nous couvrirons diverses versions Excel. Beaucoup de nos tutoriels se plongent dans les fonctions et les formules Excel, mais les débutants devraient commencer par les bases, un
 Comment utiliser la fonction Sortby dans ExcelApr 25, 2025 am 01:00 AM
Comment utiliser la fonction Sortby dans ExcelApr 25, 2025 am 01:00 AMFonction Sortby d'Excel: un outil pour un tri efficace Microsoft Excel fournit une variété de méthodes de tri de données, et la fonction Sortby est sans aucun doute la plus simple et la plus pratique. Il vous permet de trier dynamiquement des données en fonction de plusieurs tableaux tout en maintenant l'intégrité des données d'origine. Syntaxe de fonction Sortby La syntaxe de la fonction Sortby est concise et claire: = Sortby (A, B¹, B², C¹, C² ...) dans: A (requis) est la région ou le tableau à tri; B¹ (requis) est la première région ou tableau à trier; B² (facultatif) est l'ordre de tri de B¹; catif et c² (facultatif)
 Comment trouver et mettre en évidence les doublons dans ExcelApr 24, 2025 am 10:42 AM
Comment trouver et mettre en évidence les doublons dans ExcelApr 24, 2025 am 10:42 AMCe tutoriel vous montre comment mettre en surbrillance automatiquement les entrées en double dans Excel. Nous couvrirons les cellules en double d'ombrage, les lignes entières ou les doublons consécutifs en utilisant la mise en forme conditionnelle et un complément puissant. La semaine dernière, nous avons examiné l'utilisation de formules
 Comment identifier les doublons dans Excel: trouver, mettre en évidence, compter, filtrerApr 24, 2025 am 10:06 AM
Comment identifier les doublons dans Excel: trouver, mettre en évidence, compter, filtrerApr 24, 2025 am 10:06 AMLe tutoriel explique comment rechercher des doublons dans Excel. Vous apprendrez quelques formules pour identifier les valeurs en double ou trouver des lignes en double avec ou sans d'abord. Vous apprendrez également à compter les instances de chaque double


Outils d'IA chauds

Undresser.AI Undress
Application basée sur l'IA pour créer des photos de nu réalistes

AI Clothes Remover
Outil d'IA en ligne pour supprimer les vêtements des photos.

Undress AI Tool
Images de déshabillage gratuites

Clothoff.io
Dissolvant de vêtements AI

Video Face Swap
Échangez les visages dans n'importe quelle vidéo sans effort grâce à notre outil d'échange de visage AI entièrement gratuit !

Article chaud

Outils chauds

Adaptateur de serveur SAP NetWeaver pour Eclipse
Intégrez Eclipse au serveur d'applications SAP NetWeaver.

DVWA
Damn Vulnerable Web App (DVWA) est une application Web PHP/MySQL très vulnérable. Ses principaux objectifs sont d'aider les professionnels de la sécurité à tester leurs compétences et leurs outils dans un environnement juridique, d'aider les développeurs Web à mieux comprendre le processus de sécurisation des applications Web et d'aider les enseignants/étudiants à enseigner/apprendre dans un environnement de classe. Application Web sécurité. L'objectif de DVWA est de mettre en pratique certaines des vulnérabilités Web les plus courantes via une interface simple et directe, avec différents degrés de difficulté. Veuillez noter que ce logiciel

SublimeText3 version Mac
Logiciel d'édition de code au niveau de Dieu (SublimeText3)

Bloc-notes++7.3.1
Éditeur de code facile à utiliser et gratuit

VSCode Windows 64 bits Télécharger
Un éditeur IDE gratuit et puissant lancé par Microsoft






