Windows 11 et 10 ont plusieurs animations et effets visuels pour une meilleure présentabilité. Cependant, si vous trouvez les effets saccadés et imparfaits, vous pouvez les désactiver pour que Windows s'exécute plus fluide.
Désactiver les effets d'animation
L'application Paramètres est le moyen le plus simple de gérer les effets d'animation sur votre Windows 11 PC. La désactivation de cette fonctionnalité supprime toutes les icônes, éléments, centre d'action et animation liée à la fenêtre. Cela élimine les retards dans le lancement et l'ouverture de Windows, ce qui rend votre PC plus snapp plus snapp.
Pour désactiver les effets d'animation, ouvrir l'application des paramètres et accéder aux paramètres d'accessibilité. Ouvrez la section des effets visuels et basculez les effets d'animation. Accéder au panneau de configuration & gt; Facilité d'accès & gt; Facilité de centre d'accès & gt; Rendez l'ordinateur plus facile à voir la section.
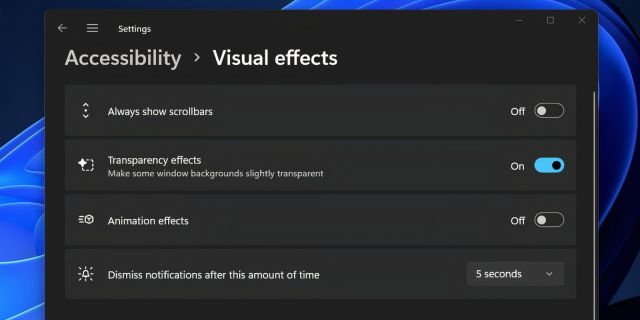 Décochez la case à cocher désactiver toutes les animations inutiles (si possible) et cliquez sur Appliquer.
Décochez la case à cocher désactiver toutes les animations inutiles (si possible) et cliquez sur Appliquer. Désactiver les effets visuels à l'aide de propriétés du système avancées
Les effets d'animation ne sont qu'un aspect des paramètres des effets visuels dans les fenêtres 11 et 10. La désactivation des animations vous donne une expérience plus snappu Utilisez l'utilité avancée des paramètres du système pour contrôler tous les effets visuels. Voici comment le faire:
- Appuyez sur Win R pour ouvrir la boîte de dialogue Exécuter. Tapez sysdm.cpl et appuyez sur Entrée.
- Passez à l'onglet Avancé et cliquez sur le bouton Paramètres dans la section Performance.
- Sélectionnez l'option Ajuster pour la meilleure performance.
- Cliquez sur Appliquer, puis cliquez sur OK.

Vous remarquerez que toute l'animation a disparu, il n'y a pas d'effet coulissant, et même les polices semblent minces et claires. Puisqu'il s'agit d'un cadre axé sur les performances, vous perdez tous les effets visuels.
Effets visuels de réglage fin
Bien que je sois prêt à sacrifier quoi que ce soit pour de meilleures performances, l'ajustement pour les meilleures performances «Le réglage est un peu trop dur pour mon goût personnel. Je peux vivre sans effets d'animation et autres trucs, mais rendre la police Windows floue et pixélée rend le système d'exploitation difficile à utiliser.
Vous pouvez également choisir d'arrêter un certain style d'animation ou un effet visuel plutôt que de les désactiver tous .
Donc, utilisez un plan personnalisé et désactivez uniquement les effets visuels qui ne signifient pas grand-chose ou qui sont un obstacle. Voici comment:
- Appuyez sur Win R pour ouvrir la boîte de dialogue Exécuter. Tapez sysdm.cpl et appuyez sur Entrée.
- Passez à l'onglet Avancé et cliquez sur le bouton Paramètres dans la section Performance.
- Sélectionnez l'option personnalisée.
Maintenant, vous pouvez jouer avec tous les paramètres d'effet visuel. Voici quelques-uns des plus fraîches de performances:
- Animer les contrôles et les éléments à l'intérieur de Windows: Ce paramètre contrôle les effets d'animation des boutons, des boîtes de dialogue, et plus encore.
- Animer les fenêtres lors de la minimisation et de la maximisation dans Windows: le système d'exploitation affiche un effet de diapositive et de fondu pour chaque application ouverte lors de la maximisation et de la minimisation. L'éteindre permettra à l'application de minimiser ou de maximiser l'action instantanée.
- Animations dans la barre des tâches: les jumplists de la barre des tâches et les effets d'action de déménagement d'icônes sont contrôlables via cette option.
- Activer Powek: il génère un aperçu en direct des applications ouvertes sur la barre des tâches et est responsable de l'aperçu du bureau. Windows 11 a supprimé la fonctionnalité du bouton Show Desktop, mais le raccourci gagnant fonctionne toujours.
- Fade ou diapositives Menus en vue: l'effet lent et l'effet de fondu qui apparaît avec Windows et d'autres éléments comme les menus et les listes de sauts.
- Afficher les miniatures au lieu des icônes: le chargement de la vignette de chaque dossier et fichier à l'intérieur de l'explorateur de fichiers est une corvée. La désactivation de cette fonction empêche la création et le stockage de vignettes pour chaque fichier et accélérera l'expérience de visualisation du dossier d'explorateur de fichiers.
Il y a quelques autres paramètres, mais ils ont peu ou pas d'impact sur l'amélioration de l'expérience visuelle sur Windows. Je désactive généralement les effets d'animation qui rendent le lancement de la fenêtre d'application ou minimisent plus rapidement.
Je ne peux pas supporter l'effet coulissant dans certaines zones du système d'exploit L'outil avancé des propriétés du système.
Cependant, vous serez déçu si vous vous attendez à une énorme amélioration des performances après l'arrêt des effets visuels dans Windows 11. Les PC modernes Windows 11 et 10 peuvent s'attaquer aux animations sans transpirer, et je Suggérez de désactiver les effets visuels uniquement si vous les trouvez à la retard et désagréable.
Si vous souhaitez augmenter les performances, plusieurs façons d'améliorer les performances du PC Windows plutôt que de vivre sans effets visuels.
Ce qui précède est le contenu détaillé de. pour plus d'informations, suivez d'autres articles connexes sur le site Web de PHP en chinois!
 Acer a deux nouveaux moniteurs pour le jeuMay 01, 2025 am 06:06 AM
Acer a deux nouveaux moniteurs pour le jeuMay 01, 2025 am 06:06 AML'Acer Predator XB323QK V4 et Nitro XV240 F6: une histoire de deux moniteurs Acer propose deux moniteurs de jeu distincts répondant à des besoins différents: le XB323QK V4 axé sur les couleurs et le Speed-Demon XV240 F6. Décomposons leurs caractéristiques clés. Le XB323QK
 J'ai acheté Ram et un NVME sur eBay, voici comment ça s'est passéMay 01, 2025 am 06:01 AM
J'ai acheté Ram et un NVME sur eBay, voici comment ça s'est passéMay 01, 2025 am 06:01 AMeBay: une source étonnamment bonne pour le nouveau matériel informatique? Bien qu'Ebay soit réputé pour sa sélection diversifiée de produits d'occasion, ce n'est pas toujours le premier endroit qui vient à l'esprit lors de l'achat de nouveaux composants informatiques. Cependant, mon expérience récente S
 J'ai mis à niveau la RAM de mon ordinateur portable, le boost de performances n'était pas ce à quoi vous vous attendiezMay 01, 2025 am 03:08 AM
J'ai mis à niveau la RAM de mon ordinateur portable, le boost de performances n'était pas ce à quoi vous vous attendiezMay 01, 2025 am 03:08 AMMettre à niveau votre ordinateur portable vieillissant? L'ajout de RAM est la plus simple et souvent la seule mise à niveau pratique en plus du stockage. Mon expérience récente à la mise à niveau d'une Dell Latitude 5420 s'est avérée étonnamment percutante. Plus de Ram n'était pas l'objectif initial Mon Dell 5420 d'occasion, tandis que
 5 raisons pour lesquelles j'aime les câbles de clavier enrouléMay 01, 2025 am 03:07 AM
5 raisons pour lesquelles j'aime les câbles de clavier enrouléMay 01, 2025 am 03:07 AMSoyons honnêtes: à moins que vous ne soyez un passionné de clavier, vous avez probablement négligé le câble groupé avec votre clavier. Mais pour ceux qui apprécient les détails les plus fins, même un simple câble USB peut être une source de plaisir esthétique. 5 raisons pour lesquelles enroulé
 Aujourd'hui, les connexions NYT indiquent et répondent pour le 30 avril (# 689)May 01, 2025 am 03:05 AM
Aujourd'hui, les connexions NYT indiquent et répondent pour le 30 avril (# 689)May 01, 2025 am 03:05 AMLe jeu des connexions du NYT d'aujourd'hui Besoin d'une main avec le jeu des connexions d'aujourd'hui? Voici quelques indices pour vous aider à démarrer: Jaune: Pensez à ce qui est sous vos pieds. Vert: où vous reposez votre tête (ou en bas!). Bleu: Comment les autres vous voient. Puan
 Ne gaspillez pas votre argent sur RVB, achetez une meilleure carte mèreMay 01, 2025 am 03:04 AM
Ne gaspillez pas votre argent sur RVB, achetez une meilleure carte mèreMay 01, 2025 am 03:04 AMConstruire un nouveau PC? Ne vous laissez pas détourner par un éclairage RVB flashy! Bien que ces ventilateurs et les bâtons de mémoire vibrants soient tentants, surplombant la carte mère est une erreur critique. Ce composant souvent sous-estimé est crucial pour les performances de votre PC
 Razer Monitor Stand Chrom Review: Compact RVB Stand avec plaque tournante à 4 portsMay 01, 2025 am 03:03 AM
Razer Monitor Stand Chrom Review: Compact RVB Stand avec plaque tournante à 4 portsMay 01, 2025 am 03:03 AMRazer Monitor Stand Chrom Review: Tenez en compte à la fois la conception haut de gamme et la praticité? Le support de moniteur Razer est un support en aluminium compact haut de gamme avec un éclairage RVB et un centre USB, mais sa taille relativement faible et son prix élevé limitent son attrait global. Note: 7/10 Avantages et inconvénients: avantage: Conception rationalisée Robuste et durable USB Hub fonctionne bien Boutons robustes défaut: Le support est relativement peu profond Le câble USB-C inclus est trop court Les empreintes digitales facilement contaminées à la surface La luminosité maximale des lumières RVB est faible Extrêmement cher Prix et canaux d'achat: Razer MO
 Parallels Desktop 20.3 Améliore le support de tunneling vidéo et USB OBMay 01, 2025 am 12:58 AM
Parallels Desktop 20.3 Améliore le support de tunneling vidéo et USB OBMay 01, 2025 am 12:58 AMParallèle Desktop 20.3: Intégration Mac améliorée et nouvelles fonctionnalités Parallels Desktop 20.3 possède plusieurs mises à jour significatives, améliorant à la fois l'expérience utilisateur et les fonctionnalités. Un ajout hors concours est un tunneling de caméra virtuel obscur, permettant aux utilisateurs de STR


Outils d'IA chauds

Undresser.AI Undress
Application basée sur l'IA pour créer des photos de nu réalistes

AI Clothes Remover
Outil d'IA en ligne pour supprimer les vêtements des photos.

Undress AI Tool
Images de déshabillage gratuites

Clothoff.io
Dissolvant de vêtements AI

Video Face Swap
Échangez les visages dans n'importe quelle vidéo sans effort grâce à notre outil d'échange de visage AI entièrement gratuit !

Article chaud

Outils chauds

VSCode Windows 64 bits Télécharger
Un éditeur IDE gratuit et puissant lancé par Microsoft

Listes Sec
SecLists est le compagnon ultime du testeur de sécurité. Il s'agit d'une collection de différents types de listes fréquemment utilisées lors des évaluations de sécurité, le tout en un seul endroit. SecLists contribue à rendre les tests de sécurité plus efficaces et productifs en fournissant facilement toutes les listes dont un testeur de sécurité pourrait avoir besoin. Les types de listes incluent les noms d'utilisateur, les mots de passe, les URL, les charges utiles floues, les modèles de données sensibles, les shells Web, etc. Le testeur peut simplement extraire ce référentiel sur une nouvelle machine de test et il aura accès à tous les types de listes dont il a besoin.

DVWA
Damn Vulnerable Web App (DVWA) est une application Web PHP/MySQL très vulnérable. Ses principaux objectifs sont d'aider les professionnels de la sécurité à tester leurs compétences et leurs outils dans un environnement juridique, d'aider les développeurs Web à mieux comprendre le processus de sécurisation des applications Web et d'aider les enseignants/étudiants à enseigner/apprendre dans un environnement de classe. Application Web sécurité. L'objectif de DVWA est de mettre en pratique certaines des vulnérabilités Web les plus courantes via une interface simple et directe, avec différents degrés de difficulté. Veuillez noter que ce logiciel

SublimeText3 version chinoise
Version chinoise, très simple à utiliser

Navigateur d'examen sécurisé
Safe Exam Browser est un environnement de navigation sécurisé permettant de passer des examens en ligne en toute sécurité. Ce logiciel transforme n'importe quel ordinateur en poste de travail sécurisé. Il contrôle l'accès à n'importe quel utilitaire et empêche les étudiants d'utiliser des ressources non autorisées.








