 Tutoriel mobile
Tutoriel mobile iPhone
iPhone Comment fermer, réveiller et automatiser votre PC Windows à l'aide de raccourcis Siri et Apple
Comment fermer, réveiller et automatiser votre PC Windows à l'aide de raccourcis Siri et AppleComment fermer, réveiller et automatiser votre PC Windows à l'aide de raccourcis Siri et Apple
Réveillez-vous à distance, dormez ou arrêtez votre ordinateur via iPhone, iPad, Mac ou HomeKit pour plus de commodité et une expérience cool.
Cet article vous guidera sur la façon de contrôler à distance l'état de puissance de votre ordinateur à l'aide d'un appareil Apple, y compris le réveil et l'hibernation. Il ne s'agit pas d'un processus d'arrêt ou de redémarrage complet, et l'ordinateur ne se connectera pas automatiquement après son réveil. Vous pouvez le considérer comme un bouton d'alimentation distant.
Pourquoi faites-vous cela?
Ce paramètre vous permet de contrôler l'état de puissance de votre ordinateur, en particulier le réveil du sommeil ou de l'hibernation, et de le réinitialiser en mode sommeil ou hibernation. Il ne s'agit pas d'un processus d'arrêt ou de redémarrage complet, et l'ordinateur ne se connectera pas automatiquement après qu'il se réveille. Vous pouvez le considérer comme un bouton d'alimentation distant.
Besoin de réveiller l'ordinateur avant le début de la réunion? aucun problème. Les possibilités ne se limitent pas à la commodité, mais aussi à une économie d'énergie, à l'intégration de la maison intelligente et à des facteurs sympas. Imaginez que vous pourriez dire: «Hé Siri, commencez mon ordinateur de jeu» et votre ordinateur commencera. N'oubliez pas que ce guide décrit la commutation à distance de l'ordinateur via un LAN plutôt que de fonctionner à partir de l'extérieur du réseau.
Configurez l'ordinateur pour vous réveiller
Tout d'abord, préparons votre ordinateur Windows. Vous devez ajuster certains paramètres, mais rien de compliqué. Activez d'abord Wake Up Network (WOL), une fonctionnalité qui permet à votre ordinateur de démarrer lorsqu'il reçoit un signal réseau spécifique. Nous installerons ensuite l'application Windows Companion de Wolow sur votre ordinateur.
Ceci n'est généralement valide que si votre ordinateur est connecté au LAN via Ethernet.
Activer d'abord "réveiller le réseau" dans le bios
La première étape consiste à saisir les paramètres du BIOS ou du micrologiciel de l'ordinateur ou UEFI pendant le démarrage. La méthode d'entrée peut varier, mais elle implique généralement des touches à plusieurs reprises telles que Delete, F2 ou F12 lorsque l'ordinateur démarre. Une fois que vous entrez dans le BIOS, recherchez les paramètres liés à Wake Up Network ou Power Management et assurez-vous que WOL est activé.
Enregistrer les modifications et quitter.
Ensuite pour configurer Windows Device Manager
Maintenant, assurez-vous que votre adaptateur réseau informatique prend en charge le réveil et est configuré correctement.

Ouvrez le gestionnaire de périphériques dans Windows, trouvez votre adaptateur réseau Ethernet dans la section Adaptateurs réseau et double-cliquez-le. Accédez à l'onglet Gestion de l'alimentation.

Assurez-vous "Autoriser cet appareil à réveiller l'ordinateur" est sélectionné.

Ensuite, accédez à l'onglet Avancé et activez tous les paramètres liés au réveil du réseau, tels que Wake Up with Magic Packet.
Installez l'application compagnon Wolow maintenant
Étant donné que l'environnement de script de shell de l'application de raccourci ne prend pas en charge directement l'utilisation de "Wake the Network", nous utiliserons une application tierce appelée Wolow. Cela ajoutera les actions de raccourci nécessaires pour réveiller votre ordinateur de l'état d'arrêt.
En plus d'installer l'application Wolow sur l'appareil où vous avez déclenché la commande WOL, vous devez également installer l'application compagnon sur l'appareil cible. Dans ce cas, votre ordinateur. Pour ce faire, visitez le site Web de Wolow, faites défiler vers le bas de la page et sélectionnez Télécharger la version Windows pour installer l'application compagnon sur votre ordinateur.

Lorsqu'il est installé, l'application Wolow Companion ne nécessite aucun paramètre. Il s'exécute simplement en arrière-plan et commence par votre ordinateur par défaut. Son icône apparaîtra dans le plateau système, comme toute autre application d'arrière-plan que vous pourriez exécuter sur votre ordinateur.

Utilisez des raccourcis sur iPhone (ou Mac ou iPad)
Pour réveiller l'ordinateur, accédez à l'App Store et installez l'application Wolow. Faites cela pour chaque appareil Apple dont vous avez l'intention d'envoyer la déclencheur. Maintenant, configurons-le. Premier wolow ouvert.

C'est à quoi ressemble l'écran d'accueil Wolow lorsque vous ouvrez l'application pour la première fois. Cliquez sur les trois points à droite de "Sélectionner l'appareil".

Tout d'abord, cliquez sur "Analyser le réseau" pour voir si votre ordinateur peut être trouvé automatiquement. S'il échoue, cliquez sur "Ajouter un nouveau périphérique" pour le configurer manuellement.

Enregistrez la configuration et confirmez qu'elle est valable pour l'ordinateur de réveil, exportez la configuration. Cette configuration peut ensuite être importée dans Wolow sur d'autres périphériques Apple à l'aide du fichier de configuration généré pour éviter le fonctionnement fastidieux de la configuration manuelle de chaque périphérique.
Maintenant que vous avez fonctionné correctement Wolow, utilisons-le pour créer un raccourci. Ouvrez l'application des raccourcis et créez un nouveau raccourci.

Utilisez la barre de recherche pour trouver une action Wolow appelée "Wake Up Device".

Sélectionnez l'appareil que vous avez configuré dans Wolow dans le menu déroulant. Vous pouvez maintenant exécuter ce raccourci individuellement ou via l'automatisation.
Félicitations! Vous avez terminé la partie la plus difficile de ce tutoriel. Continuons à configurer le raccourci d'arrêt pour terminer ce tutoriel!
Commande d'arrêt
Créez un nouveau raccourci et ajoutez l'opération "Exécuter les scripts via SSH". Dans le corps, ajoutez la commande suivante. Veuillez noter que votre ordinateur Windows doit activer la fonctionnalité SSH Server.
<code>shutdown /h</code>

Continuez à saisir toutes les autres informations pertinentes sur l'ordinateur cible dans les champs restants, puis effectuez le test. Si tout se passe bien, vous pouvez désormais contrôler complètement à distance l'état de puissance de votre ordinateur.
Faites plus avec l'automatisation et le flux de travail
C'est là que réside le plaisir. Après avoir créé un raccourci, vous pouvez l'intégrer dans l'automatisation de votre appareil Apple. Par exemple, vous pourriez créer une routine au coucher qui mettra automatiquement votre ordinateur à dormir lorsque vous dites "Hé Siri, bonne nuit".
Alternativement, vous pouvez utiliser l'automatisation intégrée de l'application de raccourcis pour réveiller votre ordinateur à un moment précis chaque matin, qui peut faire partie d'un workflow qui allume également vos lumières et joue votre liste de lecture préférée.
Pour les amateurs de maison intelligente, il y a plus de possibilités. Si vous utilisez des plates-formes comme HomeKit, vous pouvez intégrer des contrôles d'alimentation de l'ordinateur dans les scénarios et les déclencheurs. Par exemple, vous pouvez configurer un scénario de "mode de travail" qui réveille votre ordinateur, ajuste votre lampe de bureau et active votre machine à café. Les possibilités sont infinies, limitées uniquement par votre imagination et la mesure dans laquelle vous êtes prêt à essayer.
La configuration d'un arrêt à la demande d'ordinateur et de réveil avec des raccourcis peut sembler être une nouveauté au début, mais c'est en fait un outil très utile qui comble l'écart entre les plates-formes. Que vous recherchiez la commodité, l'économie d'énergie ou un peu de magie technologique, cette approche est pour tout le monde.
Avec juste un peu de configuration et de créativité, vous pouvez faire fonctionner votre appareil ensemble d'une manière transparente et futuriste. Si vous êtes intéressé, consultez comment ajouter des déclencheurs d'automatisation manquants d'Apple à votre Mac en utilisant Shortery.
-
 Apple iPhone
Apple iPhone -
 Windows
Windows - mac
Ce qui précède est le contenu détaillé de. pour plus d'informations, suivez d'autres articles connexes sur le site Web de PHP en chinois!
 L'Apple Watch SE est maintenant de 80 $ pour aujourd'huiMay 01, 2025 am 03:06 AM
L'Apple Watch SE est maintenant de 80 $ pour aujourd'huiMay 01, 2025 am 03:06 AMApple Watch SE (2e génération)
 Comment redémarrer, forcer le redémarrage et arrêter l'ipad mini 7Apr 30, 2025 am 09:46 AM
Comment redémarrer, forcer le redémarrage et arrêter l'ipad mini 7Apr 30, 2025 am 09:46 AML'iPad Mini 7 est un excellent mini iPad et le premier mini-modèle pour prendre en charge Apple Intelligence. Si vous avez récemment acheté un iPad Mini 7, vous voudrez peut-être savoir comment redémarrer, arrêter et forcer le redémarrage de l'appareil, qui sont des tâches de dépannage et même des tâches d'utilisation quotidiennes. Cet article présentera comment effectuer les opérations de puissance nécessaires sur l'iPad Mini 7, y compris le redémarrage forcé, le redémarrage et l'arrêt. Comment forcer le redémarrage iPad mini 7 Pour forcer le redémarrage de l'iPad Mini 7, plusieurs boutons doivent être enfoncés en séquence: Appuyez et relâchez la touche Volume Up; Appuyez et relâchez la touche Volume Down; Appuyez et maintenez le bouton d'alimentation / verrouillage jusqu'à ce que vous soyez
 PSA: les dernières mises à jour logicielles permettent à Apple Intelligence sur certains Mac, iPhone, iPadApr 30, 2025 am 09:35 AM
PSA: les dernières mises à jour logicielles permettent à Apple Intelligence sur certains Mac, iPhone, iPadApr 30, 2025 am 09:35 AMRécemment, de nombreux utilisateurs de Mac, iPhone et iPad ont découvert qu'après les dernières mises à jour du logiciel système MacOS Sequoia 15.3.1, iOS 18.3.1 et iPados 18.3.1. Bien que tous les utilisateurs ne rencontrent pas ce problème, certains utilisateurs de Mac, iPhone et iPad afficheront l'écran Assistant Welcome / Paramètres d'Apple Intelligence sur l'appareil après avoir installé les dernières mises à jour logicielles système, permettant ainsi les capacités d'IA. Jeff Johnson (Lapcatsoftware)
 Mise à jour iOS 18.3.1 publiée avec les correctifs de bogues et les correctifs de sécuritéApr 30, 2025 am 09:34 AM
Mise à jour iOS 18.3.1 publiée avec les correctifs de bogues et les correctifs de sécuritéApr 30, 2025 am 09:34 AMIOS 18.3.1 et iPados 18.3.1 sont maintenant disponibles! Tous les utilisateurs et appareils éligibles peuvent être mis à jour. La mise à jour du logiciel iOS / iPados est à petite échelle, se concentrant principalement sur l'amélioration de la sécurité et les corrections de bogues, et il est recommandé de mettre à jour tous les utilisateurs. De plus, MacOS Sequoia 15.3.1, Ventura 13.7.4 et Sonoma 14.7.4 ont également été lancés, et Watchos et Apple Vision Pro ont également reçu des mises à jour mineures. Comment télécharger et installer la mise à jour iOS 18.3.1 Comme toujours, veuillez sauvegarder vos données iPhone ou iPad pour
 L'application Messages d'Apple a de nouvelles fonctionnalités et effets d'édition de texte sympas pour iMessage - voici comment tout fonctionne Apr 30, 2025 am 09:28 AM
L'application Messages d'Apple a de nouvelles fonctionnalités et effets d'édition de texte sympas pour iMessage - voici comment tout fonctionne Apr 30, 2025 am 09:28 AML'iMessage d'Apple possède désormais une mise en forme de texte améliorée! Alors que des méthodes précédentes telles que des claviers ou des solutions de contournement tiers offraient des options limitées, iOS 18, iPados 18 et MacOS 15 Sequoia introduisent le format intégré pour iMessage (SMS / MMS / RCS messages
 La mise à jour massive du centre de contrôle d'Apple vous offre 11 nouvelles fonctionnalités incontournables sur iPhone et iPad Apr 30, 2025 am 09:15 AM
La mise à jour massive du centre de contrôle d'Apple vous offre 11 nouvelles fonctionnalités incontournables sur iPhone et iPad Apr 30, 2025 am 09:15 AMiOS 18 et iPados 18 révolutionnent le centre de contrôle, apportant une nouvelle conception d'interface et des options de personnalisation sans précédent. Cette mise à jour optimise non seulement le centre de contrôle lui-même, mais étend également l'accès à des raccourcis communs vers d'autres zones de l'appareil pour des opérations plus rapides. La mise à jour précédente n'a fait que quelques ajustements mineurs car iOS 11 a repensé le centre de contrôle. iOS et iPados 18 passent au centre de contrôle à un nouveau niveau, ce qui en fait plus qu'un simple menu à accès rapide, mais un outil puissant qui peut être personnalisé selon vos besoins personnels. Maintenant, les fonctions du centre de contrôle ne sont plus limitées au centre de contrôle lui-même, et ils deviennent probablement involontaires dans votre vie quotidienne
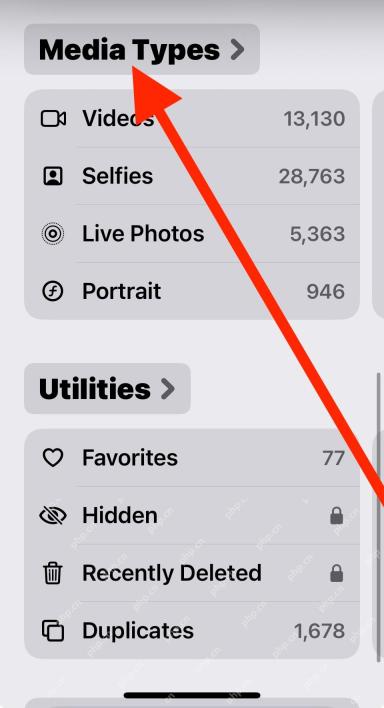 Comment trouver des captures d'écran dans l'application de photos pour iOS 18Apr 30, 2025 am 09:13 AM
Comment trouver des captures d'écran dans l'application de photos pour iOS 18Apr 30, 2025 am 09:13 AMLa refonte de l'application d'album iOS 18 a déclenché des plaintes constantes, ce qui rend difficile pour les utilisateurs de trouver des images ou des photos spécifiques qui étaient auparavant faciles à trouver. Par exemple, si vous prenez beaucoup de captures d'écran sur votre iPhone, vous devrez peut-être y accéder rapidement et facilement, mais vous trouverez la nouvelle interface d'album déroutant. Bien qu'il y ait des conseils utiles pour réparer la refonte de l'application d'album iOS 18, et le tri des photos de "récemment ajouté" peut également aider, vous pouvez toujours savoir où certains types de médias (comme les captures d'écran). Nous vous montrerons comment trouver rapidement des captures d'écran dans l'application des albums iOS 18 pour iPhone ou iPad. Comment trouver des albums de capture d'écran dans les albums iOS 18
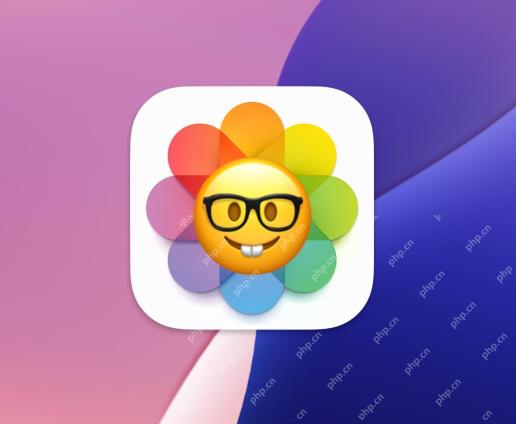 Comment améliorer la disposition des photos sur iPhone avec iOS 18Apr 30, 2025 am 09:08 AM
Comment améliorer la disposition des photos sur iPhone avec iOS 18Apr 30, 2025 am 09:08 AMREDESIGNE D'APPLOS DE PHOTOS IOS 18: Un guide pour améliorer la mise en page De nombreux utilisateurs d'iPhone trouvent la nouvelle disposition de l'application Photos dans iOS 18 moins intuitive. Ce guide propose des solutions pour restaurer une expérience plus familière. L'application redessinée a changé d'éléments, faisant un


Outils d'IA chauds

Undresser.AI Undress
Application basée sur l'IA pour créer des photos de nu réalistes

AI Clothes Remover
Outil d'IA en ligne pour supprimer les vêtements des photos.

Undress AI Tool
Images de déshabillage gratuites

Clothoff.io
Dissolvant de vêtements AI

Video Face Swap
Échangez les visages dans n'importe quelle vidéo sans effort grâce à notre outil d'échange de visage AI entièrement gratuit !

Article chaud

Outils chauds

SublimeText3 version anglaise
Recommandé : version Win, prend en charge les invites de code !

Bloc-notes++7.3.1
Éditeur de code facile à utiliser et gratuit

SublimeText3 version Mac
Logiciel d'édition de code au niveau de Dieu (SublimeText3)

Listes Sec
SecLists est le compagnon ultime du testeur de sécurité. Il s'agit d'une collection de différents types de listes fréquemment utilisées lors des évaluations de sécurité, le tout en un seul endroit. SecLists contribue à rendre les tests de sécurité plus efficaces et productifs en fournissant facilement toutes les listes dont un testeur de sécurité pourrait avoir besoin. Les types de listes incluent les noms d'utilisateur, les mots de passe, les URL, les charges utiles floues, les modèles de données sensibles, les shells Web, etc. Le testeur peut simplement extraire ce référentiel sur une nouvelle machine de test et il aura accès à tous les types de listes dont il a besoin.

Adaptateur de serveur SAP NetWeaver pour Eclipse
Intégrez Eclipse au serveur d'applications SAP NetWeaver.




 Apple iPhone
Apple iPhone  Windows
Windows 

