Maison >tutoriels informatiques >Dépannage >Comment corriger l'erreur de mise à jour Windows 0x8024800a?
Comment corriger l'erreur de mise à jour Windows 0x8024800a?
- Patricia Arquetteoriginal
- 2025-02-05 22:00:21705parcourir
Les mises à jour Windows sont essentielles pour garder le système sécurisé et à jour, mais parfois, les problèmes d'installation peuvent empêcher le processus de terminer. Un tel problème est l'erreur 0x8024800A, qui empêche les mises à jour de l'installation correctement.
Lorsque cela se produit, les utilisateurs peuvent remarquer que Windows tente à plusieurs reprises de télécharger et d'installer des mises à jour sans succès, affichant parfois un message de défaillance générique. Dans certains cas, le processus de mise à jour peut même ne pas commencer, laissant le système sans correctifs ni améliorations critiques.
L'erreur 0x8024800A peut apparaître pour plusieurs raisons, souvent liées à des problèmes avec le service de mise à jour ou les fichiers système endommagés. Les composants de mise à jour corrompus, les problèmes avec le cache de mise à jour ou les processus d'arrière-plan interférant avec l'installation peuvent tous déclencher l'erreur.
Dans certains cas, des problèmes de connectivité réseau ou des configurations système incorrectes peuvent également contribuer à l'échec des mises à jour. Si les services Windows essentiels liés aux mises à jour ne sont pas en cours d'exécution ou n'ont pas été désactivés, cela pourrait empêcher le processus de mise à jour de fonctionner comme prévu.
Étant donné que les causes derrière l'erreur 0x8024800A diffèrent, parfois différentes méthodes de réparation peuvent être nécessaires. L'erreur a souvent pu être résolue en réinitialisant les composants de mise à jour Windows, en nettoyant le cache de mise à jour et en vérifiant qu'au moins les services système de base responsables des mises à jour sont en cours d'exécution.
Parfois, la mise à jour échoue car les fichiers sont corrompus et doivent être réparés afin que les conditions de travail normales puissent être restaurées. D'autres fois, cela peut impliquer de trouver un conflit logiciel, comme un programme de sécurité tiers, interférant avec les mises à jour.
Bien sûr, l'erreur de mise à jour de Windows 0x8024800A est ennuyeuse, surtout lorsque les mises à jour n'ont pas été en mesure de terminer plusieurs fois. Pour faciliter ce processus, utilisez un outil de réparation automatique pour Windows, comme fortect Mac Washing Machine x9 , pour rechercher et résoudre les problèmes qui empêchent les mises à jour d'installer.
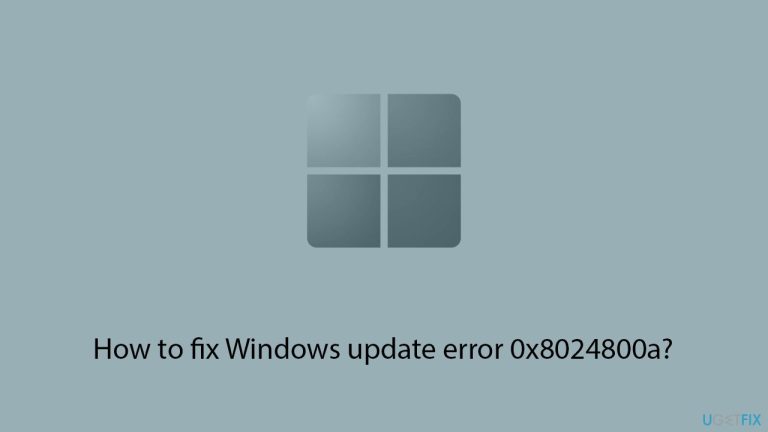
Correction 1. Effectuer un nettoyage du disque
- Type nettoyage du disque dans la recherche Windows et appuyez sur Entrez.
- Si vos fenêtres sont installées sur Drive C , choisissez-le dans la liste (il devrait être par défaut) et appuyez sur OK.
- Cliquez sur Nettoyer les fichiers système.
- Sélectionnez à nouveau votre disque principal et cliquez sur OK.
- Ici, sélectionnez les plus grandes parties des données utilisées - celles-ci incluent généralement Fichiers Internet temporaires, Windows Update , Fichiers temporaires , Recycle Bin , Fichiers d'optimisation de livraison , et autres.
- Cliquez sur OK - Le processus doit être terminé sous peu.
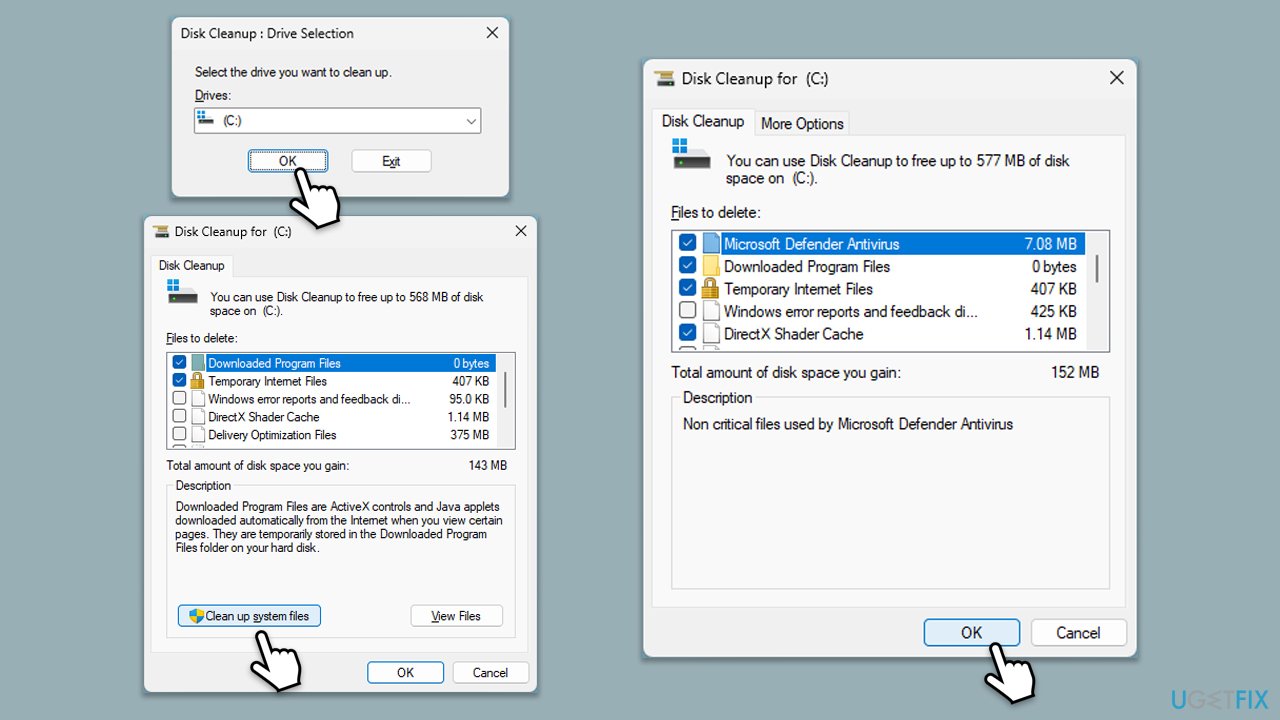
Correction 2. Exécutez le dépanneur
- Tapez Dépanner dans la barre de recherche Windows et appuyez sur Entrez.
- Suivant, sur le côté droit de la fenêtre, sélectionnez Dépanneurs supplémentaires / autres dépanneurs .
- Faites défiler vers le bas pour localiser l'option Windows Update et cliquez dessus.
- Cliquez sur Exécuter le dépanneur / exécuter et permettre au processus de terminer.
- une fois terminé, implémentez toutes les correctifs recommandés et redémarrer votre ordinateur.
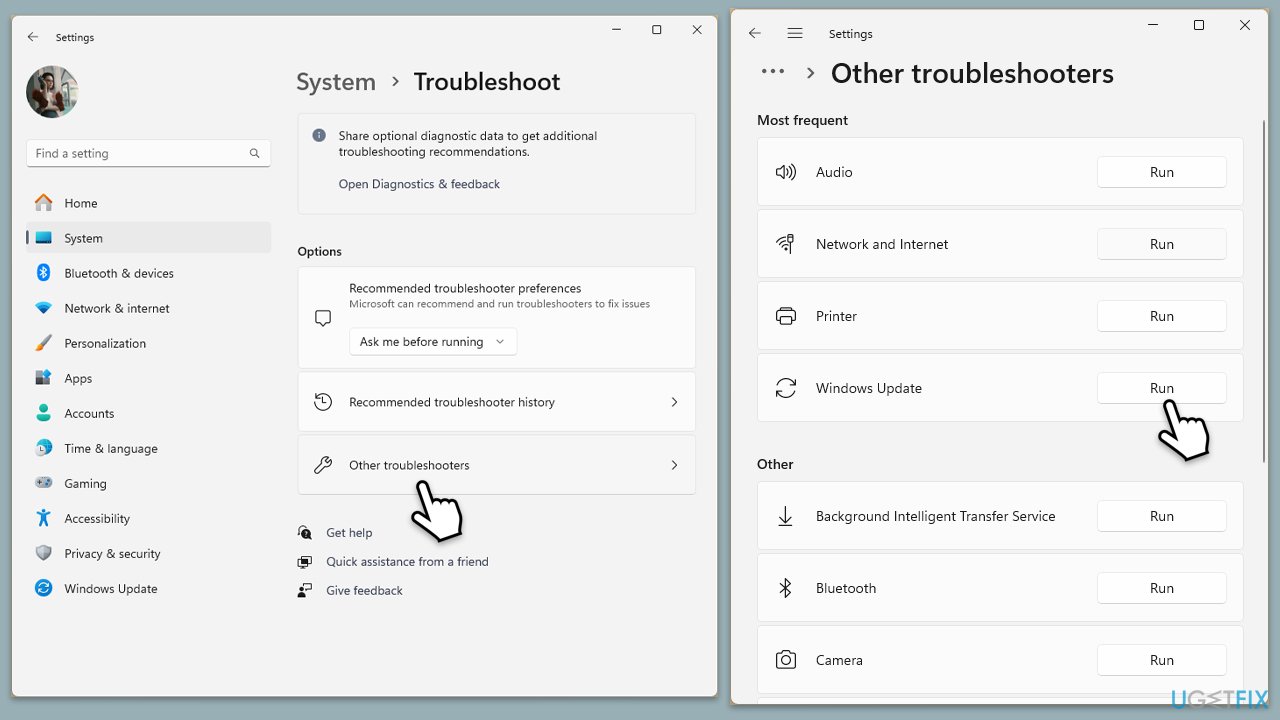
Correction 3. Désactiver la sécurité ou d'autres logiciels
- Ouvrez le logiciel de sécurité installé sur votre ordinateur.
- ouvrir Paramètres.
- Désactiver le logiciel temporairement.
- Essayez à nouveau d'installer la mise à jour.
- réactiver le logiciel une fois la mise à jour terminée.
Correction 4. Vérifiez les services
- Type Services Dans la recherche Windows et appuyez sur Entrez.
- Dans la fenêtre des services, localisez et double-cliquez en clic sur les services suivants un par un (si ceux-ci sont déjà en cours d'exécution, cliquez avec le bouton droit et frappez redémarrer ):
- Windows Update
- Background Intelligent Transfer Service (bits)
- Services cryptographiques
- Pour chaque service, assurez-vous que le type de démarrage est défini sur automatique. Si ce n'est pas le cas, sélectionnez automatique dans le menu déroulant.
- Vérifiez le statut Service . Si le service n'est pas en cours d'exécution, cliquez sur le bouton Démarrez pour le démarrer.
- Cliquez sur Appliquer puis ok pour chaque service.
- Fermez la fenêtre des services et redémarrer votre ordinateur.
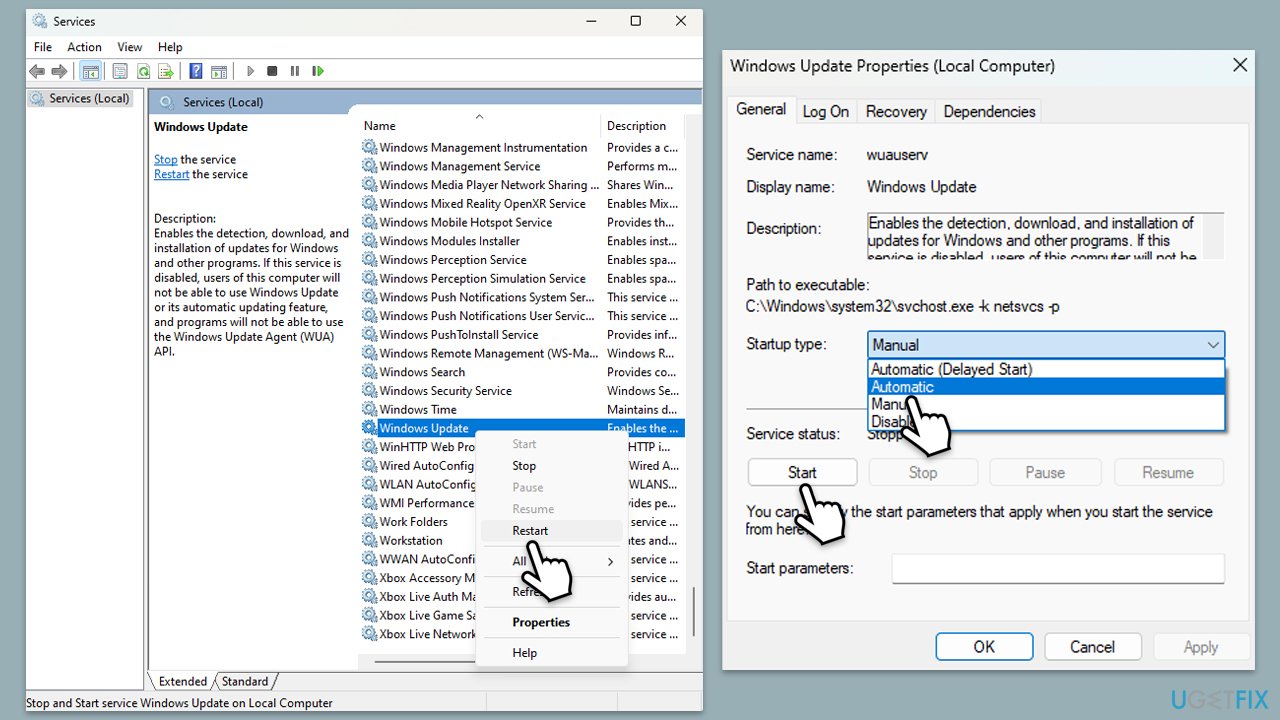
Correction 5. Installez manuellement la mise à jour
- Type Mises à jour dans la recherche Windows et appuyez sur Entrez.
- Cliquez sur Afficher l'historique de mise à jour.
- Ici, notez le numéro kb qui n'a pas réussi à installer avec le code d'erreur 0x8024800a.
- Aller sur le site officiel du catalogue de mise à jour Microsoft . Tapez le numéro
- kb dans la barre de recherche et appuyez sur Entrez ou cliquez sur Rechercher. Vous trouverez de nombreuses versions différentes sur la mise à jour - vous devez trouver celle qui correspond à votre version
- PC Specs et Windows (en tant qu'utilisateur à domicile, ignorer les versions Windows Server ) . Cliquez avec le bouton droit sur
- Démarrer et choisir Système. Sous
- Spécifications du périphérique , vérifiez la section System Type : elle doit être 64 bits ou 32 bits. Faites défiler vers le bas vers
- Spécifications Windows et vérifiez la section Version . Avec toutes ces informations, choisissez la version correcte pour votre appareil.
- Retournez au
- Microsoft Update Catalog , téléchargez la version appropriée et installez-la.
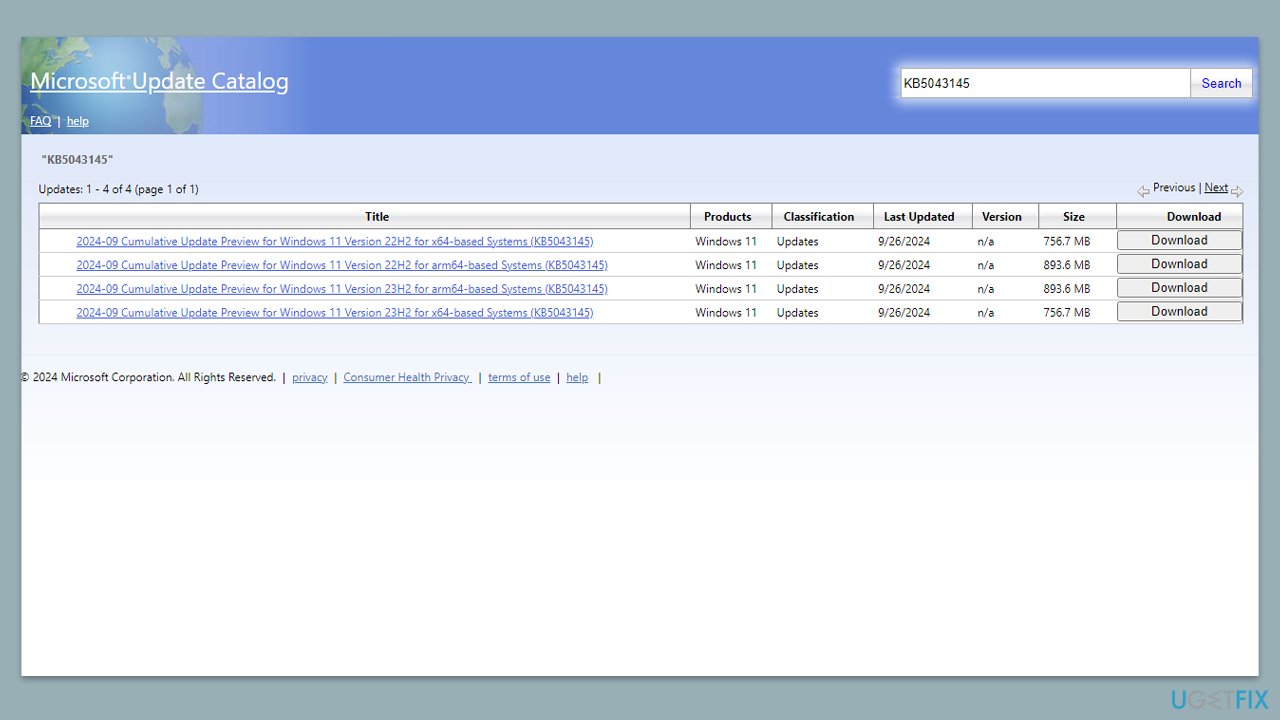
- Type
- cmd Dans la recherche Windows, cliquez avec le bouton droit sur Invite de commande , et sélectionnez Exécuter en tant qu'administrateur . Lorsque
- UAC s'affiche, cliquez sur Oui. Copiez et collez la commande suivante, en appuyant sur
- Entrez après:
sfc / scanne Attendez que le scan soit terminé. Si Windows trouve des violations d'intégrité du fichier système, il tentera de les réparer. Après cela, utilisez l'ensemble des commandes suivantes, en appuyant sur - Entrez à chaque fois:
DISM / Online / Cleanup-Image / CheckHealth
dism / en ligne / cleanup-image / scanhealth
dism / online / cleanup-image / restorehealth Fermez l'invite de commande et - redémarrer votre appareil.
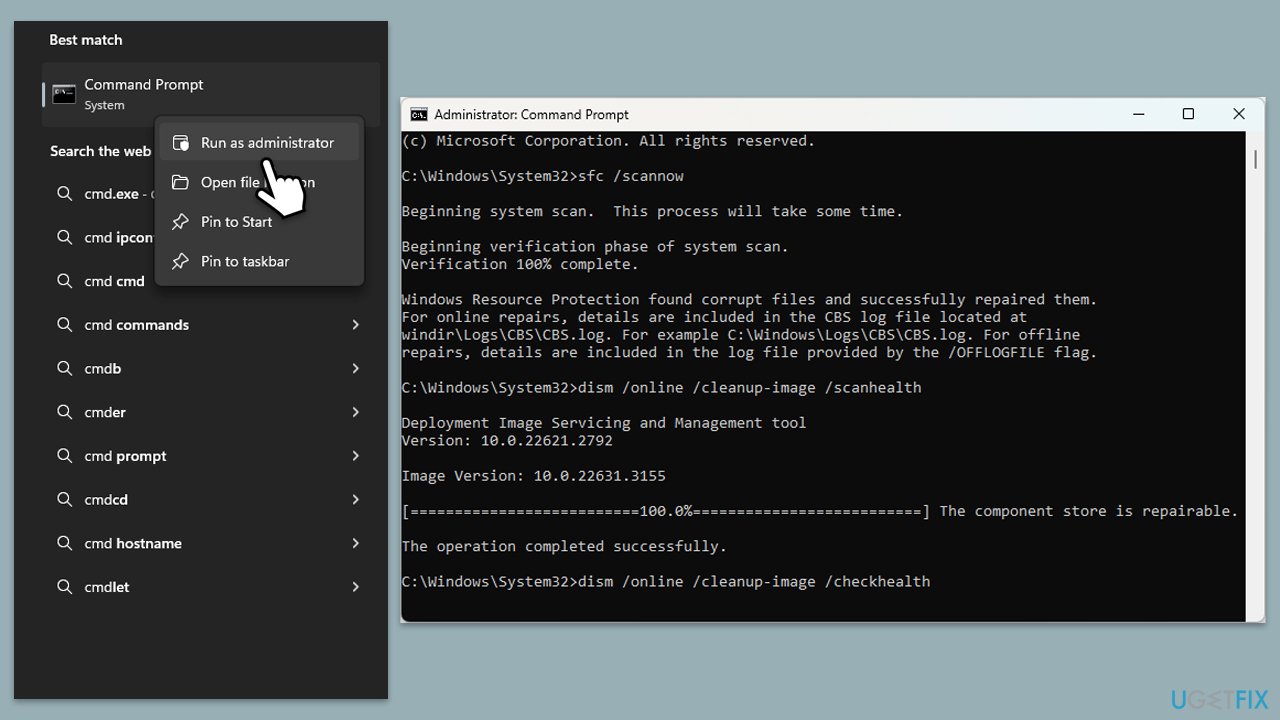
Correction 7. Réinitialisez les composants de mise à jour Windows
- ouvrir invite de commande en tant qu'administrateur .
- Collez dans chacune de ces commandes, en appuyant sur Entrez à chaque fois:
Bits d'arrêt net
net stop stop stopter net wuauserv
net stop appidsvc
net stop cryptsvc
del «% allusersprofile% application datamicrosoftnetworkdownloader *. *”
rmdir% systemroot% softwaredstribute / s / q
rmdir% systemroot% system32catroot2 / s /q
regsvr32.exe / s atl.dll
regsvr32 .exe / s urlmon.dll
regsvr32.exe / s mshtml.dll
netsh winsock set
netsh winsock reset proxy
net start bits
net start wuauserv
net start appidsvc net start cryptsvc - redémarrer
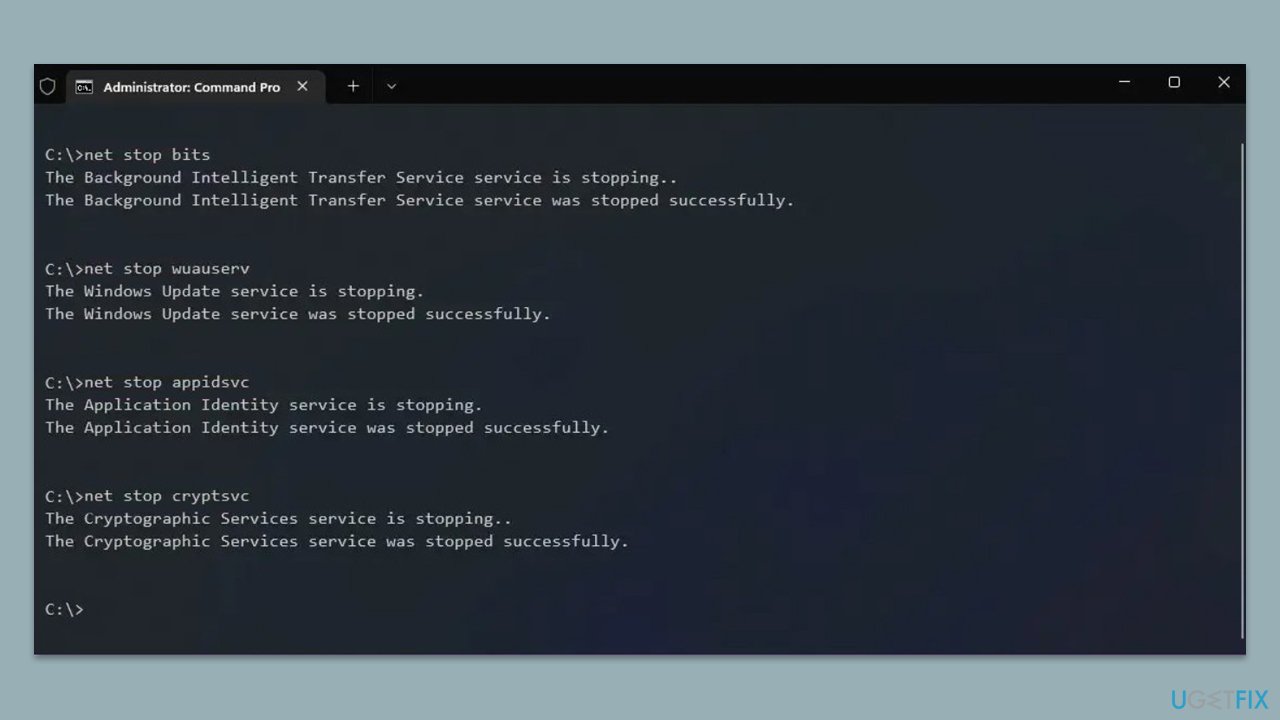
- Correction 8. Utilisez l'outil de création de médias
- Visitez le site Web officiel de Microsoft et téléchargez Windows 10 Installation Media (version Windows 11). Double-cliquez sur l'installateur et sélectionnez Oui Lorsque UAC
- s'affiche.
- accepte les termes. Sélectionnez Mettre à niveau ce PC maintenant et sélectionnez Suivant.
- Windows téléchargera désormais tous les fichiers nécessaires - cela pourrait prendre un certain temps Acceptez à nouveau les termes et cliquez sur Suivant
- Avant l'installation, assurez-vous que vous êtes satisfait de vos choix (sinon, vous pouvez cliquer Modifier ce qu'il faut conserver
- ). Cliquez sur installer
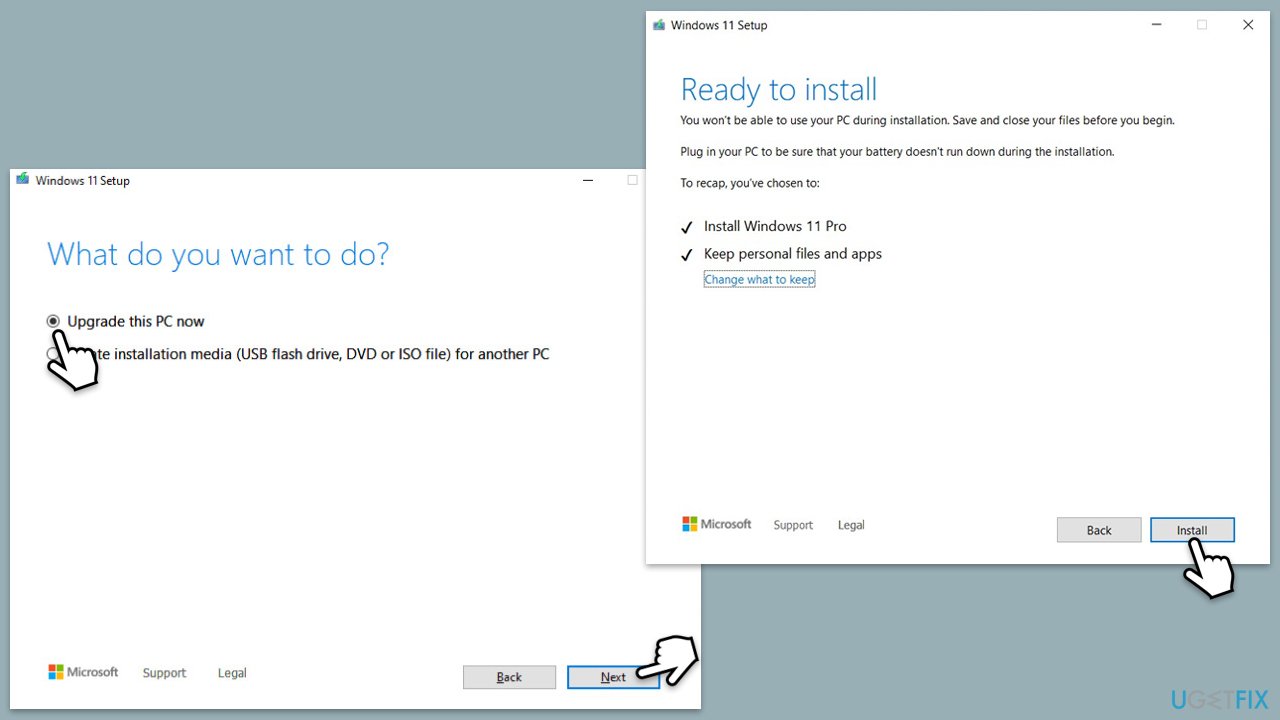
Ce qui précède est le contenu détaillé de. pour plus d'informations, suivez d'autres articles connexes sur le site Web de PHP en chinois!
Articles Liés
Voir plus- Comment résoudre l'erreur fatale de Win11Steam
- Comment résoudre le problème selon lequel l'installation de Win11 nécessite TPM2.0
- Étapes simples et efficaces pour résoudre l'erreur 0x80070057
- Correction de l'erreur 0x80070057 : résolvez rapidement les problèmes informatiques
- guide win11 pour installer des applications Android

